Когда у вас работаю с таблицей Excel, лучший способ перемещаться между ячейками — использовать клавиши со стрелками на клавиатуре. Благодаря этим клавишам, доступным для каждого направления, вы можете легко переходить от одной ячейки к другой одним нажатием клавиши.
Иногда бывает, что эти клавиши со стрелками не работают в Excel. В некоторых случаях они даже переносят вас на следующий лист вместо перехода к следующей ячейке в строке. Если вас расстраивает такое поведение, возможно, вы захотите узнать, как это исправить.
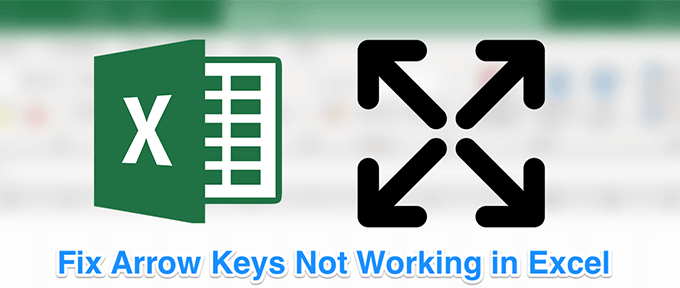
Исправить проблему с неработающими клавишами со стрелками в Excel на самом деле проще, чем вы думаете. В большинстве случаев достаточно одного нажатия клавиши, чтобы заставить клавиши делать то, что они должны делать.
Отключить блокировку прокрутки
Одна из распространенных причин, по которой клавиши со стрелками не работают в Excel, заключается в том, что вы включили функцию блокировки прокрутки на своем компьютере. Пока он включен, клавиши не будут делать то, что должны.
Если вы посмотрите на свою клавиатуру, то обнаружите, что индикатор кнопки блокировки прокрутки горит. Это означает, что блокировка включена, и вам необходимо отключить ее, чтобы активировать клавиши со стрелками.
Если указанная выше причина заключается в том, что клавиши со стрелками не работают в Excel на вашем компьютере, исправить ее можно простым нажатием клавиши.

Используйте экранную клавиатуру, чтобы отключить блокировку прокрутки
Если вы используете современный компьютер с такой же современной клавиатурой, вы можете заметить, что на вашей клавиатуре нет кнопки блокировки прокрутки. Это потому, что в большинстве современных устройств эта кнопка отсутствует, думая, что большинство пользователей просто не будут ее использовать.
Однако в Windows есть экранная клавиатура, которая поможет вам использовать клавиши, которых нет на вашей реальной клавиатуре. Вы также можете использовать его в случаях когда твоя настоящая клавиатура сломалась, иначе он просто не будет работать нормально.
Эту экранную клавиатуру можно использовать для отключения блокировки прокрутки.
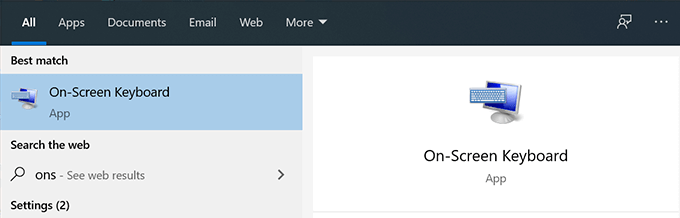
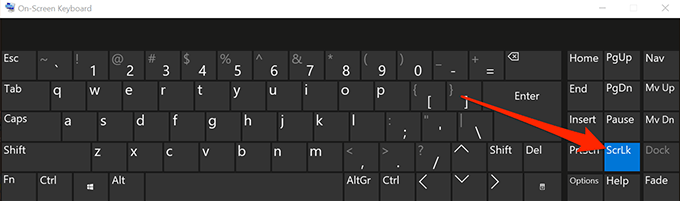
Исправить клавиши со стрелками, не работающие с AppleScript на Mac
На клавиатурах Mac обычно нет кнопки блокировки прокрутки, поэтому отключение этой функции является непростой задачей для вас, если вы пользователь Mac. Однако существует обходной путь, который использует AppleScript и позволяет решить проблему в Excel на вашем Mac.
Обходной путь создает AppleScript и запускает его, когда вы используете Excel на своем компьютере. Затем он делает все необходимое, чтобы клавиши со стрелками работали в программе Excel.
Создание AppleScript и его выполнение может показаться немного техническим, но на самом деле это довольно легко сделать.
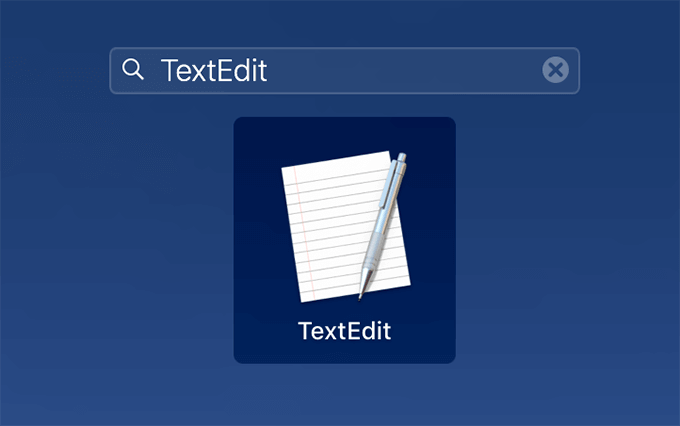
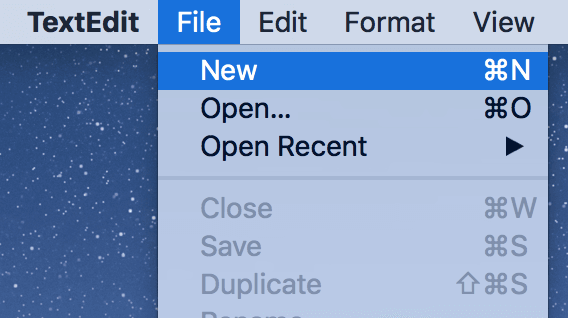
set returnedItems to (display dialog "Press OK to send scroll lock keypress to Microsoft Excel or press Quit" with title "Excel Scroll-lock Fix" buttons {"Quit", "OK"} default button 2)
set buttonPressed to the button returned of returnedItems
if buttonPressed is "OK" then
tell application "Microsoft Excel"
activate
end tell
tell application "System Events"
key code 107 using {shift down}
end tell
activate
display dialog "Scroll Lock key sent to Microsoft Excel" with title "Mac Excel Scroll-lock Fix" buttons {"OK"}
end if
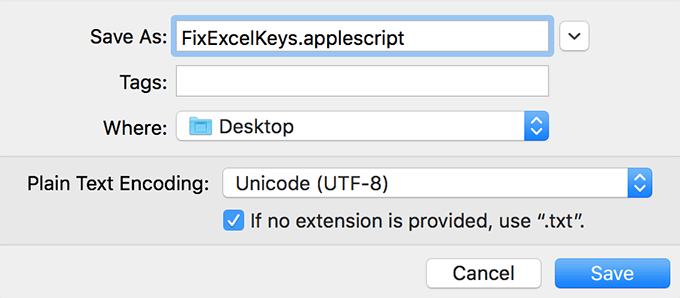
Включить залипание клавиш
В большинстве случаев описанные выше методы должны решить проблему с неработающими клавишами со стрелками в Excel. Однако если вам с ними не повезло, попробуйте еще несколько и посмотрите, помогут ли они вам решить проблему.
Один из этих методов — включите функцию залипания клавиш в вашей Windows компьютер. Хотя это не связано напрямую с Excel или клавишами со стрелками, стоит переключить его, чтобы посмотреть, решит ли это проблему.
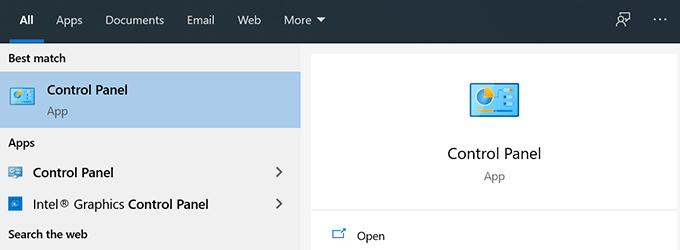
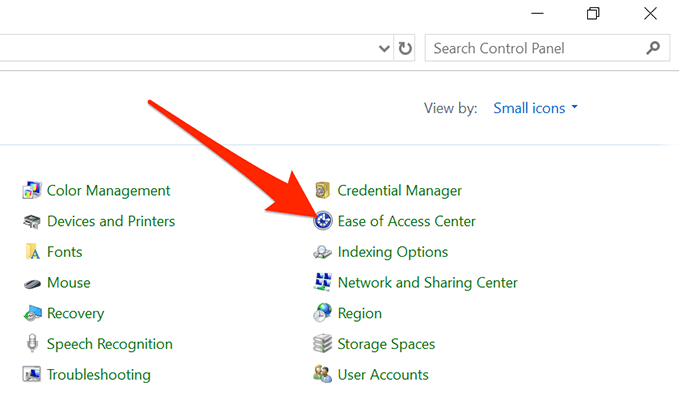
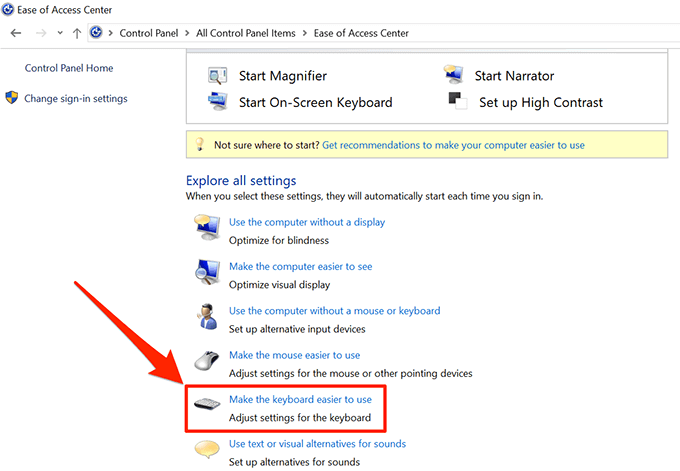
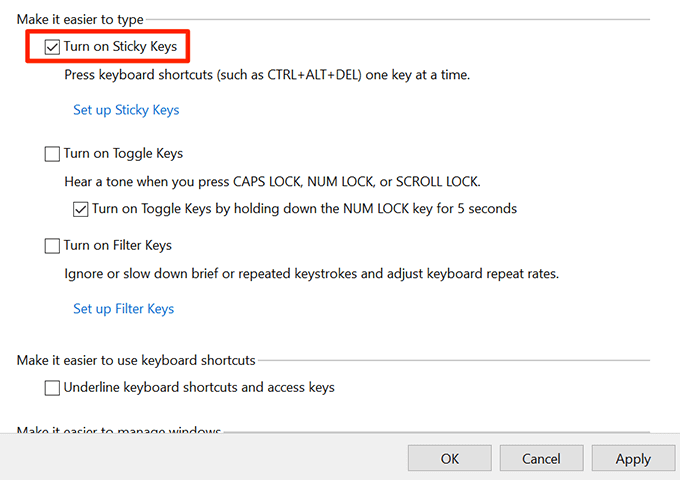
Отключить надстройки
Надстройки помогают получить больше от Excel, но иногда они также могут вызывать конфликты. Если у вас установлены какие-либо надстройки, вы можете отключить их и посмотреть, начнут ли работать клавиши со стрелками.
Отключить надстройки в программе Excel довольно легко.
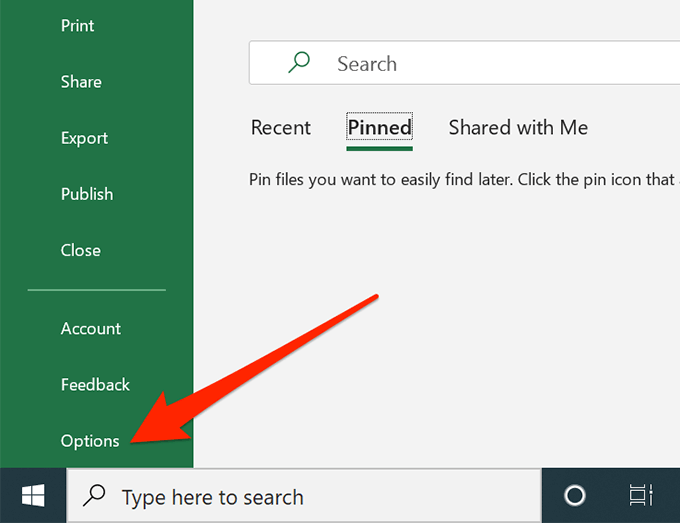
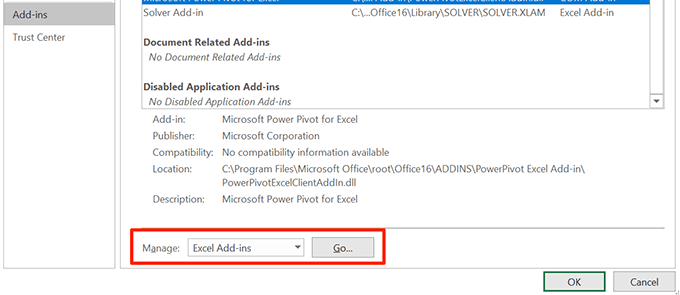
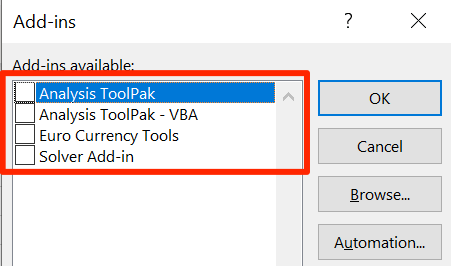
Мы надеемся, что проблема с неработающими клавишами со стрелками в Excel теперь решена. И если да, то мы хотели бы знать, какой метод сработал для вас. Дайте нам знать в комментариях ниже.
.