Меню «Пуск» — одна из наиболее часто используемых функций на компьютерах с Windows, поскольку в ней содержатся параметры доступа к вашим файлам и приложениям. На самом деле вы можете настроить Windows 10 Меню «Пуск», если вам не нравятся плитки, макеты или даже цвет меню по умолчанию. Windows дает вам возможность изменить внешний вид меню по своему вкусу.
Это дает вам возможность удалить ненужные элементы из меню и навести порядок в нем, добавить в список наиболее полезные приложения, избавиться от предложений приложений и даже расширить меню, чтобы охватить весь экран.

Изменить размер меню «Пуск»
На большинстве компьютеров меню «Пуск» Windows 10 занимает лишь часть экрана. Если вы хотите, чтобы оно растягивалось и занимало большую площадь экрана, вы можете настроить меню «Пуск» Windows 10 таким образом, перетащив его в нужном направлении.
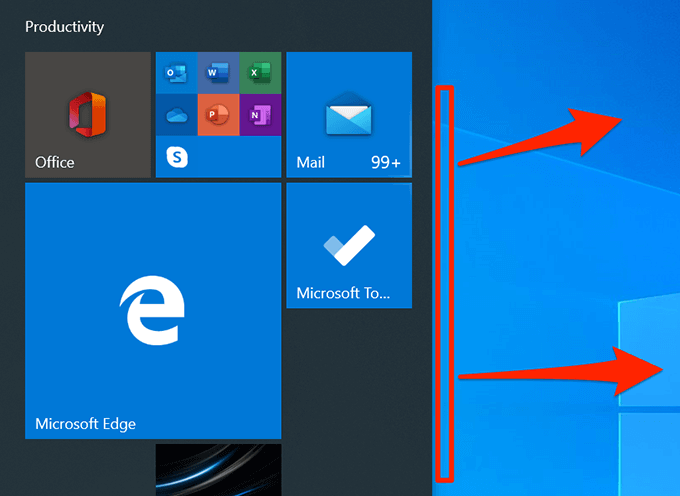
Добавление и удаление плиток приложений
В меню «Пуск» нет плитки для каждого приложения, установленного на вашем компьютере. Однако при желании вы можете добавить в меню плитки для выбранных вами приложений. Вы также можете удалить существующие плитки приложений, если не хотите их хранить.
Добавить плитку приложения
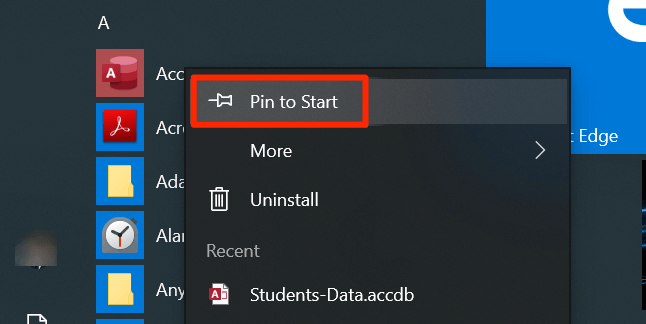
Удалить плитку приложения
Нажмите правой кнопкой мыши на плитку, которую хотите удалить, и выберите Открепить от начального экрана .
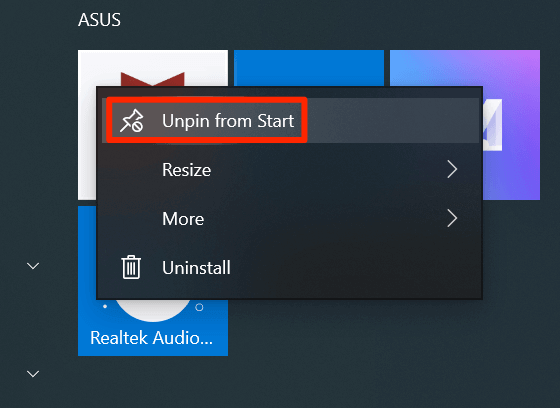
Изменение расположения плиток в меню
Windows самостоятельно упорядочивает значки плиток, но вы можете упорядочить их вручную, чтобы отдать приоритет наиболее часто используемым плиткам. Вы можете изменить порядок плиток, и ваши приложения будут отображаться соответствующим образом.
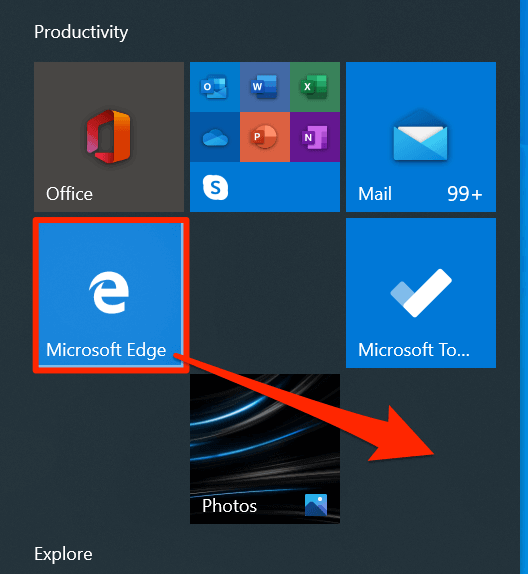
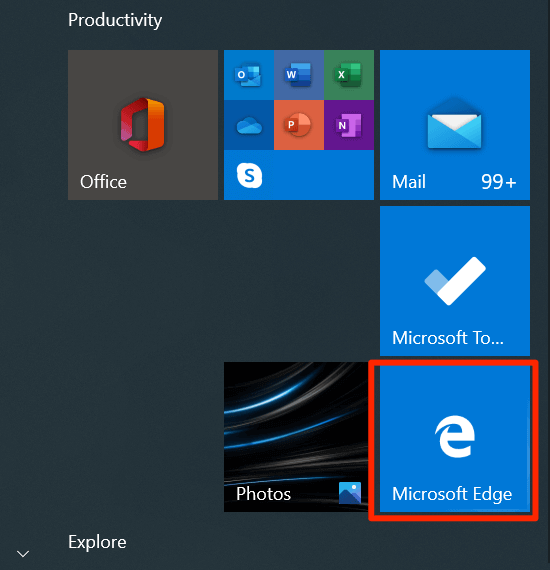
Отключить живые плитки
Есть определенные плитки в вашем меню, на которых отображается актуальная информация, например данные о погоде в реальном времени. Если вы не используете эти плитки, вы можете отключить их, чтобы они больше не были активными.
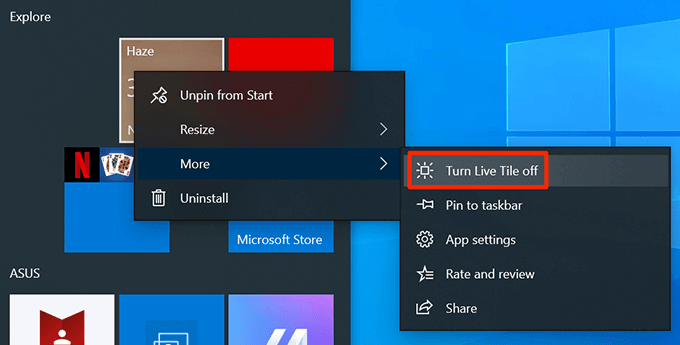
Добавление плиток в папки
Если вы добавили в меню больше плиток, чем оно может поместиться на одном экране, вы можете сгруппировать плитки так, чтобы все они отображались в одной структуре, напоминающей папку. Возможно, вы захотите использовать его для плиток, связанных друг с другом (например, развлекательных приложений).
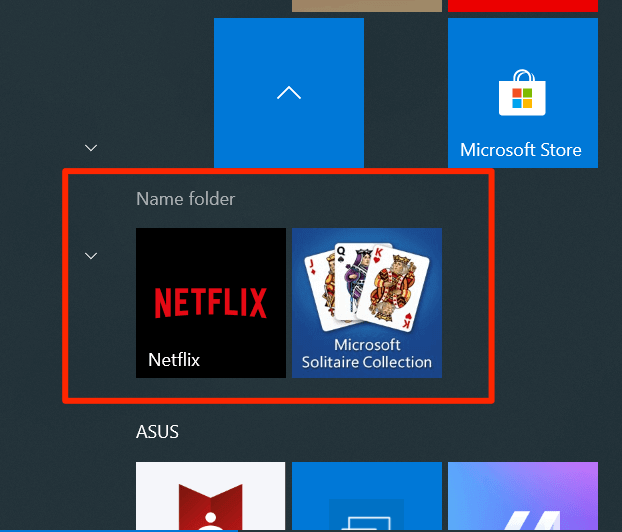
Изменить размер плитки
Как и в меню «Пуск», вы также можете изменить размер отдельных плиток. Таким образом, выбранные вами плитки могут выглядеть больше или меньше, чем любые другие плитки в меню. Возможно, вы захотите сделать это для часто используемых плиток, чтобы их было легко найти в меню.
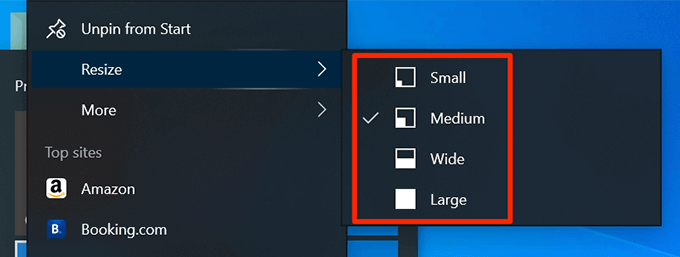
Включить полноэкранное меню
Если вы часто выбираете элементы из меню «Пуск», его размер по умолчанию может вам не подойти. К счастью, вы можете настроить меню «Пуск» Windows 10 на полноэкранный режим. Затем он охватывает весь экран при запуске.
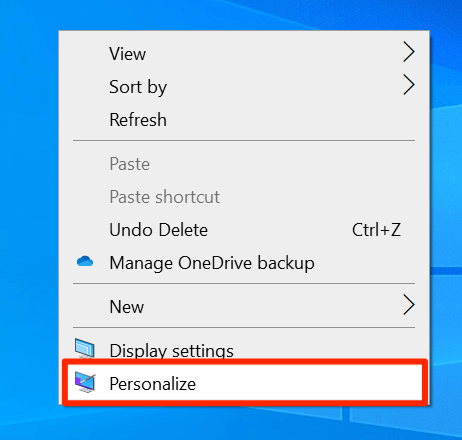

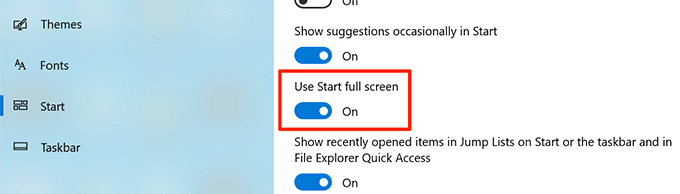
Изменить цвет меню «Пуск»
Меню «Пуск» адаптирует цвет вашей системы по умолчанию, и если вам не нравится текущий цвет, вы можете довольно легко его изменить. Все плитки и значки в меню будут иметь выбранный вами цвет.
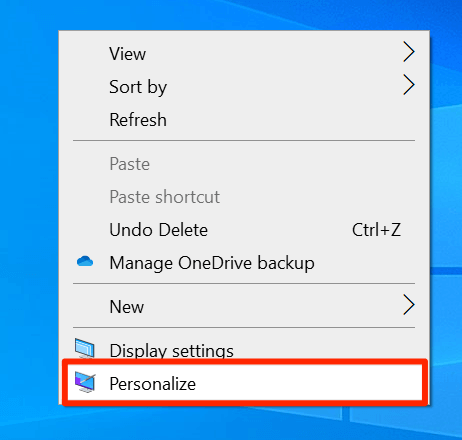

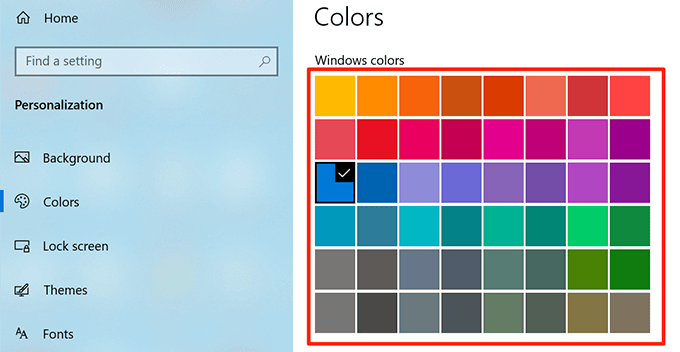
Отключить предложения приложений
Иногда Windows предлагает вам приложения, которые вам следует установить на вашем компьютере в меню «Пуск». Если вам это не нравится, вы можете отключить эту опцию, и предложения приложений скроются в меню.
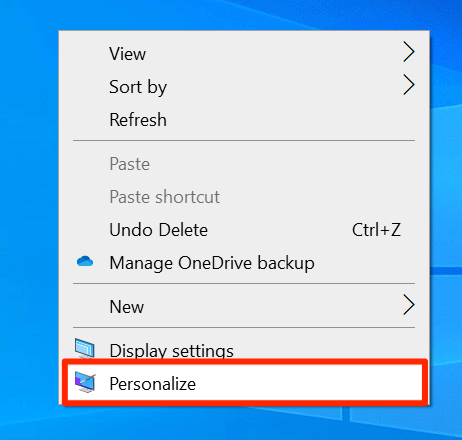

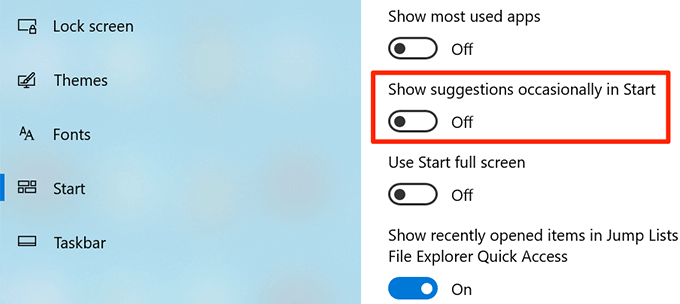
Изменить папки, отображаемые в меню
Windows по умолчанию отображает определенные ваши папки в меню «Пуск», но у вас есть возможность скрыть и показать эти папки. Таким образом, вы можете настроить меню «Пуск» Windows 10 и сохранять в списке только выбранные вами папки.
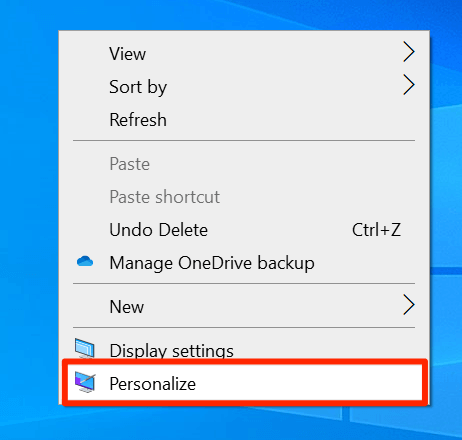

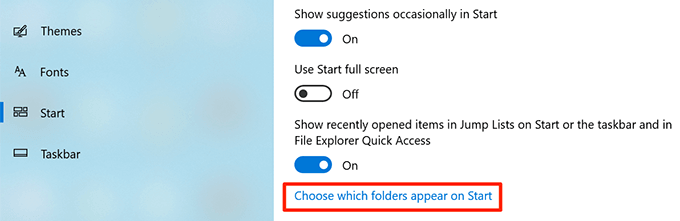
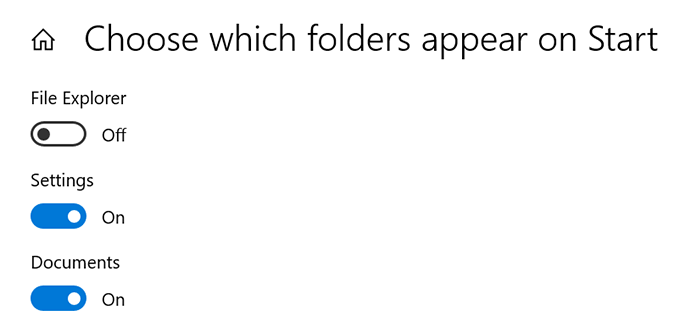
Вы когда-нибудь настраивали меню «Пуск» Windows 10? Если да, то какие изменения вы внесли в него? Мы хотели бы узнать ваш личный опыт настройки меню и сообщить нам об этом в комментариях ниже.
.