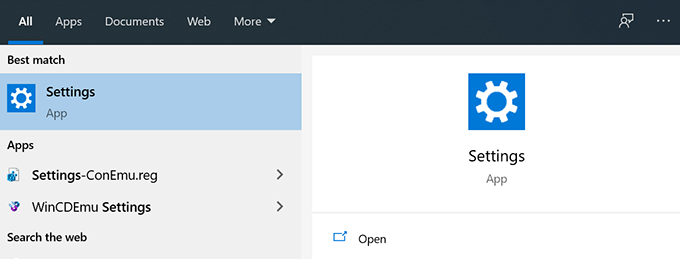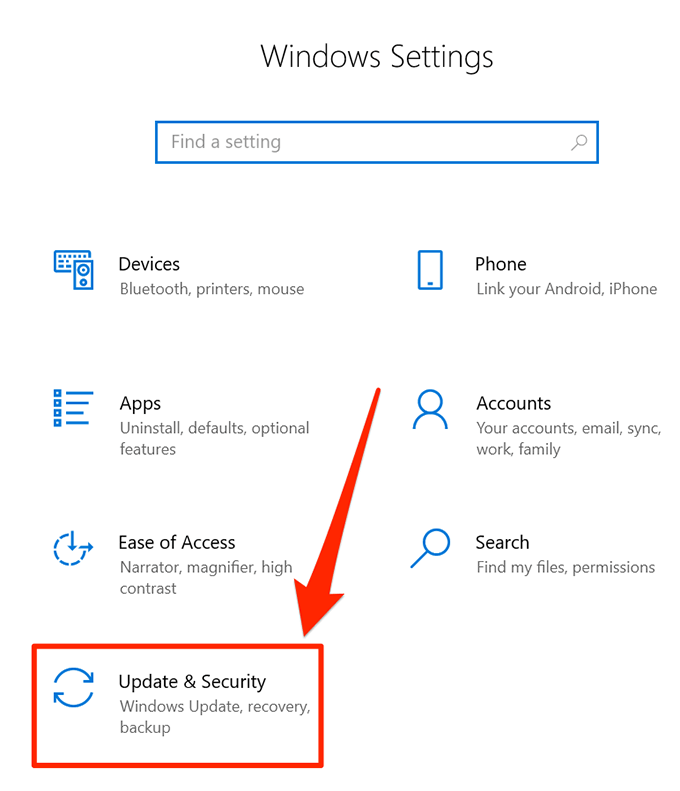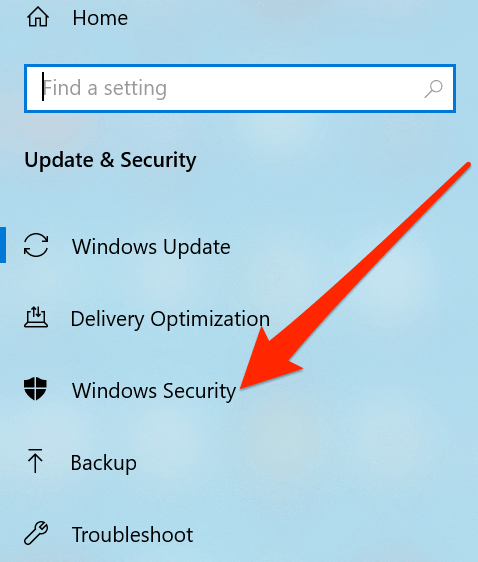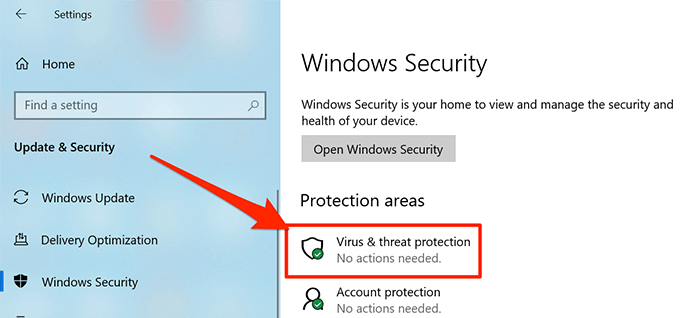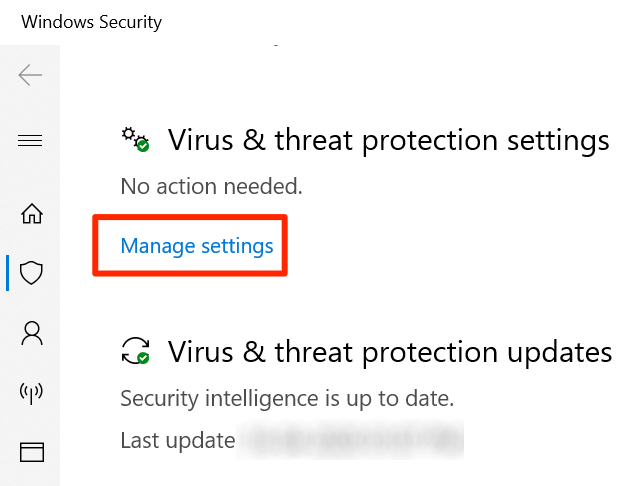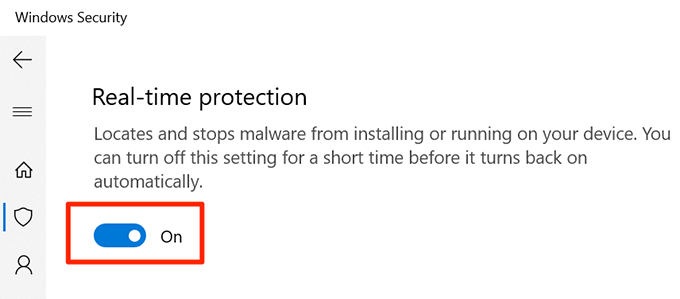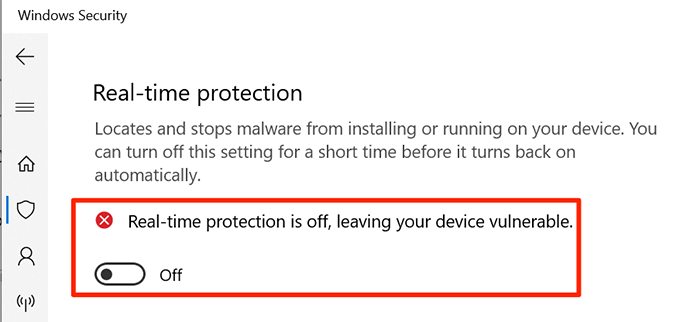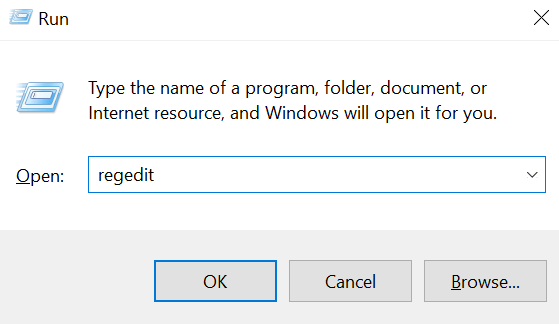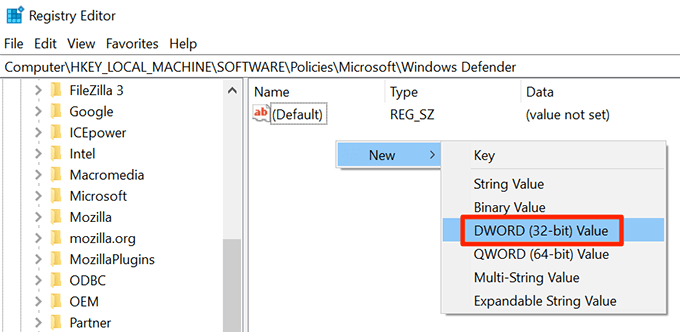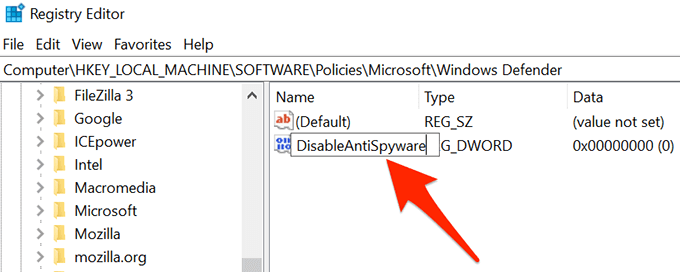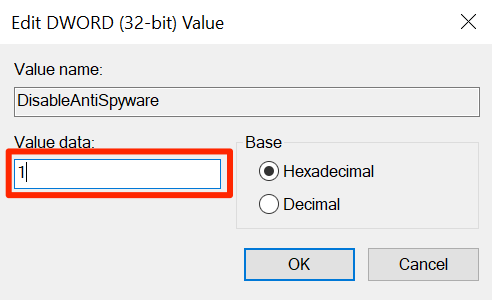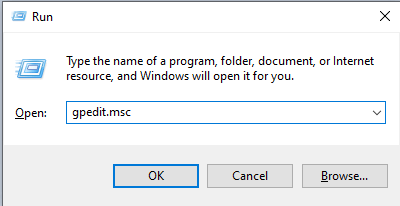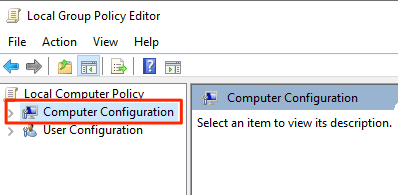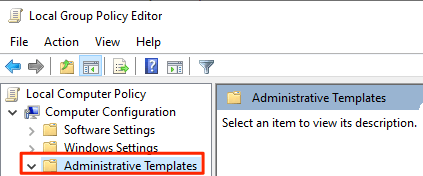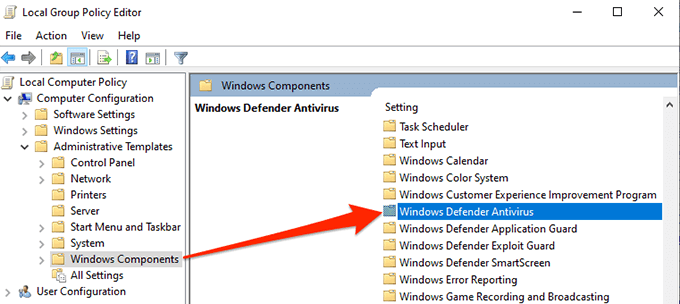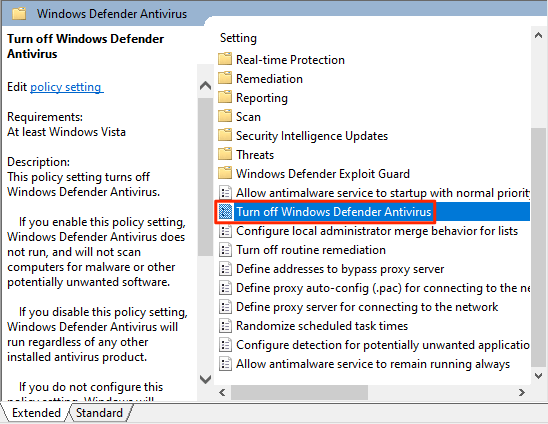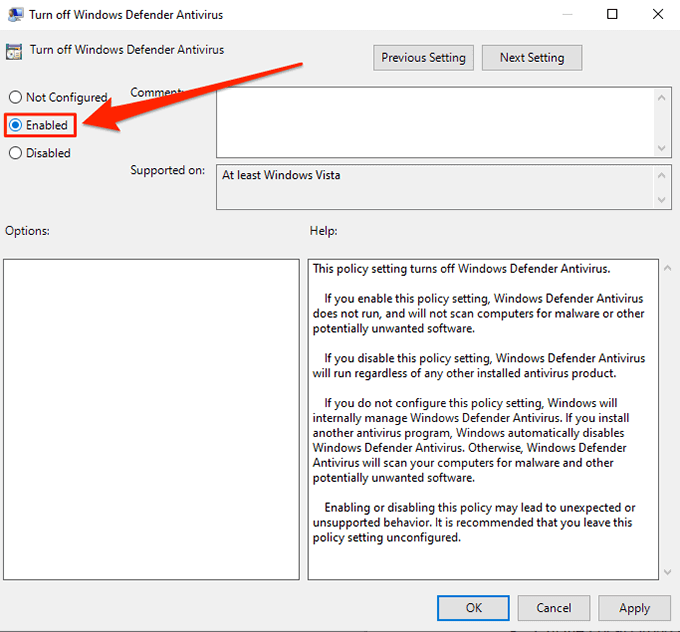Может быть несколько веских причин, по которым вам следует отключить Защитник Windows на вашем компьютере. Может быть, служба мешает, пока вы играете на компьютере? Или, может быть, вы разработчик, и он определяет невирусные файлы как вирусы?
Отключение этой функции имеет как преимущества, так и недостатки. Отключение решит проблему, с которой вы сейчас сталкиваетесь, но сделает ваш компьютер уязвимым для многих угроз.
Если вы окончательно решили отключить его, есть несколько способов сделать это. Если вы используете домашнюю версию Windows 10, вам подойдут первые два метода, поскольку для третьего метода требуется редактор локальной групповой политики, которого нет на вашем компьютере.
Используйте приложение «Настройки», чтобы отключить Защитник Windows
Самый простой способ отключить Защитник Windows на ПК с Windows 10 — использовать приложение «Настройки». Существует опция, которая позволяет вам нажать отключить постоянную защиту, что равносильно отключению службы.
Кроме того, если вы когда-нибудь решите снова включить службу, вы можете сделать это, просто включив опцию, которую вы отключили. После этого эта функция будет повторно активирована для вас.
Найдите Настройки с помощью поиска Кортаны и нажмите на приложение, когда увидите его.
На следующем экране нажмите на опцию Обновление и безопасность .
Выберите Безопасность Windows из вариантов, доступных на левой боковой панели.
Нажмите на параметр Защита от вирусов и угроз на правой панели.
На следующем экране в разделе Настройки защиты от вирусов и угроз нажмите на параметр Управление настройками .
На следующем экране есть несколько опций, которые можно включить и отключить. Найдите параметр Защита в режиме реального времени , который должен быть вверху, и отключите его.
.
Вы получите запрос на разрешение приложению вносить изменения в ваше устройство. Нажмите Да и продолжайте.
Защитник Windows теперь должен быть отключен, и вы увидите его на экране.
Если вам когда-нибудь понадобится включить его снова, включите параметр Постоянная защита , и он будет включен.
Используйте редактор реестра, чтобы отключить Защитника Windows
Редактор реестра на вашем ПК с Windows позволяет выполнять множество задач. С его помощью можно включать и выключать различные службы, добавлять в меню новые опции и так далее. Одна из предлагаемых функций — возможность включать и отключать Защитника Windows на вашем компьютере.
Вы можете добавить в реестр новую запись, которая отключает Защитник Windows на вашем компьютере. В будущем, если вы когда-нибудь захотите вернуть эту функцию, все, что вам нужно сделать, это удалить запись из реестра, и все готово.
При редактировании реестра будьте осторожны, поскольку изменение неправильных записей может привести к сбоям в работе вашей системы.
Одновременно нажмите клавиши Window + R , чтобы открыть окно «Выполнить».
Введите в поле regedit и нажмите Enter , чтобы открыть редактор реестра.
Нажмите Да в появившемся на экране приглашении, чтобы разрешить редактирование реестра.
Когда он откроется, разверните каталоги, показанные на левой боковой панели, и перейдите по следующему пути. Здесь вы можете добавить необходимую запись.
HKEY_LOCAL_MACHINE\SOFTWARE\Policies\Microsoft\Windows Defender
Когда вы окажетесь там, щелкните правой кнопкой мыши на правой боковой панели и выберите Новый , а затем Значение DWORD (32-разрядное) . Он позволяет добавить новую запись в реестр.
<старый старт="6">
Введите DisableAntiSpyware в качестве имени записи и нажмите Enter . Запись будет сохранена.
.
Дважды щелкните запись, чтобы отредактировать ее.
На экране редактирования вы найдете поле с надписью Значение данных . Значением по умолчанию должно быть 0. Удалите его из поля и введите 1 в качестве нового значения. Затем нажмите ОК , чтобы сохранить изменения.
Выйдите из редактора реестра на своем компьютере.
Откройте меню «Пуск» , щелкните значок питания и выберите Перезагрузить . Ваш компьютер перезагрузится.
Когда ваш компьютер загрузится, вы обнаружите, что Защитник Windows полностью отключен.
Используйте редактор групповой политики, чтобы отключить Защитника Windows
Если на вашем компьютере установлена профессиональная версия Windows 10, вы можете изменить параметр в редакторе локальной групповой политики, чтобы отключить Защитника Windows. Это проще, чем настройка реестра, и делается очень быстро.
Вы можете использовать тот же метод, чтобы включить Защитник Windows, когда захотите. На этот раз вам нужно выбрать опцию «Отключено».
Нажмите одновременно клавиши Windows и R , чтобы открыть окно «Выполнить».
Введите gpedit.msc в поле, открытом на экране, и нажмите Ввод . Откроется редактор локальной групповой политики.
На левой боковой панели разверните параметр Конфигурация компьютера .
Под основной опцией появится несколько новых элементов. Нажмите на тот, который говорит Административные шаблоны , так как там находится нужный нам вариант.
Нажмите Компоненты Windows на левой боковой панели и выберите Антивирусная программа "Защитник Windows" на правой панели.
<рисунок class="aligncenter size-large">
![]()
Найдите параметр Отключить антивирусную программу "Защитник Windows" на правой панели и дважды щелкните его.
Откроется окно, позволяющее включить и отключить эту опцию. Установите переключатель Включено , чтобы включить эту функцию. Он включает функцию, которая отключает Защитника Windows, если вы запутались. Затем нажмите ОК внизу, чтобы сохранить изменения.
.
Выйдите из Редактора локальной групповой политики .
Перезагрузите компьютер.
Защитник Windows теперь должен оставаться отключенным до тех пор, пока вы не зайдете в описанные выше параметры и не переключите этот параметр.
Защитник Windows — хороший инструмент, поскольку он блокирует вирусы и различные другие угрозы в вашей системе. Этот инструмент вы используете для защиты своих компьютеров? Если нет, то какие альтернативы вы используете? Мы хотели бы узнать об этом в комментариях ниже.
.
Похожие сообщения: