Когда мы говорим о облаке , мы говорим о системе хранения, в которой данные хранятся и доступны в Интернете. В последние годы Google Drive, Dropbox, iCloud и другие подобные удобные варианты хранения данных убедили пользователей в преимущества облачного сервера.
Проблема этих сервисов в том, что все они являются сторонними. Это часто означает, что их использование может повлечь за собой ежемесячную плату за обслуживание, потенциальную недоступность в случае сбоя серверов или службы, а также требования безопасности для обеспечения безопасности и конфиденциальности данных.
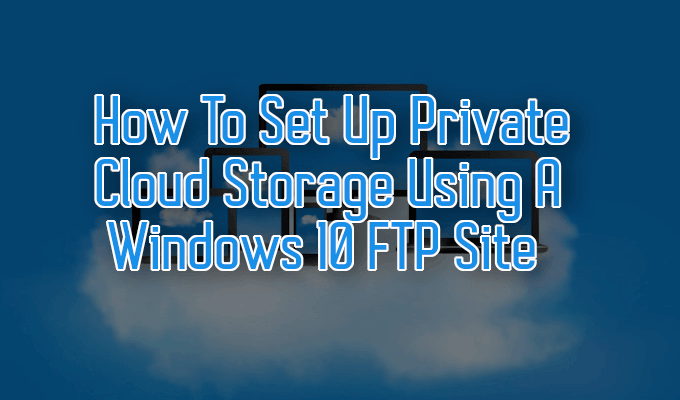
Что, если я скажу вам, что вы можете создать собственный облачный сервер на Windows? Что это не будет слишком большим предприятием и предоставит больше преимуществ, чем обычный облачный сервис?
Как настроить частное облачное хранилище с помощью FTP-сайта Windows 10
Для создания собственного облачного сервера в Windows обычно требуются первоначальные вложения. Для начала вам понадобится система хранения данных и фиксированное широкополосное соединение со скоростью не менее 100 Мбит/с. Рекомендуется использовать эту скорость, чтобы к облачному серверу можно было легко получить доступ из любого места.

Скорость интернета будет ограничена местными поставщиками услуг в вашем регионе. Что касается системы хранения, то здесь есть несколько вариантов на выбор. Один вариант это NAS, который обычно имеет собственный веб-интерфейс и параметры онлайн-синхронизации.
В этой статье о том, как создать собственный облачный сервер, мы рассмотрим возможность перепрофилирования домашнего компьютера с Windows для использования облачного хранилища.
Как создать собственный облачный сервер в Windows 10
Вы можете создать свой собственный облачный сервер в Windows, но для его реализации потребуются некоторые дополнения. Это также, вероятно, будет более дешевым вариантом по сравнению с чем-то вроде NAS, поскольку у вас, вероятно, уже есть компьютер.
Один из этапов потребует настройки компонентов FTP на вашем компьютере с Windows 10. Это сделает ваш компьютер с Windows 10 доступным в Интернете, то есть вы сможете получить к нему доступ онлайн с других устройств и предоставите ему возможность управлять файлами.
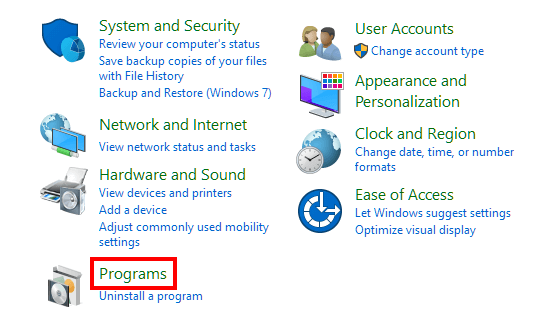
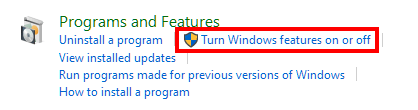
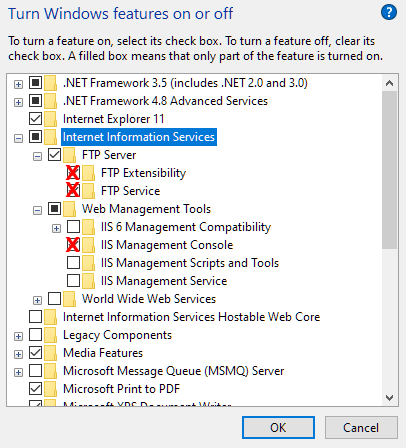
Настройка сайта FTP-сервера

Следующим шагом будет настройка сайта FTP-сервера, к которому можно будет получить доступ через Интернет.
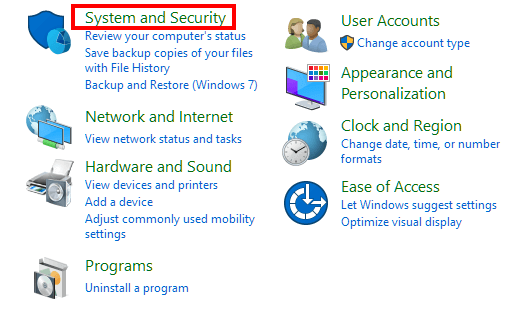

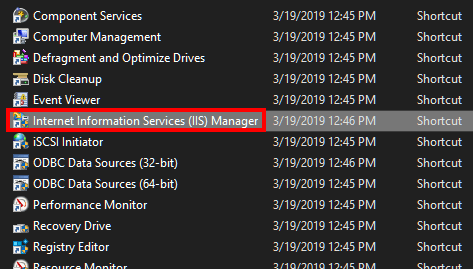
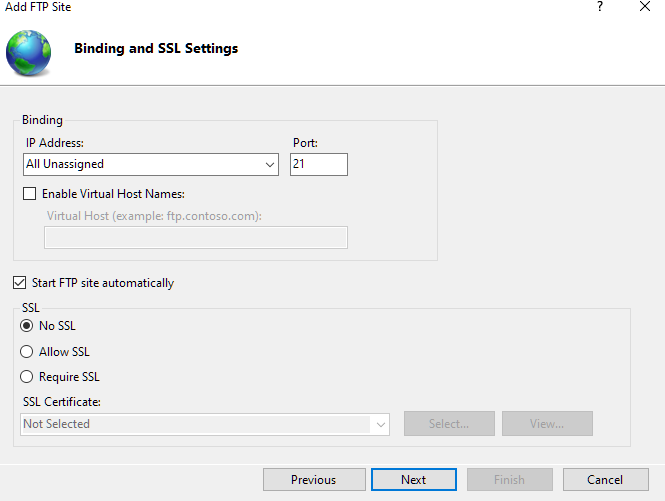
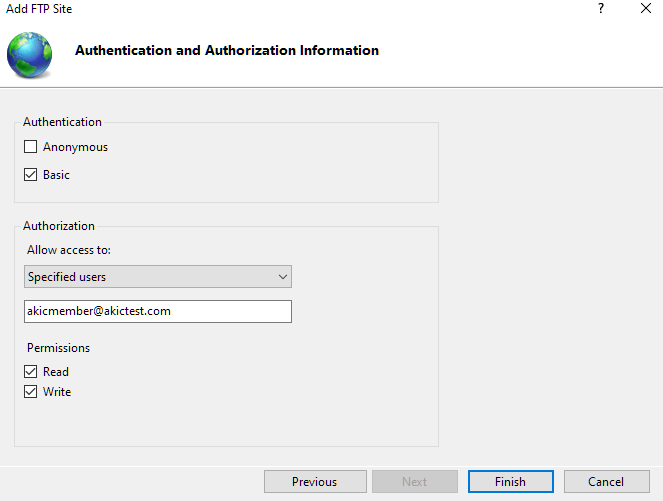
Настройка брандмауэра

Различные приложения брандмауэра будут иметь разные настройки для включения подключений к вашему FTP-серверу. Если вы используете встроенный брандмауэр в Windows 10, подключения к FTP-серверу по умолчанию блокируются, пока не будут включены вручную.
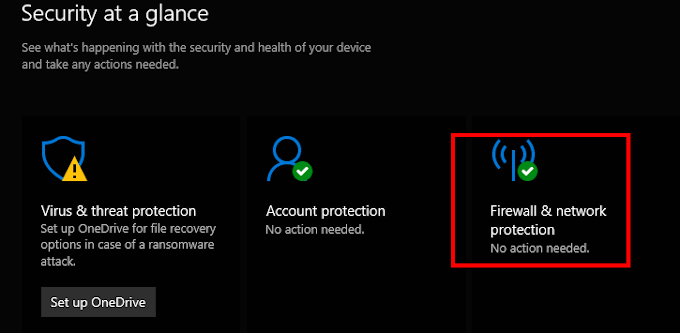
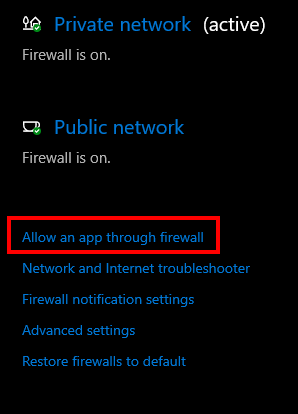
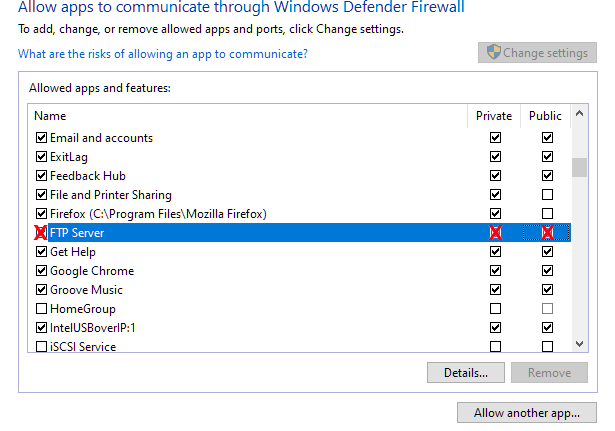
На этом этапе ваш FTP-сервер теперь доступен с нескольких устройств в одной сети.
Доступ к FTP-серверу из Интернета
Пришло время открыть порт протокола управления передачей/Интернет-протокола (TCP/IP) номер 21 на вашем маршрутизаторе. Каждый маршрутизатор индивидуален, когда дело касается настройка переадресации портов.
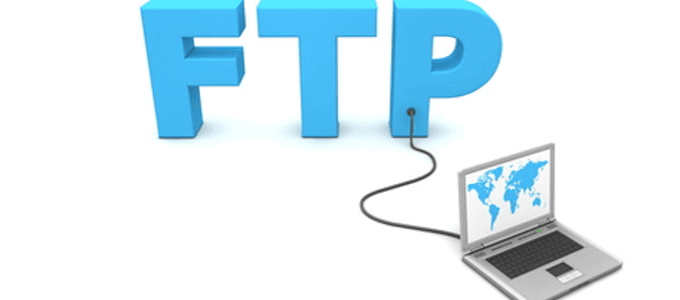
Описанные здесь действия представляют собой общие рекомендации по как это сделать безопасно. Перейдя по ссылке, вы сможете настроить статический IP-адрес и открыть порт для пропуска онлайн-трафика.
После настройки вы сможете получить доступ к файлам вашего FTP-сервера из любого места.
Что следует помнить
Использование персонального компьютера в качестве облачного хранилища имеет некоторые недостатки, о которых следует помнить. Одна из проблем, которая может возникнуть, — это автоматическое обновление, когда вас нет дома. В результате ваш компьютер выключится и станет недоступным.
Хотя файлы могут быть доступны на нескольких устройствах, они не синхронизируются автоматически в автономном режиме. Для этого потребуется облачный сервис, например OwnCloud или Морской файл.

Другой проблемой может быть совместное использование ресурсов между данными личного использования и облачным хранилищем. В зависимости от того, какие данные вы храните, ваши жесткие диски могут быстро заполниться..
Когда дело доходит до емкости хранилища, ПК ограничен только той суммой, которую вы готовы заплатить за дополнительные жесткие диски. Вместо того чтобы беспокоиться о повышении ежемесячной платы за несколько дополнительных гигабайт доступных данных, все, что вам нужно, — это единоразовая покупка дополнительного жесткого диска.
Теперь, когда у вас есть инструменты и знания, вы можете создать свой собственный облачный сервер в Windows и, наконец, сократить расходы на обслуживание облачного хранилища..