Слышали ли вы или читали о Центре действий Windows? Хотите знать, что можно делать с Центром действий Windows? Или вы хотите отключить уведомления из Центра действий Windows? Может быть, даже отключить весь Центр действий Windows? Вы попали по адресу.
Центр поддержки Windows фактически начал свою жизнь на злополучной Windows Phone 8.1. Затем в середине 2015 года он появился в Windows 10. Некоторых это раздражает, а некоторым очень нравится, что все можно делать из одного простого места.

Где мне найти Центр действий Windows?
Посмотрите на правый конец панели задач. Вы должны увидеть значок, напоминающий речевой пузырь. Нажмите на него, чтобы увидеть различные настройки и приложения, которыми вы можете управлять оттуда, а также различные уведомления. Обратите внимание, что значок не всегда будет выглядеть одинаково. Каждое незначительное изменение значка о чем-то вам говорит.
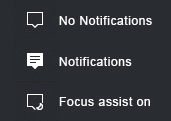
Нажмите на этот значок, чтобы просмотреть весь Центр действий Windows. Он выдвинется из правой части экрана и будет простираться сверху вниз. Оно будет похоже на изображение ниже.
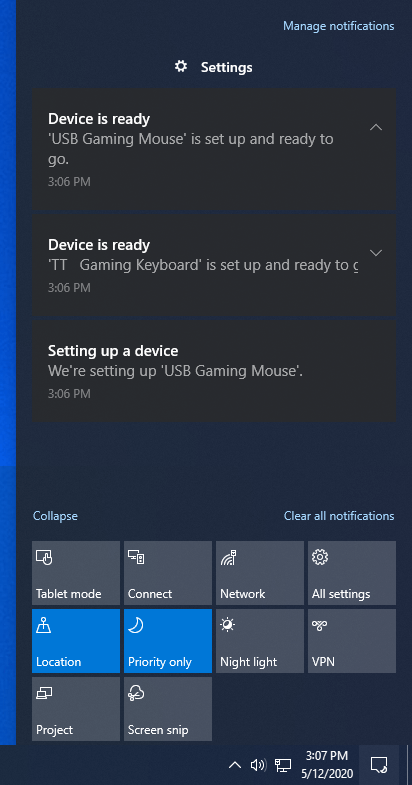
Что делает Центр действий Windows?
Центр действий Windows — это функция, обеспечивающая удобный доступ к различным настройкам и утилитам. Вы, наверное, уже видели, что он также предоставляет множество уведомлений о состоянии вашего компьютера, различных приложениях и советы по работе с Windows.
В Центре действий Windows есть две области. Область Быстрые действия и область Уведомления . На изображении ниже уведомления показаны слева, а утилиты — справа.
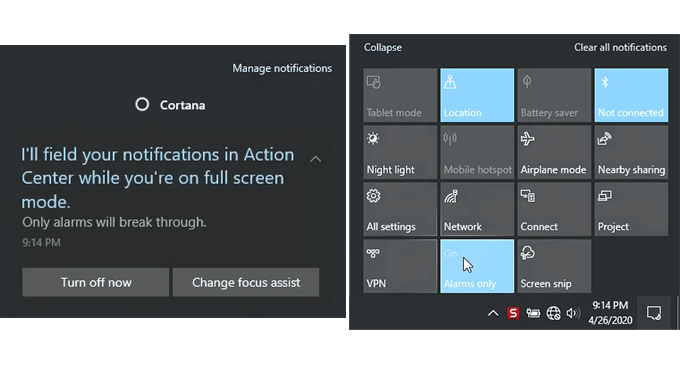
Видите, как область уведомлений может предлагать нам действия прямо из уведомления? Так вносить изменения будет намного проще и быстрее, чем копаться в Настройки Windows или Панель управления.
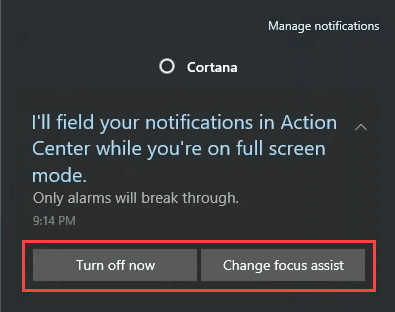
Область быстрых действий позволяет легко использовать функции Windows, не вдаваясь в пустую погоню. Однако оно ограничено 16 конкретными действиями..
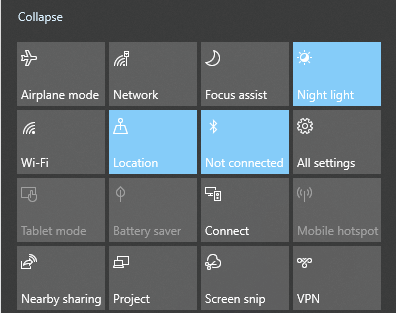
Как изменить плитки действий?
Возможно, из-за того, что оно создано для Windows Phone, Плитки действий легко изменить.
Нажмите правой кнопкой мыши на любой плитке действий и выберите Изменить быстрые действия .
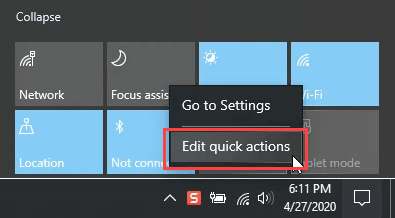
На плитках теперь есть значки канцелярских кнопок. Если вы хотите удалить действие из поля зрения, нажмите на кнопку.
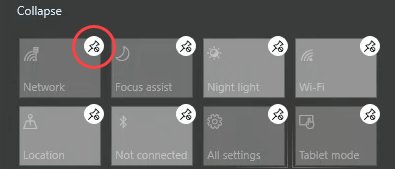
Если вы хотите добавить действие, нажмите кнопку Добавить и выберите действие. В этом примере выберем Режим полета .
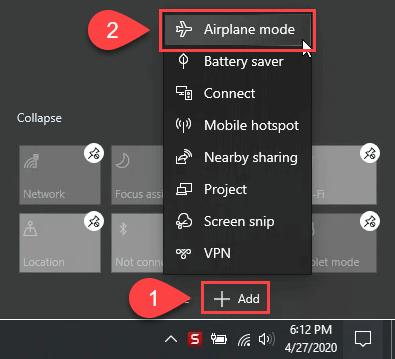
Не нравится, где оказалась плитка режима полета? Это нормально. Просто нажмите и удерживайте его, а затем перетащите туда, куда вы хотите. Выполнив все нужные действия, нажмите кнопку Готово , чтобы сохранить изменения.
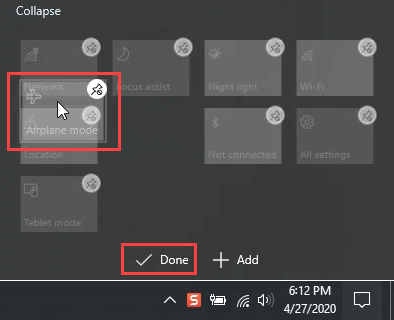
Как отключить уведомления Центра поддержки Windows?
Одна из основных претензий к Центру действий Windows — уведомления. Если центр действий для вас новый, количество уведомлений может раздражать. Не волнуйтесь, это полностью настраивается. Вы можете полностью отключить все уведомления или просто выбрать, какие уведомления вы хотите получать.
В правом верхнем углу Центра действий Windows нажмите Управление уведомлениями .

Откроется окно настроек Уведомления и действия . Прокрутите страницу вниз до раздела Уведомления и нажмите ползунок в разделе Получать уведомления от приложений и других отправителей . При этом все уведомления будут отключены.
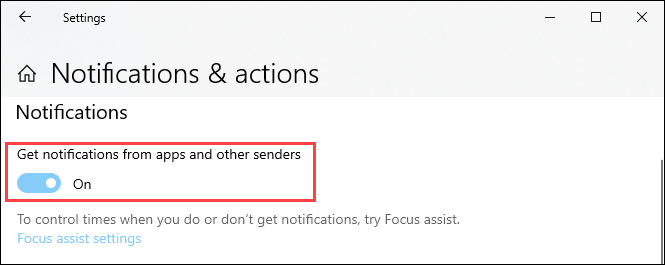
Вы также можете настроить уведомления. Просто прокрутите вниз немного дальше, чтобы увидеть доступные варианты. Вы можете включать и отключать уведомления от отдельных приложений. Вы также можете использовать настройки Помощь при фокусировке , чтобы более точно настроить получаемые оповещения. Возможно, самая приятная функция — это функция планирования в разделе В это время . Это действительно позволяет вам получить лучшее из обоих миров..
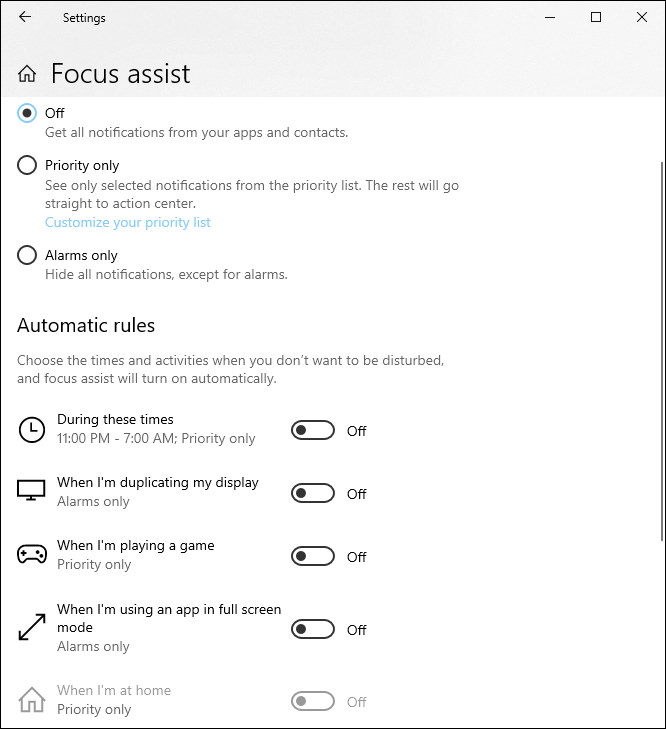
Прокрутите немного дальше, и вы увидите, что можете контролировать, где и как отправляются уведомления. Они могли отображаться на экране блокировки, воспроизводить звуки и отображать случайные значения полезные советы по Windows.
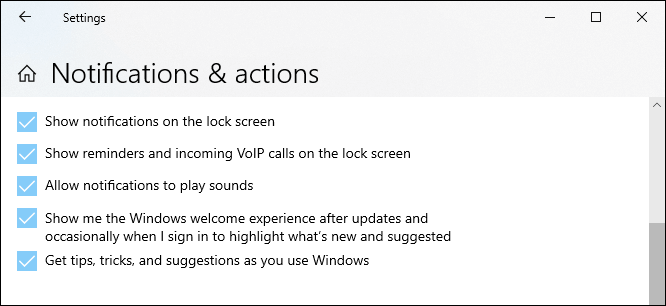
Чуть дальше вы увидите, что можете управлять уведомлениями от определенных приложений. И не только приложения Microsoft: в списке вы можете увидеть Раздор и Хром.
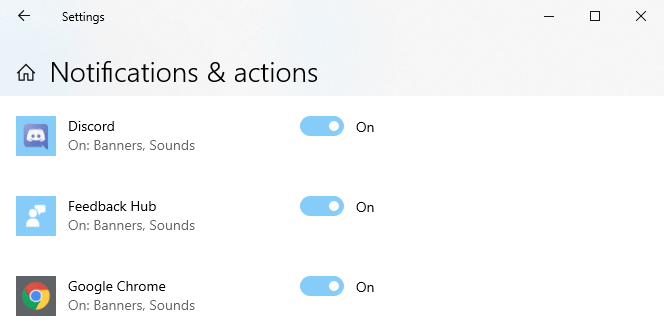
Нажмите на одно из приложений в этом списке, и вы увидите, насколько детальным становится контроль уведомлений.
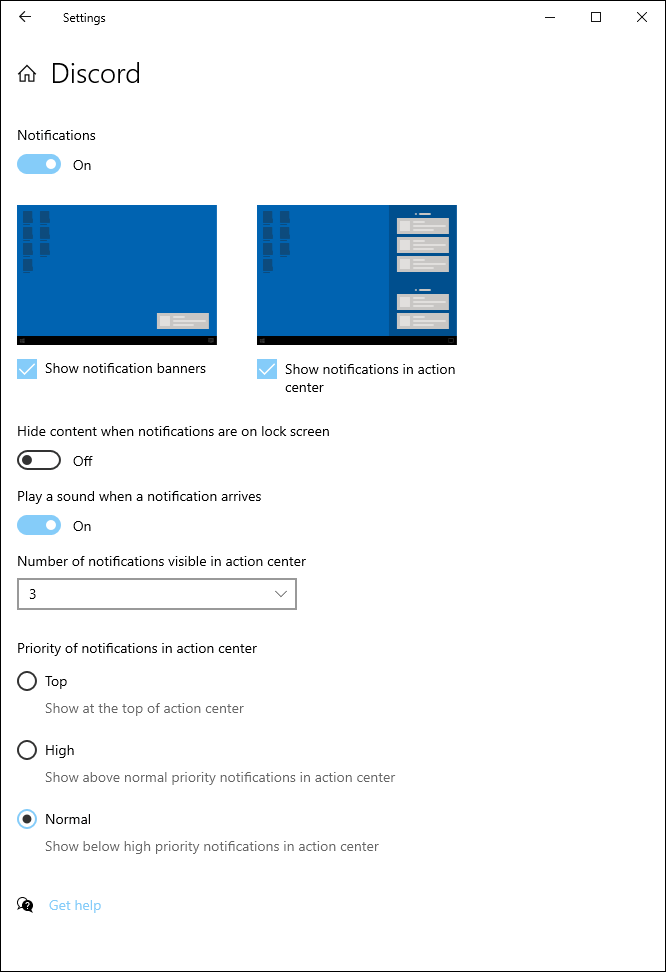
Различные комбинации для получения уведомлений кажутся бесконечными. Это гораздо больше, чем мы можем здесь рассказать.
Как полностью отключить Центр поддержки Windows
Мы не знаем, зачем вам это нужно, но сделать это на удивление просто. Прежде чем сделать это, отключите все уведомления, используя информацию выше. Этот метод не позволит избавиться от Центра действий Windows и уведомлений за один раз. Есть способы сделать это с помощью Реестр Windows или Локальная политика безопасности, но это больше, чем может себе позволить обычный человек.
В строке поиска системы начните вводить значки системы поворота . Он вернет соответствие Включить или выключить системные значки . Нажмите, чтобы перейти на страницу настроек.
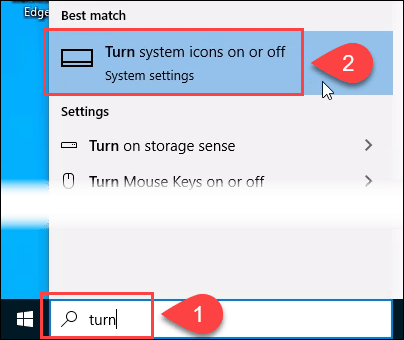
Найдите Центр действий на странице и нажмите кнопку ползунка рядом с ним. Он изменится с «Вкл.» на «Выкл.». Теперь посмотрите на панель задач, где находился Центр действий Windows, и вы увидите, что его больше нет.
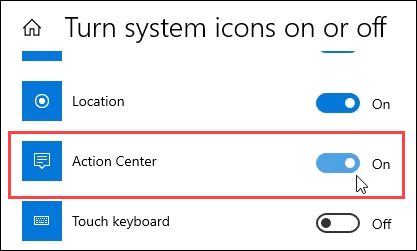
Чтобы включить его снова, перейдите в то же место и еще раз нажмите кнопку ползунка.
Принимаем меры!
Это Центр действий Windows и введение в то, что с ним можно делать. Если хотите, мы также можем показать вам, как настроить Кортану, панель задач, поиск и область уведомлений. Вы действительно можете настроить внешний вид Windows и чувствуете себя так, как захотите.
.