Отличный способ доступа к нашим файлам через Интернет — использование NAS или сетевого сетевого подключенного S устройства хранения данных. NAS — это, по сути, способ подключения централизованного жесткого диска к нашей сети как облачное хранилище данных, предоставляя доступ к нему и всем файлам внутри всем остальным подключенным устройствам. Это значительно упрощает обмен файлами и резервное копирование, поскольку мы можем делать это где угодно.
Самый простой способ получить такое устройство — пойти и купить уже готовое. Однако самое простое не всегда означает лучшее. Маршрутизатор с поддержкой NAS позволит нам подключить внешний жесткий диск через USB для дополнительного хранилища. Опять же, мы могли бы использовать вариант с помощью Raspberry Pi, сделанный своими руками, или перепрофилированный компьютер.

Независимо от того, как мы его получим, нам понадобится знать, как настроить NAS.
Как настроить NAS (сетевое хранилище)
Чтобы максимально эффективно использовать возможности устройства NAS, нам понадобится несколько вещей. Во-первых, нам понадобится основной медиаплеер, например персональный компьютер, для подключения NAS к нашей сети. Далее сам NAS, приобретенный в готовом или ином виде.
Наконец, некоторые дополнительные устройства хранения данных, а именно жесткие диски, для хранения медиафайлов. Также лучше иметь высокоскоростное соединение Ethernet. Для максимальной производительности рекомендуется 1 ГБ.
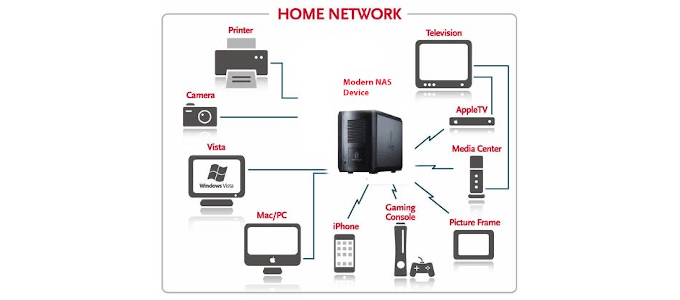
Персональным компьютером может быть HTPC или компьютер для домашнего кинотеатра, который можно приобрести сразу или собрать самостоятельно. Создание собственного будет более рентабельным и обеспечит максимальную гибкость в том, чего мы хотим с его помощью достичь. Это компьютер, который позволяет записывать, перекодировать файлы и очищать метаданные.

Мы также могли бы добавить программное обеспечение Плекс или Коди для потоковой передачи мультимедийных файлов из разных комнат нашего дома на устройства, подключенные к сети. Если вы хотите заранее записать телепередачу, чтобы посмотреть ее позже, это вам пригодится.
Дополнительное хранилище необходимо для обеспечения резервного копирования всех файлов. Выбор жестких дисков зависит от ваших личных предпочтений. Просто убедитесь, что они достаточно велики, чтобы хранить все важные данные. Мы также хотим убедиться, что NAS, который мы выбираем или собираем, имеет опцию RAID1. Таким образом, все данные зеркально отражаются между жесткими дисками, поэтому в случае сбоя одного из них все данные по-прежнему будут храниться на другом..
Сопоставление файлов
Сопоставление файлов зависит от выбранного NAS. Маршрутизатор NAS обычно имеет свою собственную скорость, функции и возможности с точки зрения сопоставления и резервного копирования файлов. Synology — одно из самых известных имен среди устройств NAS. Однако они обычно дорогие, и некоторые модели могут сбить с толку новичков.

В этом руководстве мы предполагаем, что вы решили использовать старый компьютер с Windows 10 вместо встроенного NAS. Это облегчит задачу всем, кто знаком с внутренней работой ПК и операционной системой Windows 10. Мы также предполагаем, что вы уже установили отформатировал дополнительные жесткие диски.
Сопоставление файлов с NAS аналогично подключение сетевого диска. Вообще говоря, Windows уже должна видеть устройство NAS под областью «Сеть» проводника. Однако бывают случаи, когда он может не появиться. Обычно это связано с устаревшей прошивкой, которая требует включения клиента SMBv1 в функциях Windows.
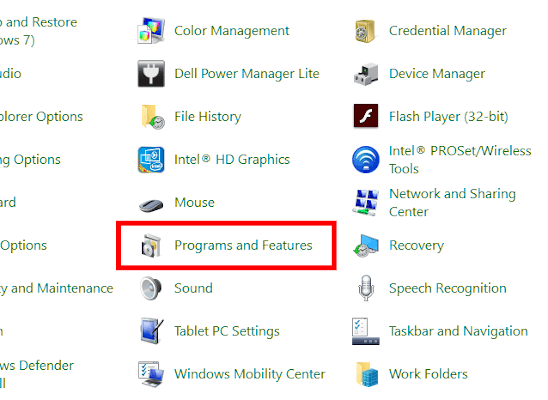
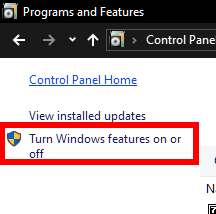
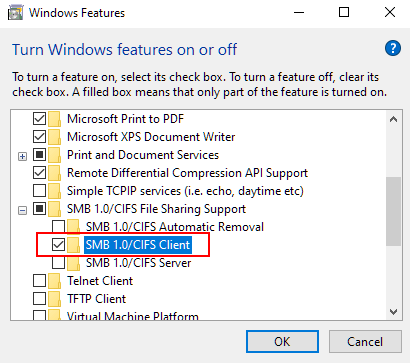
Это все, что необходимо для обеспечения отображения устройства NAS.
Структура
Имена папок на основе типа — более безопасный способ. Что-то вроде Медиа для всех медиа-целей обычно достаточно, если у вас ограниченный объем данных. Для больших объемов мы могли бы разделить медиафайлы на папки с ярлыками Музыка, Фотографии и Видео .
Папка Documents также является отличным ярлыком для хранения документов Word, PDF-файлов и других форм рабочих документов. По понятным причинам также необходимо создать папку Резервные копии ..
Папки внутри папок должны быть разбиты как можно более плоско, то есть сохранять простоту. Видео не нужно разбивать по жанрам — при желании это можно сделать, но это излишне усложняет работу. Любые другие причины для папок должны быть сведены к минимуму и помечены специально, чтобы не вызывать путаницы.
Настройка прав пользователя
Все, что действительно требуется в этом случае, — это установить имя пользователя и пароль для доступа к NAS. Это можно сделать, щелкнув правой кнопкой мыши NAS в разделе «Сеть» и выбрав Свойства >Общий доступ >Расширенный общий доступ >Разрешения .
Здесь мы можем выбрать стандартные разрешения для всех, имеющих доступ к NAS, или вызвать определенные разрешения для каждой учетной записи. Тот же процесс можно выполнить и для каждой папки, расположенной на NAS.
Доступ к мультимедийному устройству
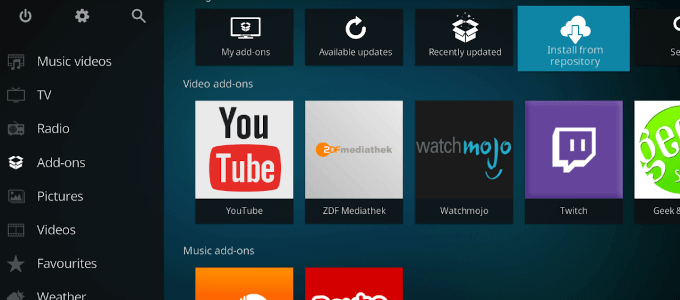
Теперь мы можем настроить NAS с любым программным обеспечением медиацентра, которое вы предпочитаете. Мы остановили свой выбор на Kodi.
Теперь наш NAS настроен как для потоковой передачи мультимедиа, так и для хранения данных. Пока другие наши устройства могут подключаться к основному медиаконцентратору, они будут иметь доступ к данным, найденным на NAS.
.