Почти каждый пользователь Интернета когда-либо создавал учетную запись Gmail. Многие также используют Gmail в качестве основного поставщика электронной почты. Если у вас есть учетная запись Gmail уже несколько лет, вероятно, у вас есть много старых писем, которые вы никогда не прочитаете.
Вы можете удалите все электронные письма из вашего почтового ящика Gmail, но там также могут быть важные электронные письма. Если вы хотите удалить электронные письма, не потеряв при этом важные, вы можете использовать фильтры Gmail.
Вы можете фильтровать свои электронные письма, вводя фильтрующие запросы в строке поиска. Вы даже можете выполнять расширенный поиск или создавать собственные фильтры. Давайте посмотрим, как это сделать.
Как удалить старые электронные письма до определенной даты
Если вы хотите удалить все старые электронные письма до определенной даты, вы можете использовать параметры «before» или «older_than» в своем Gmail.
Оба фильтра выполняют одинаковую работу, но параметр «до» более конкретен, поскольку позволяет отправлять в корзину электронные письма, полученные до определенной даты. Для этого вы можете использовать следующий формат:
ранее: ГГГГ/ММ/ДД
Предположим, вы хотите удалить все электронные письма, полученные до 25 декабря 2021 года. Вам нужно будет выполнить следующий поисковый запрос:
до: 25 декабря 2021 г.
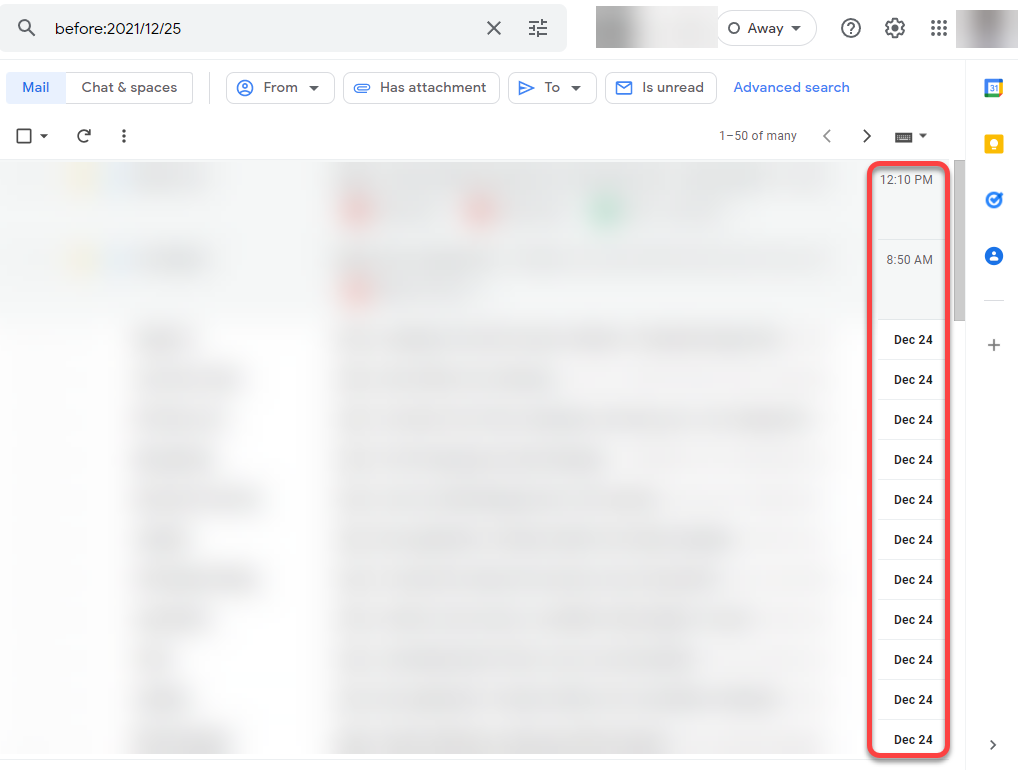
В качестве альтернативы вы можете использовать параметр «older_than». Опять же, предположим, что вы хотите удалить все электронные письма, полученные до 25 декабря 2021 г., по 26 декабря 2021 г. Вы можете использовать следующий поисковый запрос:
старше_чем: 1 день
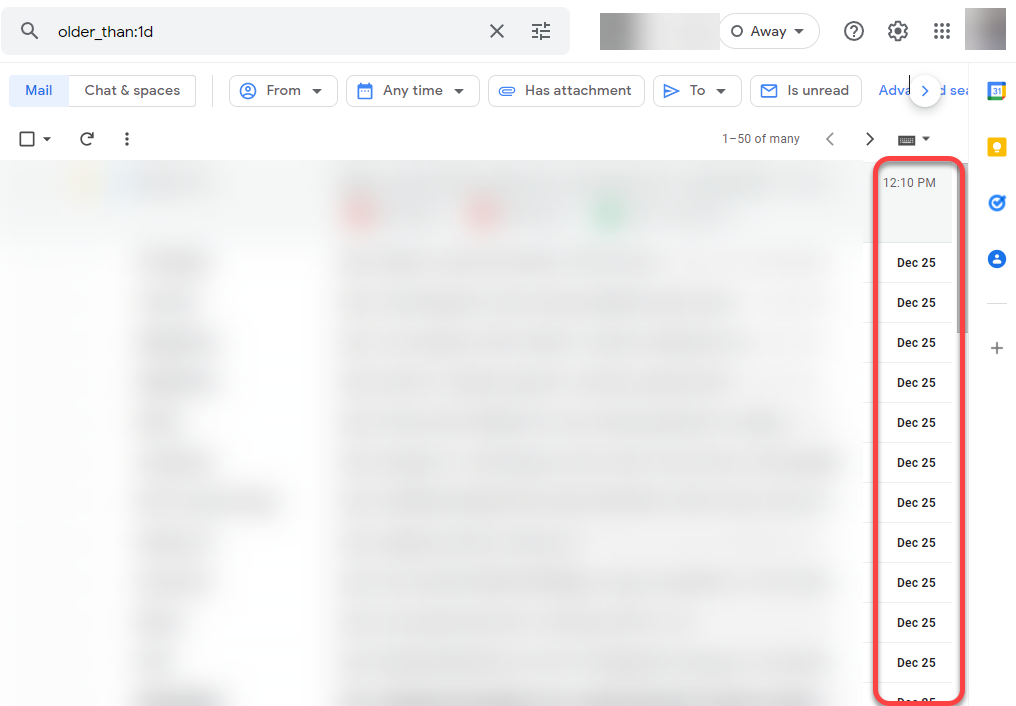
Вы можете использовать d для обозначения дней и y для обозначения лет. Однако здесь нельзя использовать десятичные значения и искать 1,5 года. Вместо этого вам нужно будет ввести 182 дня.
Обратите внимание, что результаты для параметров «before» и «older_than» могут отличаться. Параметр «before» также извлекает отправленные электронные письма. Однако параметр «older_than» сканирует только полученные электронные письма.
После того как вы введете любой из этих поисковых запросов, вы увидите все электронные письма, полученные до указанной даты.
Чтобы удалить их, щелкните стрелку рядом с флажком в левом верхнем углу. В раскрывающемся меню выберите параметр Все . Вы также увидите вверху уведомление с надписью Выберите все разговоры, соответствующие этому запросу . Выберите его, а затем нажмите значок корзины сверху, чтобы переместить электронные письма в цифровую корзину..
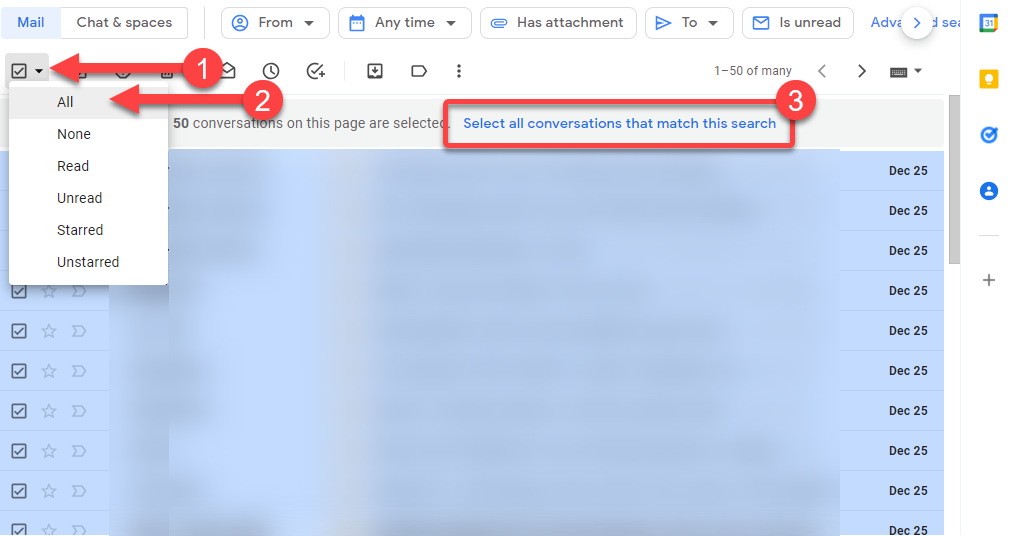
Вы также можете использовать те же критерии поиска для поиска электронных писем в приложении Gmail для мобильных устройств Android и Apple. Если вы используете Android или iPhone, единственная разница заключается в том, что вам придется выбирать электронные письма по отдельности, поскольку нет возможности выбрать все сообщения одним нажатием.
Как удалить старые электронные письма с ярлыками
Ярлыки — идеальный инструмент организовывать электронную почту для пользователей Gmail. Большинство людей получают массу электронных писем, которые они никогда не открывают. Вместо того, чтобы просматривать ненужную информацию, полезно использовать создавать ярлыки, чтобы важные письма попадали под этот конкретный ярлык. Таким образом, вы сможете массово удалить все ненужные непрочитанные электронные письма.
Хотя вы можете удалить все электронные письма в ярлыке одновременно, возможно, вы не захотите удалять все письма в важных ярлыках. Поэтому вам все равно придется использовать параметр поиска, чтобы удалять электронные письма старше определенной даты в важных ярлыках.
Предположим, вы хотите удалить электронные письма старше шести месяцев с меткой «клиентские электронные письма». Вот параметр, который вы можете использовать:
older_than:182d label:client-email
Gmail также по умолчанию создает несколько ярлыков. Например, он группирует электронные письма по таким категориям, как «Социальные сети», «Обновления», «Акции» и т. д. Вы можете заменить имя метки в параметре поиска, чтобы удалить старые электронные письма из этих категорий.
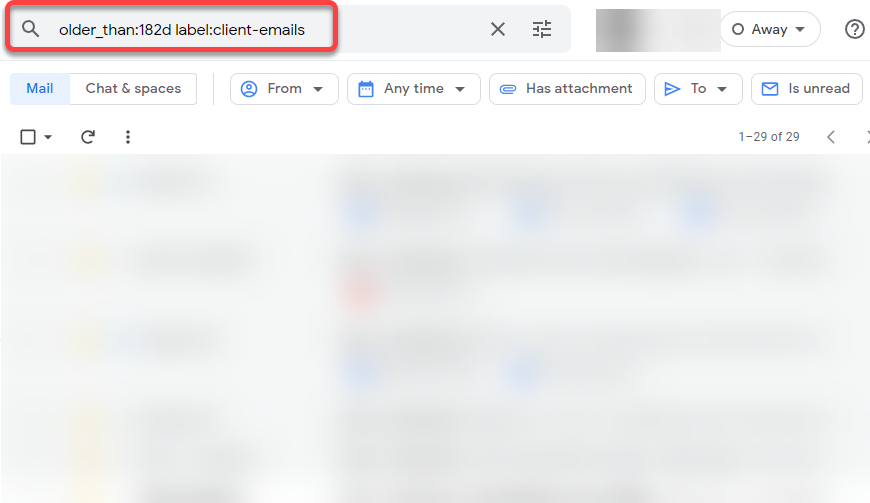
Затем выберите все электронные письма, щелкнув стрелки рядом с пустым флажком в правом верхнем углу, а затем выбрав Все . Вы также увидите вверху уведомление с надписью Выберите все разговоры, соответствующие этому запросу . Выберите его, а затем нажмите кнопку удаления, чтобы удалить все электронные письма.
Как создать новый фильтр для удаления старых писем
Хотя Gmail автоматически создает такие ярлыки, как «Промоакции», для фильтрации рекламных писем и другого спама, вам все равно может потребоваться создать фильтр для удаления определенных писем.
Предположим, вы подписались на несколько информационных бюллетеней в рамках исследовательского проекта. Теперь вы перешли к другому проекту, отказались от подписки на информационные бюллетени год назад, когда проект закончился, и теперь хотите очистить старые сообщения.
Вы можете сделать это, создав фильтр, который фильтрует электронные письма, полученные год назад, и включив в них слово «информационный бюллетень»..
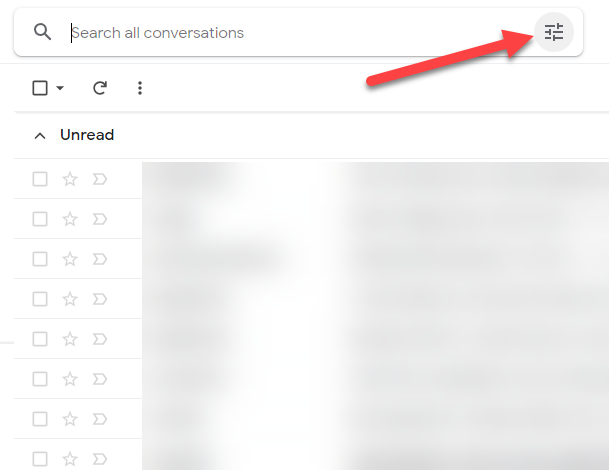
Однако вы также можете отфильтровать дату, чтобы поисковый запрос возвращал электронные письма, полученные год назад или позже. К сожалению, нет возможности создать фильтр, который будет отображать все электронные письма, полученные год назад или ранее. Единственный вариант — выбрать временной интервал, вставив значения в поля «Дата внутри» и «Дата».
Хорошо то, что есть обходной путь. Вы можете использовать параметр «до» в поле «Есть слова», например:
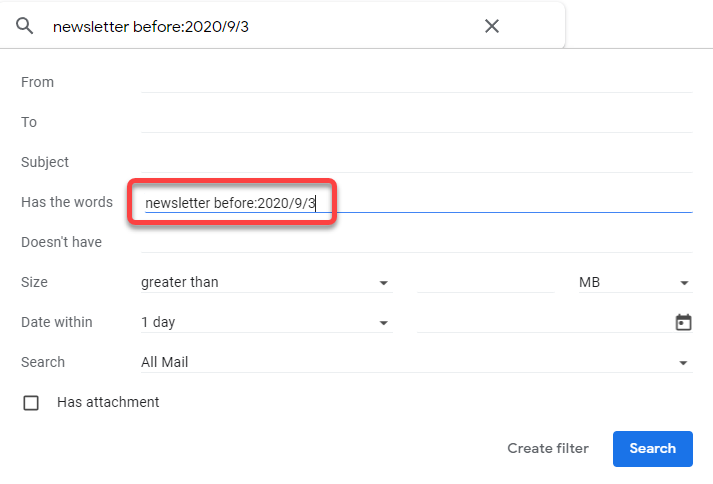
Как видите, существует множество параметров, которые можно фильтровать, включая отправителя, тему и дату электронного письма. Вставив значения, нажмите кнопку Поиск или Создать фильтр , если вы хотите использовать его и позже.
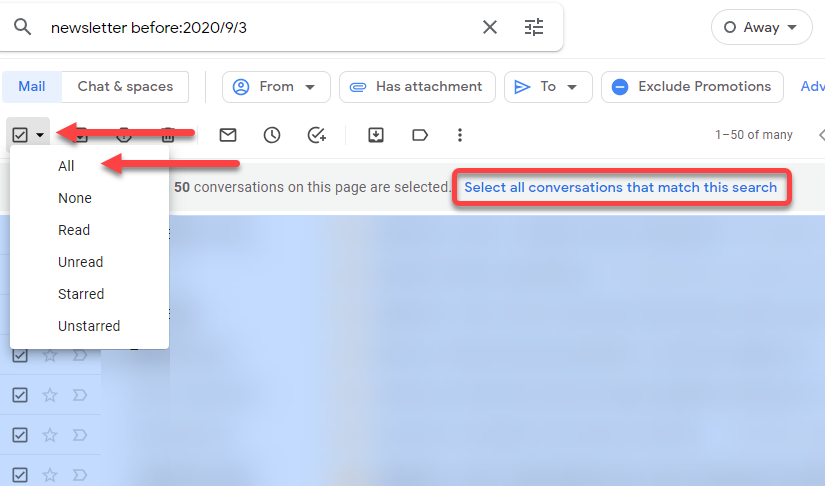
Последний штрих: очистка мусора
Даже после того, как вы удалили старые письма, они останутся в корзине, занимая место. Вы получаете 15 ГБ бесплатного места на Google Диске, и если вы используете Google Фото, это, скорее всего, займет большую часть этого места.
Одно письмо не занимает много места. Однако вложения занимают больше места. А если в вашей почте Gmail есть тысячи вложений, они могут занимать значительную часть вашего дискового пространства.
Хорошая новость: Gmail автоматически удаляет все содержимое корзины через 30 дней. Однако если вам нужно срочно освободить место, перейдите в корзину и выберите вверху опцию Очистить корзину сейчас , чтобы навсегда удалить все электронные письма из корзины..
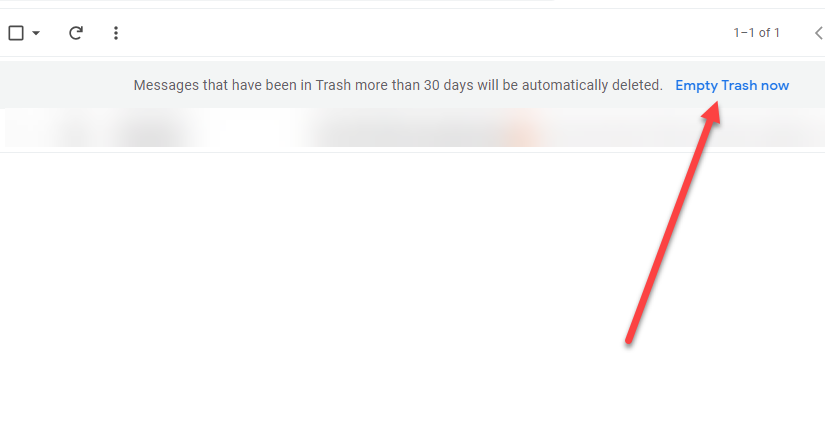
Это все, что вам нужно сделать, чтобы удалить старые электронные письма из вашей учетной записи Gmail. Если вам интересно, что делать, если всеэлектронные письма в вашем почтовом ящике важны, вы можете создать новую запасную учетную запись Gmail и передавать электронные письма для этой учетной записи, чтобы освободить место для хранения.
.