Если вы когда-нибудь задумывались о том, чтобы устроить вечеринку потокового вещания Netflix, теперь это можно сделать с помощью Discord, приложения VoIP, которое в основном используется энтузиастами игр для общения во время игр.
Итак, как это возможно? В этой статье рассказывается, как вы можете транслировать Netflix на Discord и организовать потоковую вечеринку. Мы также расскажем, как избежать пресловутой ошибки черного экрана.
Как смотреть Netflix на Discord на Windows и Mac
К счастью, транслировать Netflix на Discord очень просто. Более того, приведенный ниже метод будет работать как для версий Discord для Windows, так и для Mac.
Во-первых, прежде чем вы сможете транслировать Netflix на Discord, вам понадобится несколько вещей, в том числе:
Если у вас есть эти предметы, вы можете транслировать Netflix через Discord:
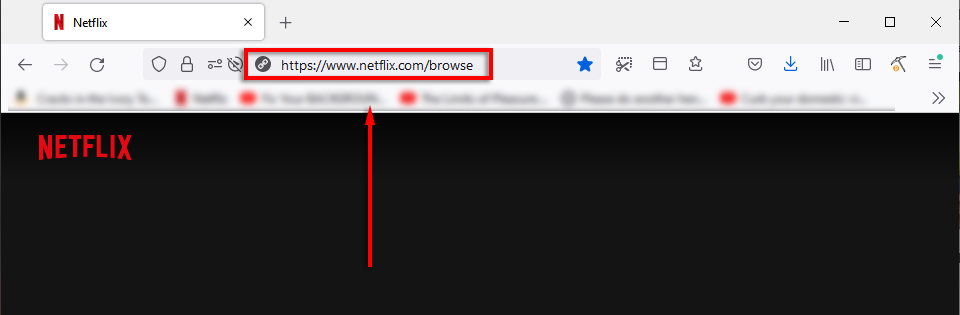
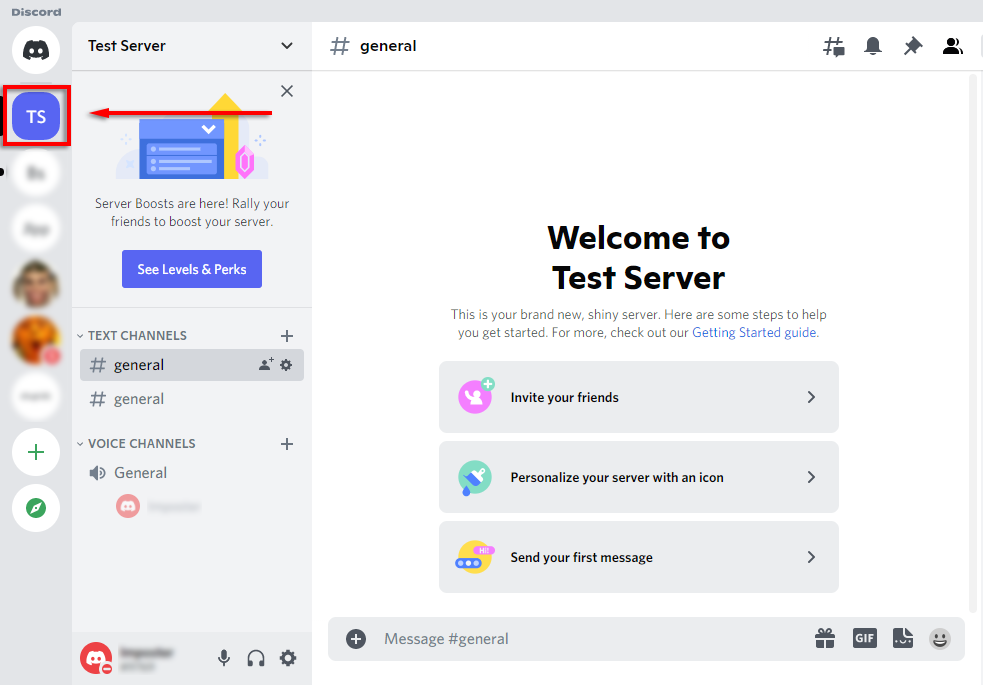
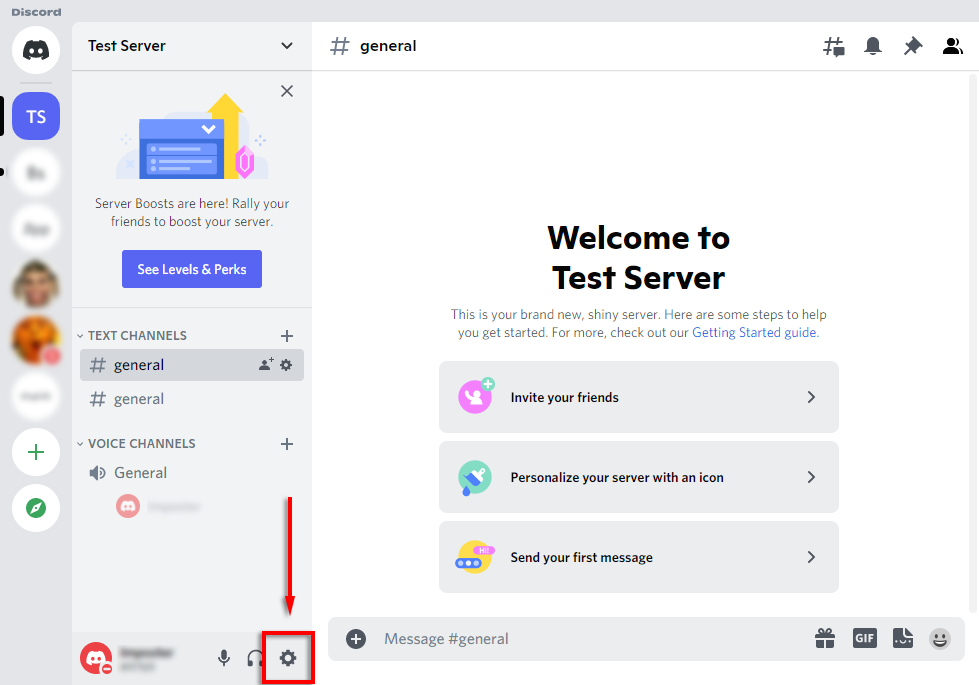
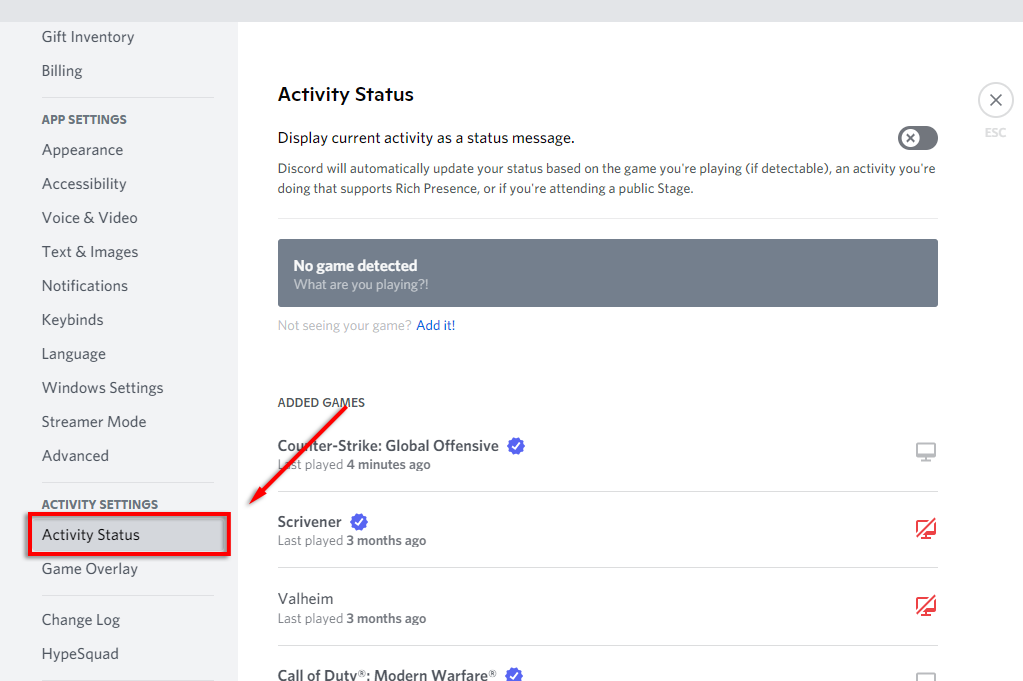
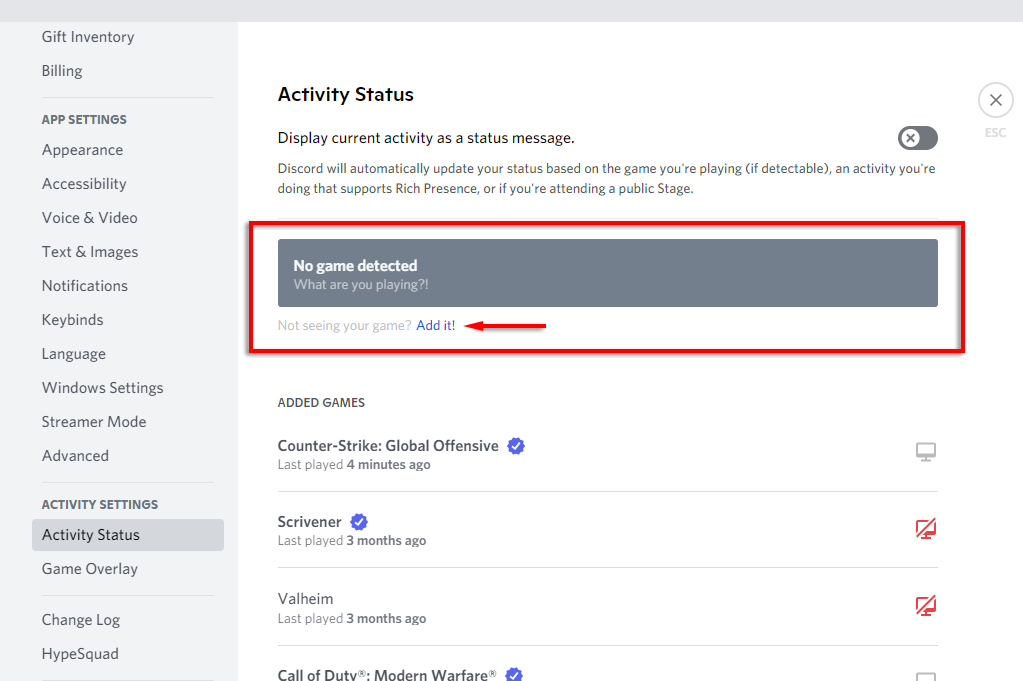
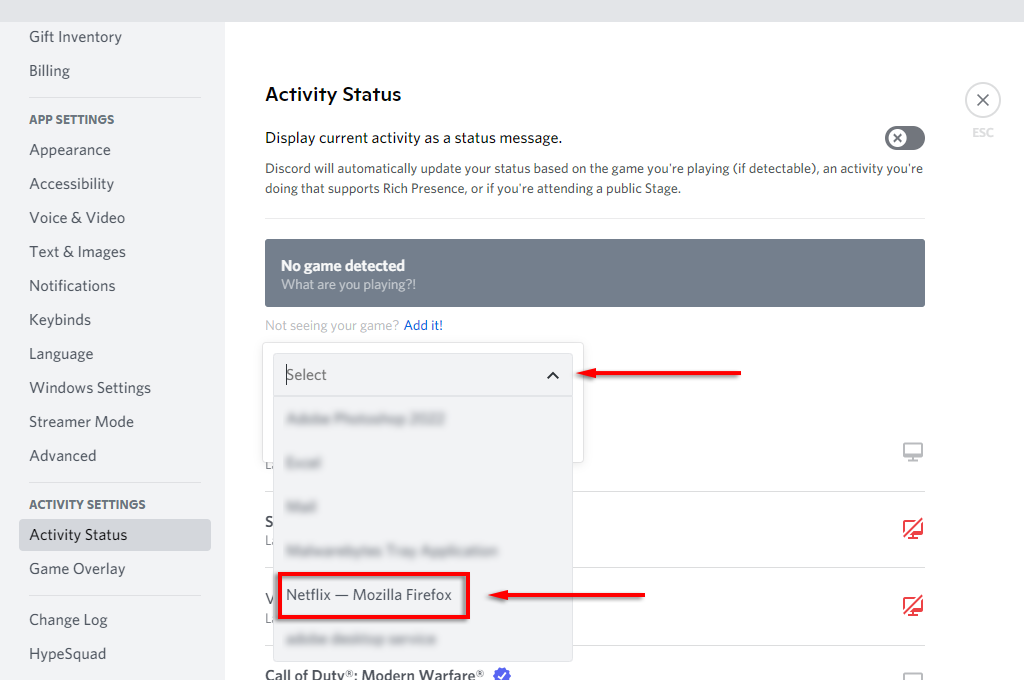
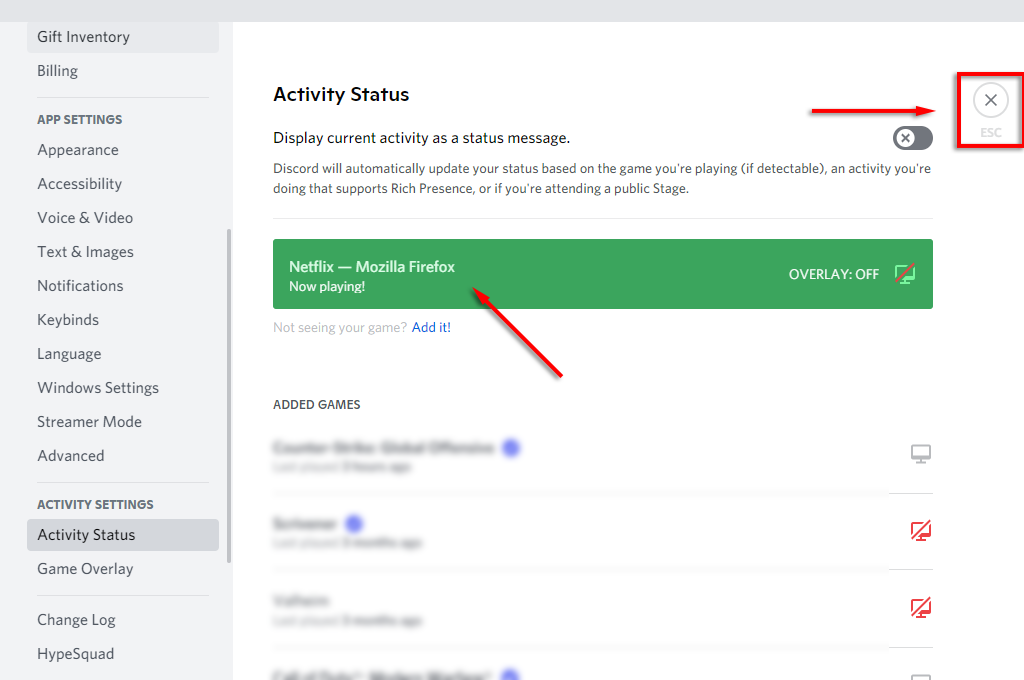
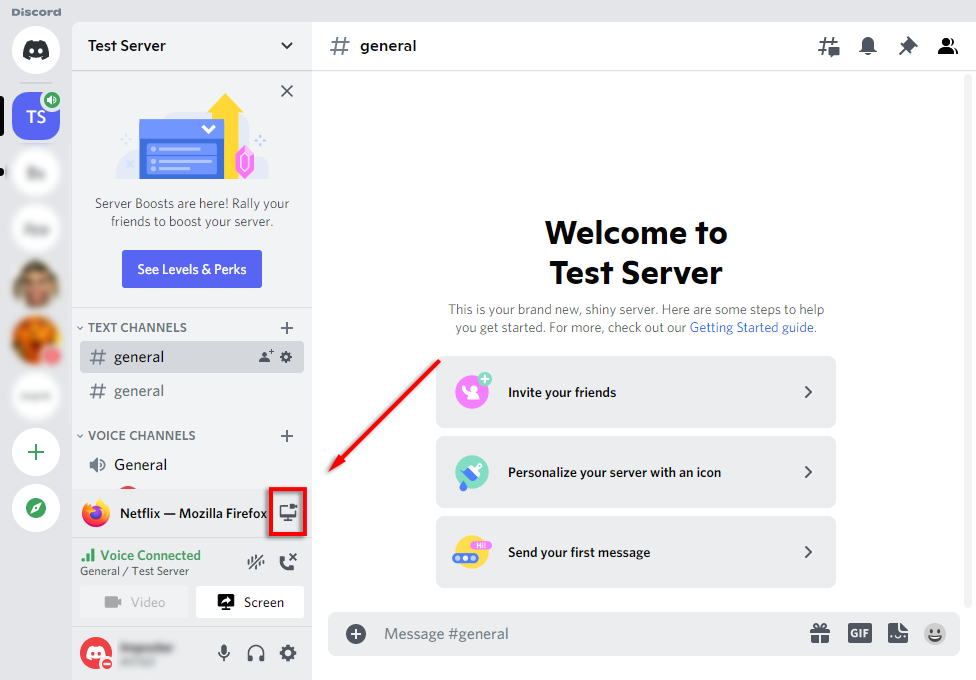
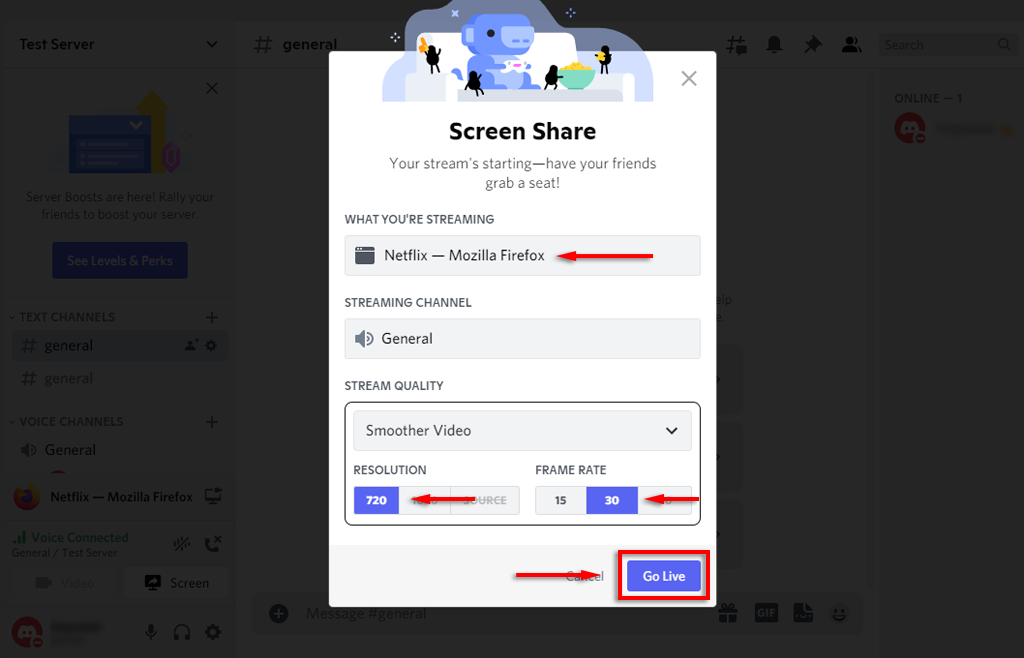
Примечание . Этот метод использует функцию «Go Live», которая гарантирует, что звук будет использоваться вместе с видео в вашем потоке. Если вы просто используете функцию общего доступа к экрану, вполне вероятно, что аудио не будет передано. Если у вас по-прежнему возникают проблемы с отправкой или получением звука, ознакомьтесь с нашим руководством, чтобы устранить эту проблему.
Как смотреть Netflix на Discord на Android или iPhone
Теперь можно транслировать Netflix через Discord на вашем телефоне. Для этого:
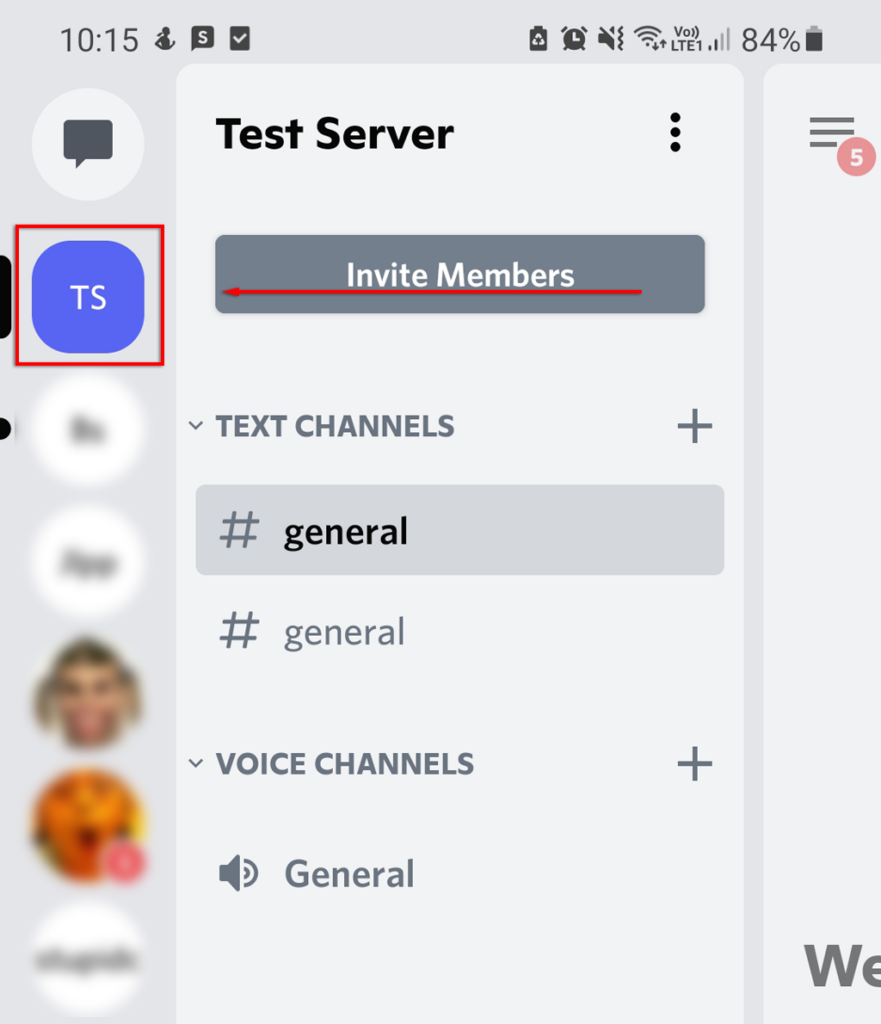
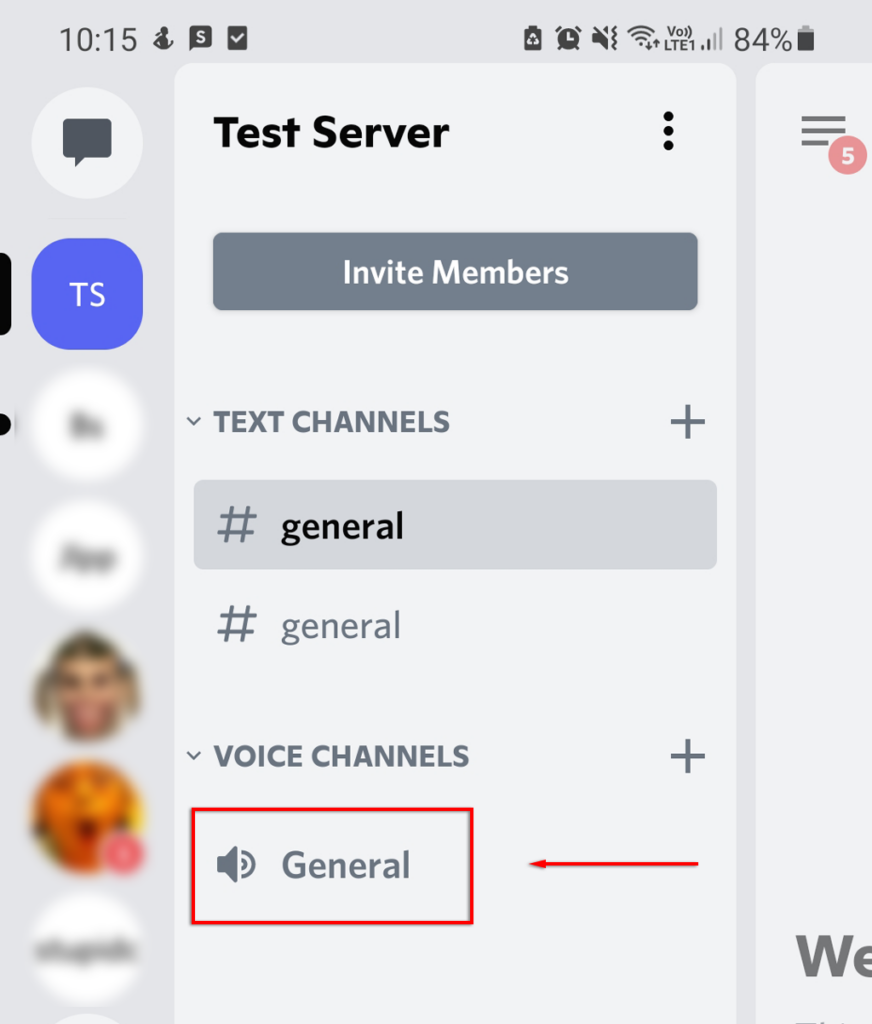
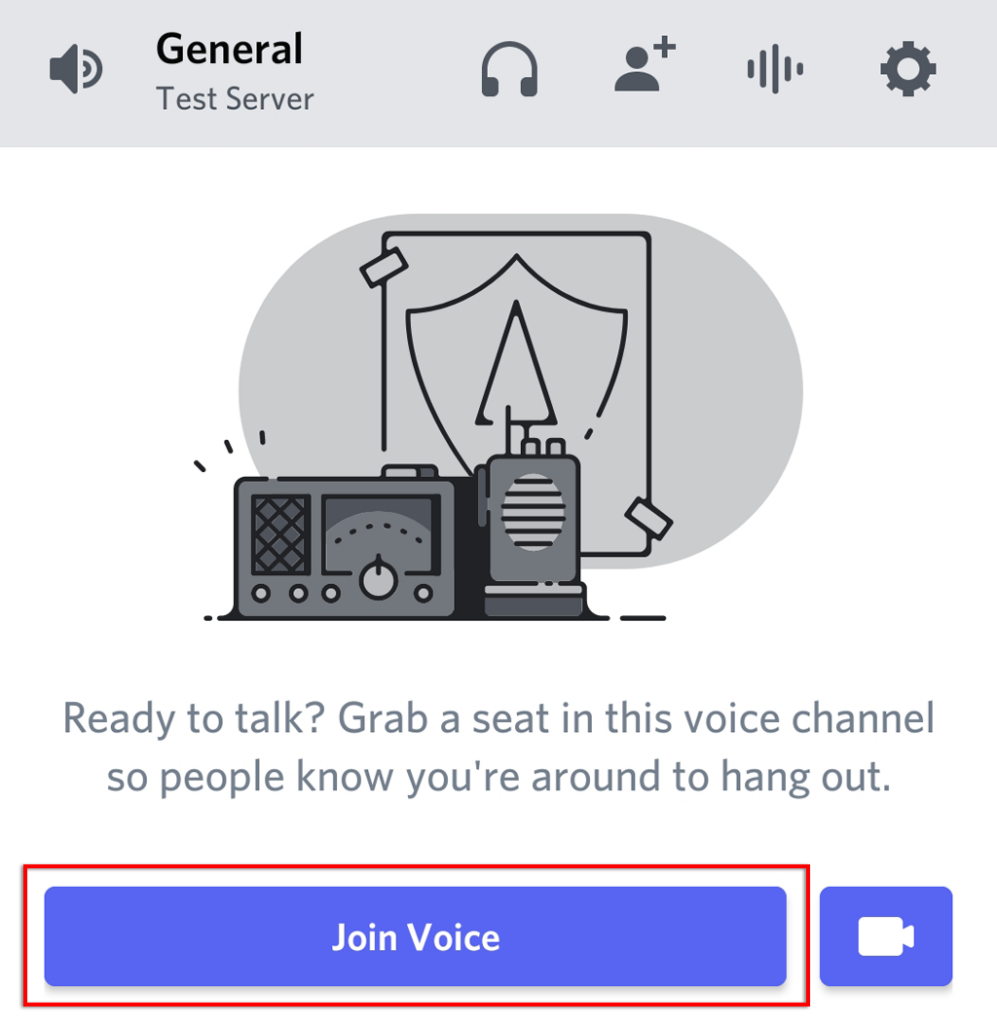
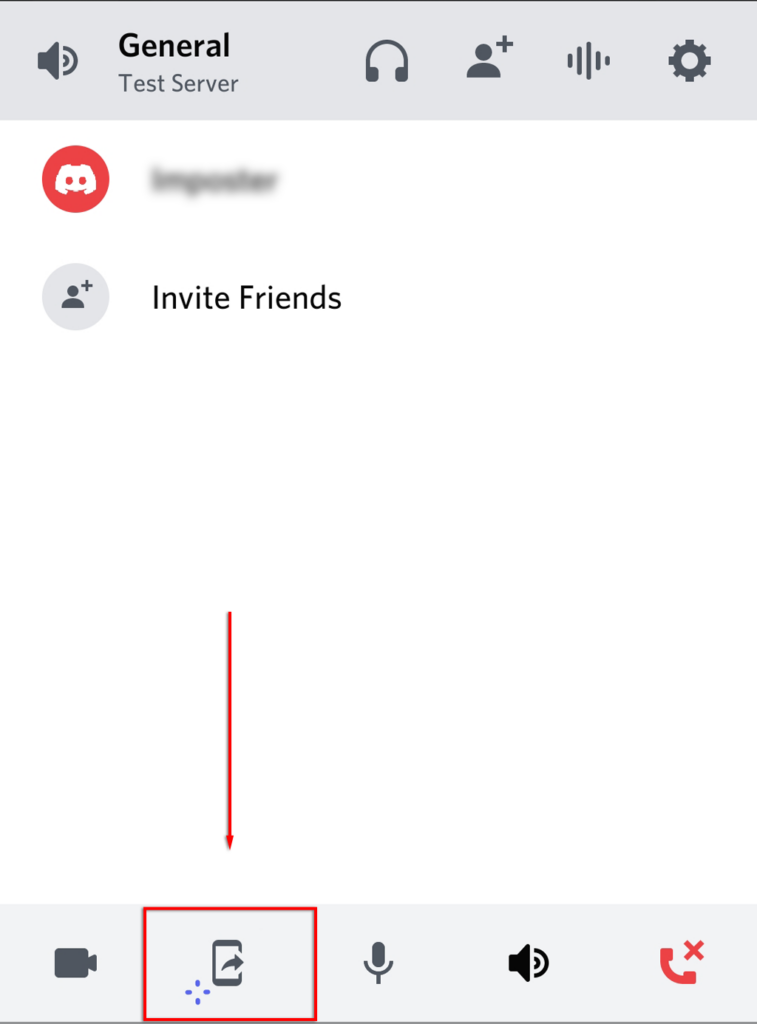
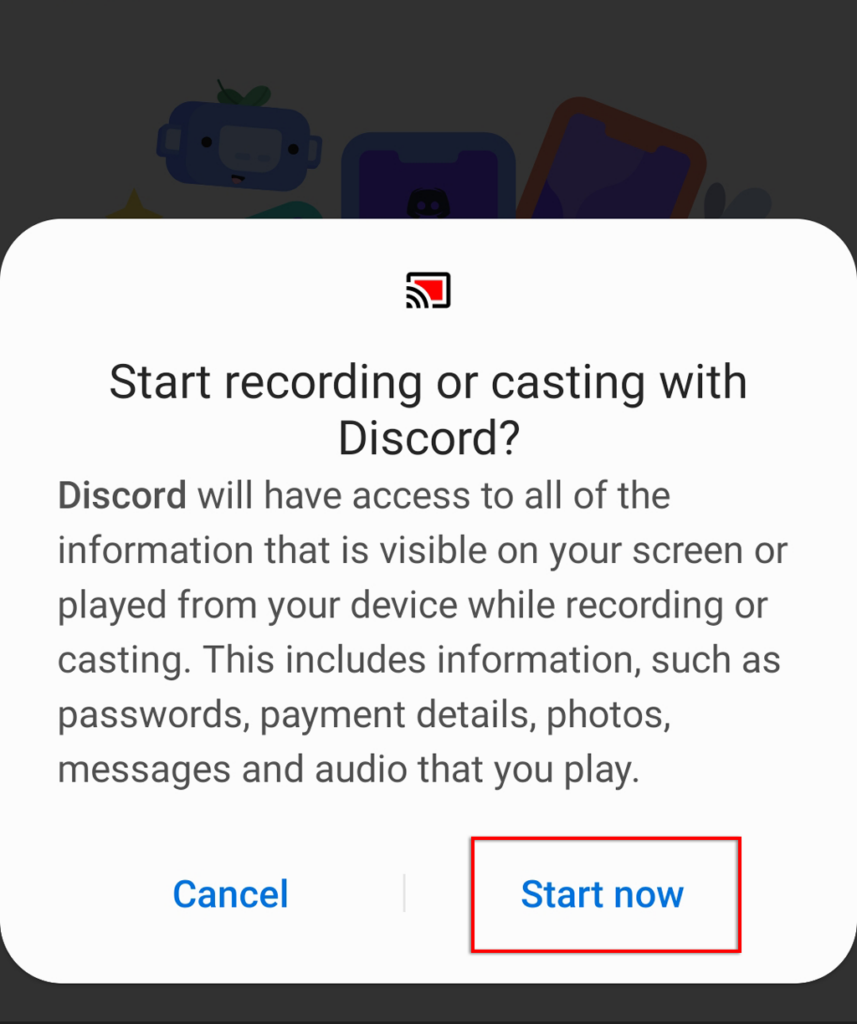
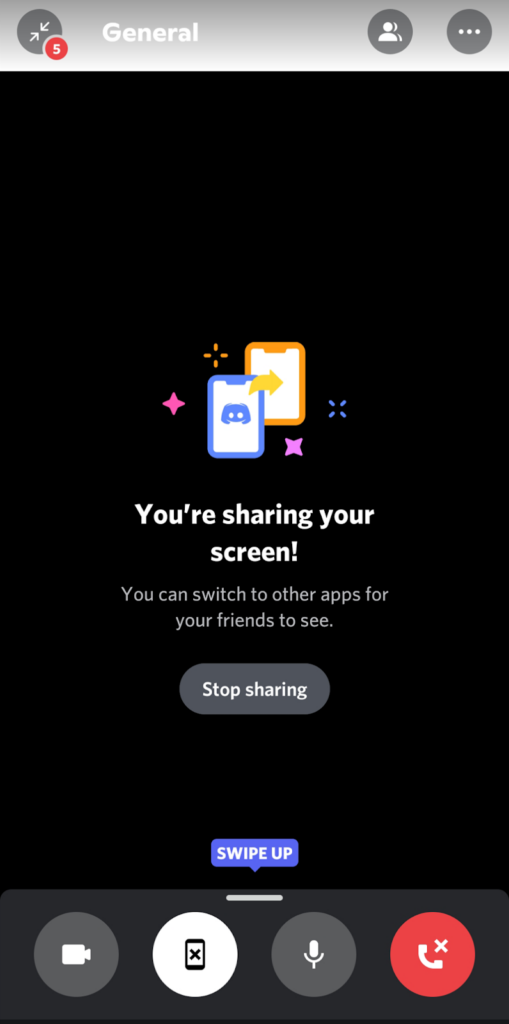
Как смотреть Netflix на Discord без черного экрана
К сожалению, черный экран во время потоковой передачи через Discord встречается довольно часто и делает невозможным поделиться вашим потоком Netflix. Существует множество причин этой ошибки, и ниже мы рассмотрим наиболее вероятные исправления.
Проверить разрешения
Первое, что нужно проверить, — это наличие у Discord правильных разрешений на потоковую передачу вашего экрана. В Windows самый простой способ сделать это — запустить Discord от имени администратора.
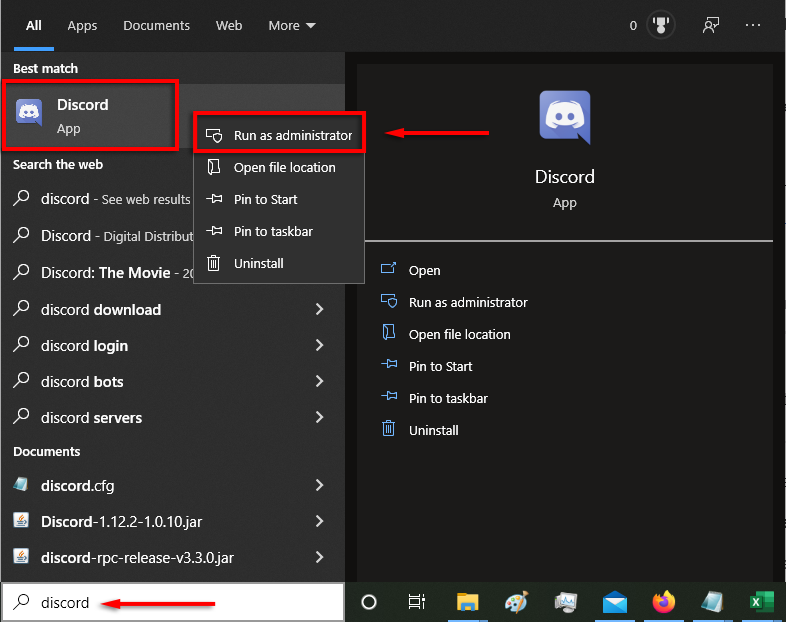
На Mac этот процесс немного сложнее. Чтобы узнать, как предоставить разрешения на запись экрана Discord, см. наше руководство.
Отключить аппаратное ускорение
Распространенной причиной черного экрана является аппаратное ускорение, который пытается повысить плавность работы Discord путем балансировки ресурсов вашего компьютера.
Попробуйте сначала отключить это в Discord: .
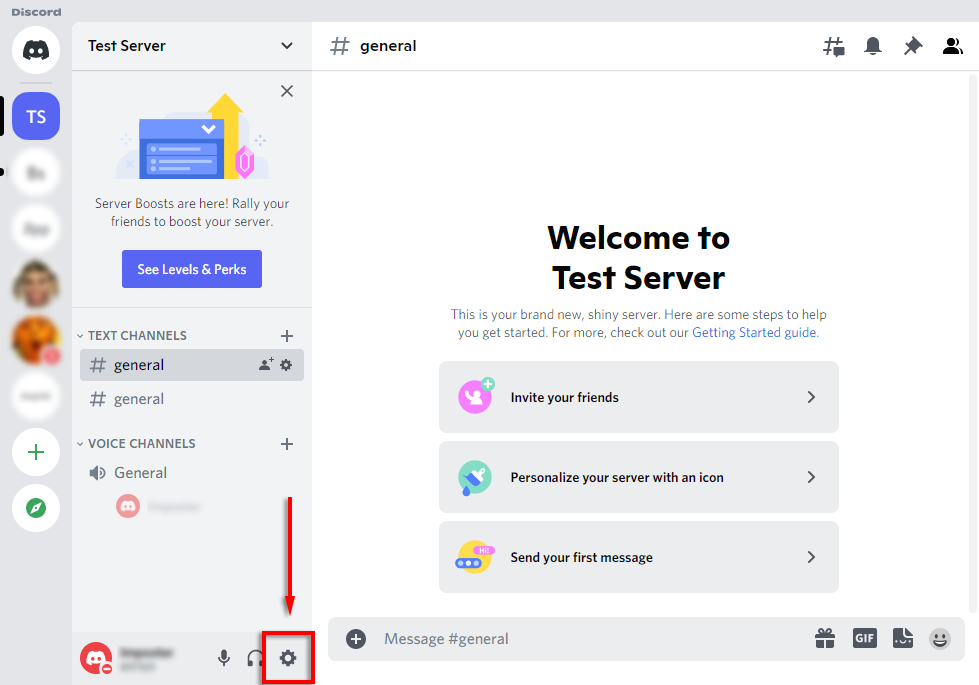
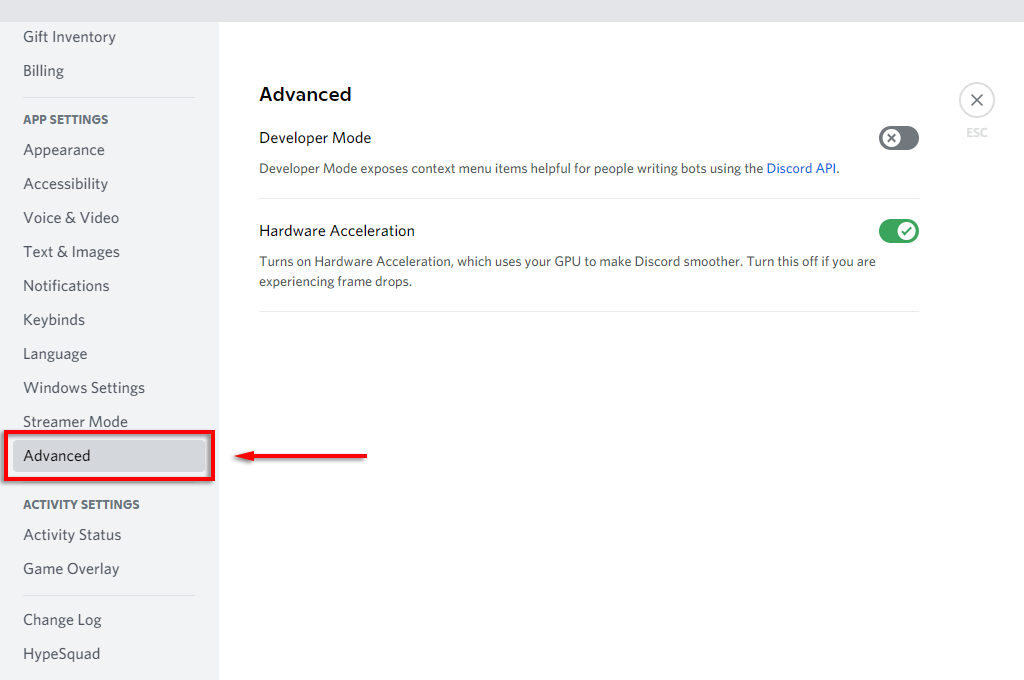
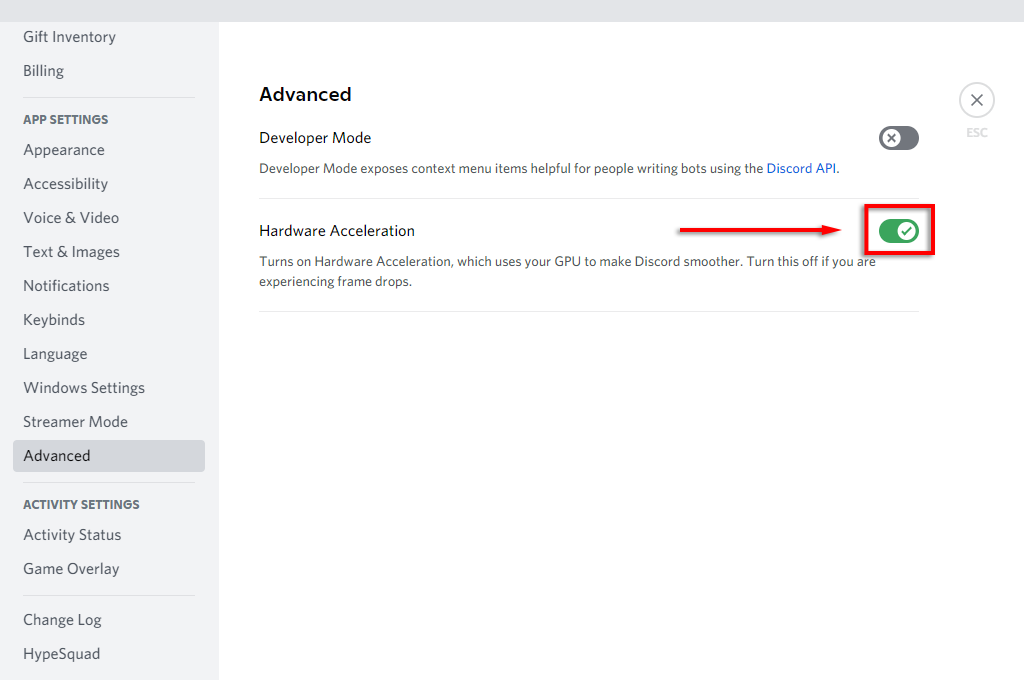
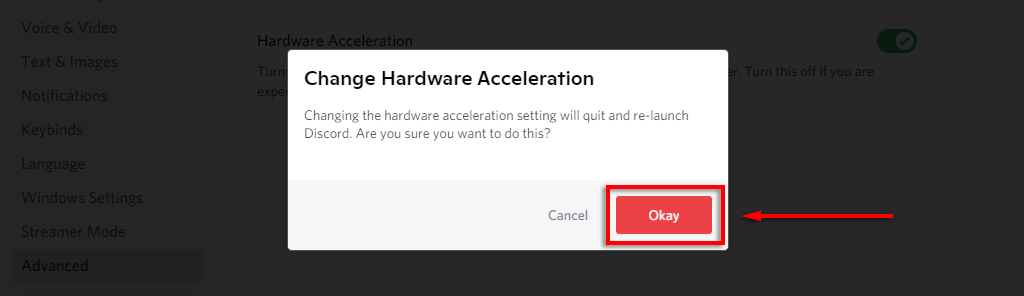
Если черный экран по-прежнему отображается, попробуйте отключить аппаратное ускорение в браузере.
Чтобы отключить аппаратное ускорение в Google Chrome:
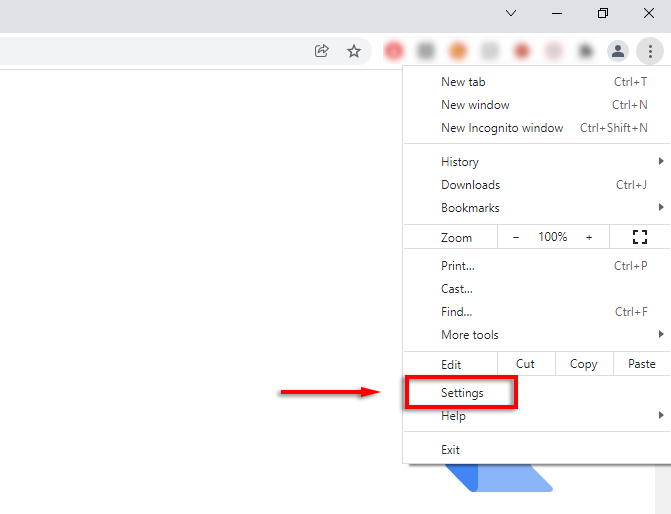
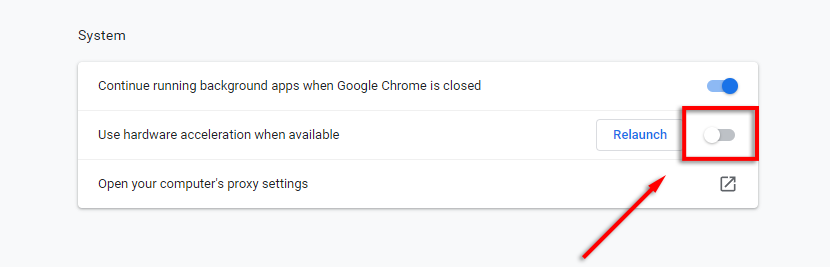
Чтобы сделать это в Firefox:
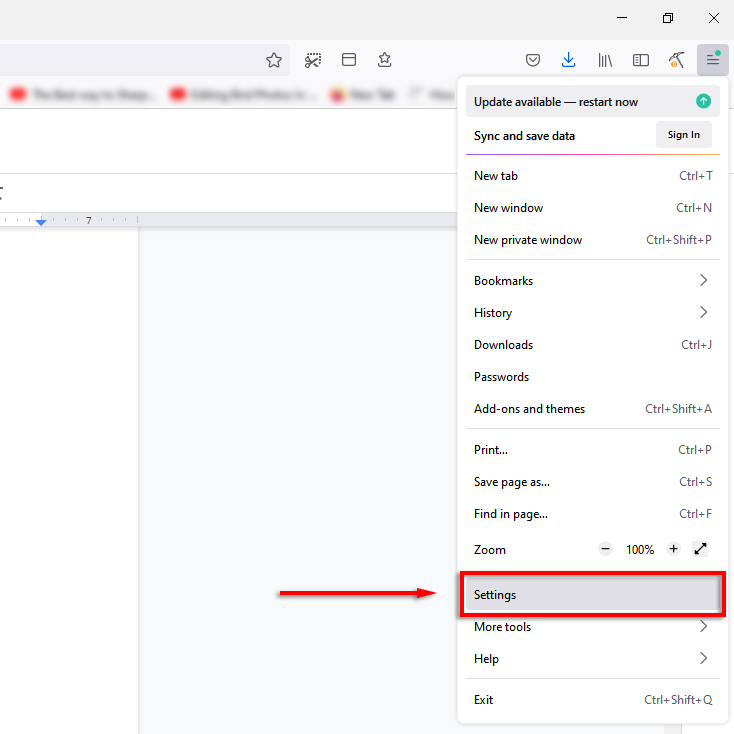
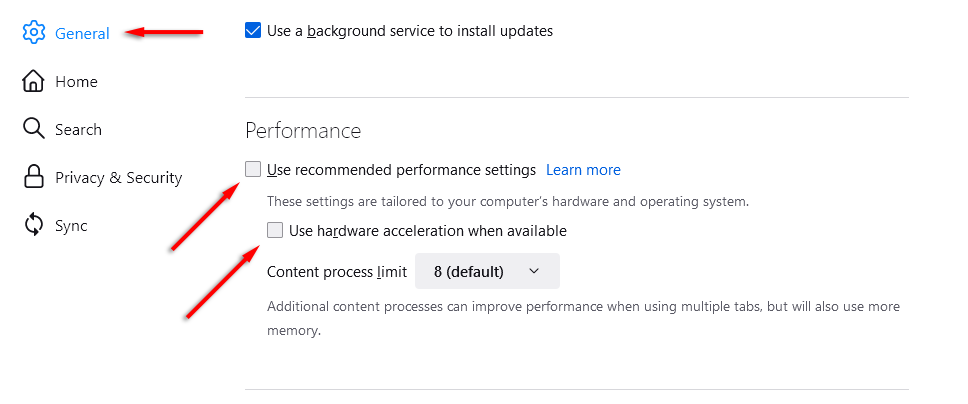
Чтобы отключить его в Microsoft Edge:
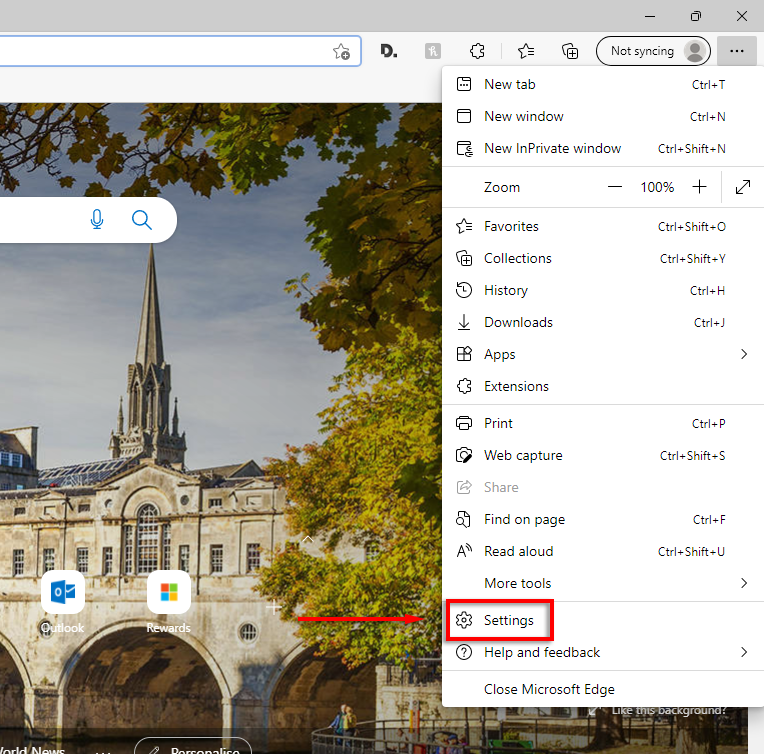
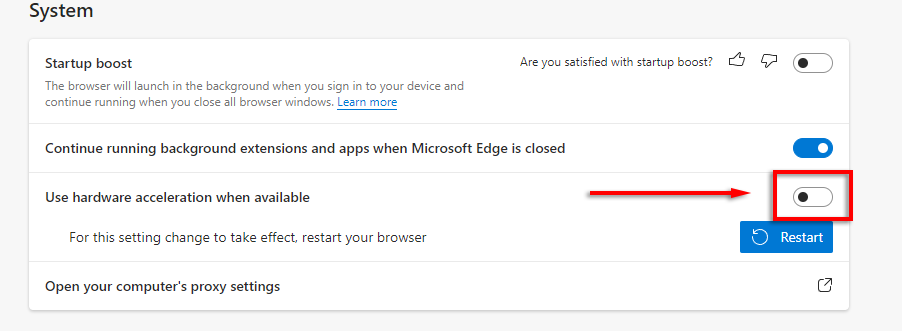
Примечание. Вы не можете отключить аппаратное ускорение в Safari на Mac.
Очистить папку кэша Discord
Некоторые пользователи сообщают, что очистка папки кэша устраняет проблему с черным экраном в Discord. Для этого:
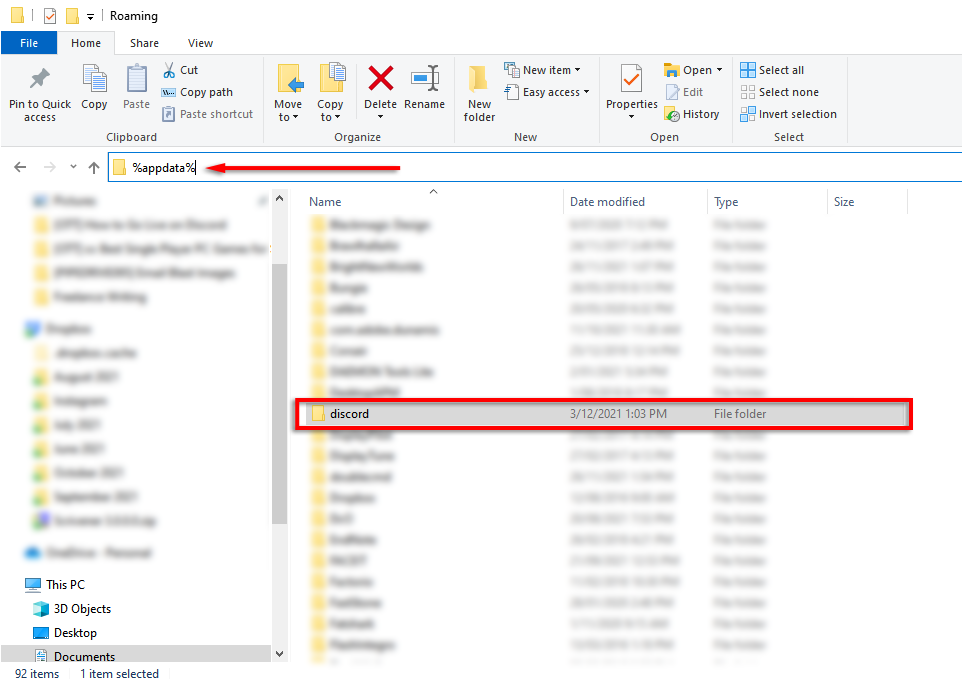
Перейти в оконный режим
Как правило, Discord поддерживает демонстрацию экрана только для приложений в оконном режиме. Используйте элементы управления окном вашего веб-браузера, чтобы переключить его из полноэкранного режима.
Отключить «Новейшие технологии» в Discord
Некоторые пользователи сообщают, что настройка «Новейшие технологии» в Discord вызывает проблему с черным экраном при попытке потоковой передачи. Чтобы отключить это:
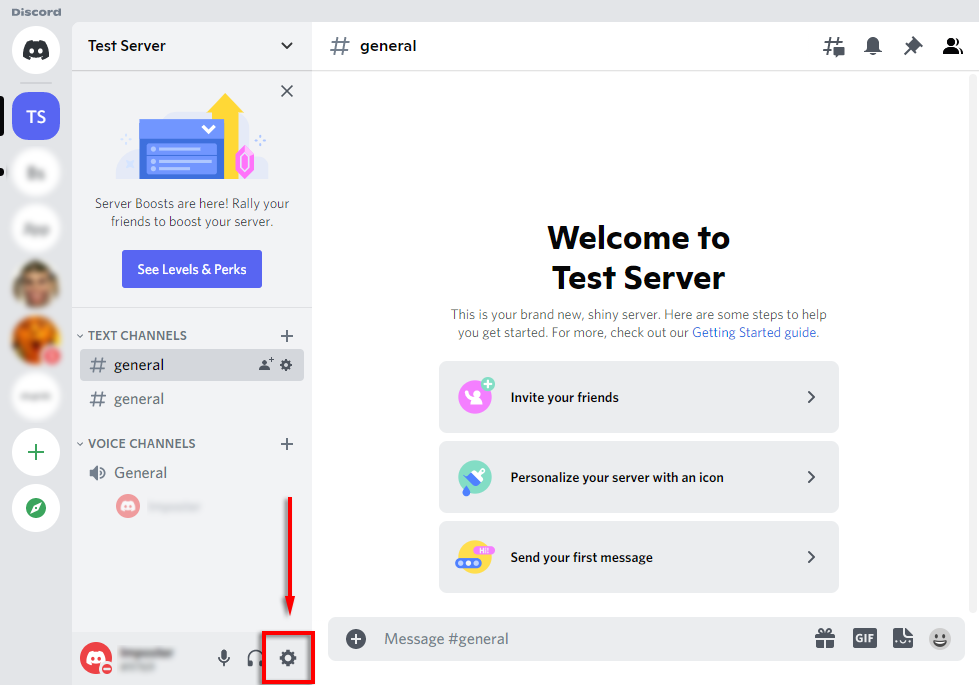
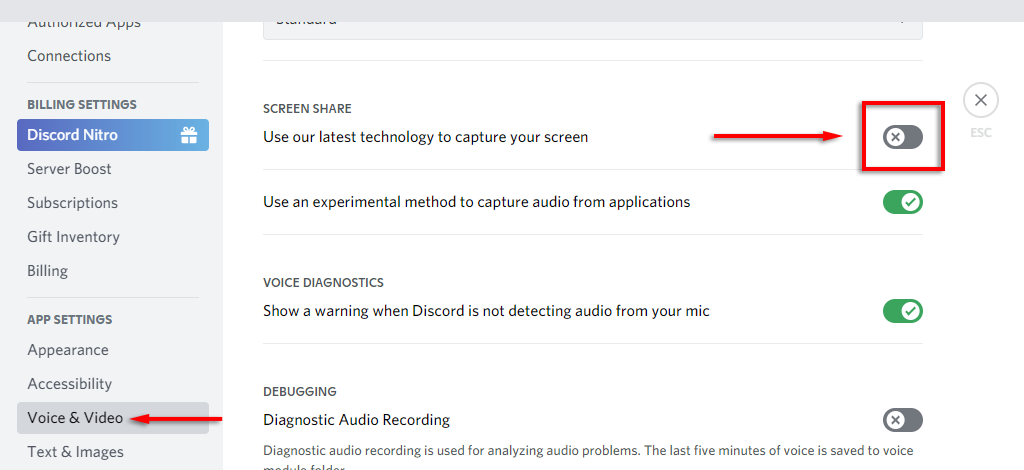
Переустановить Discord
Последнее, что нужно попробовать, — это переустановить Discord. Для этого:
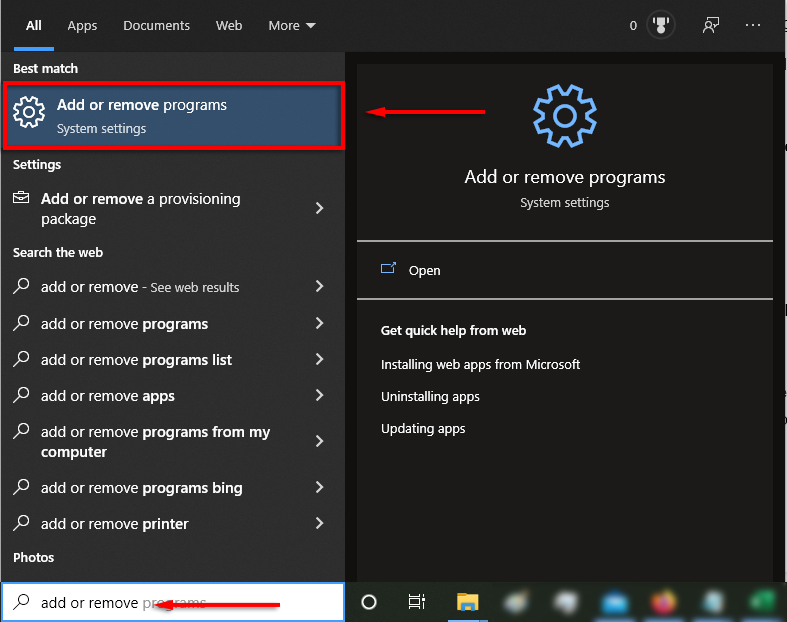
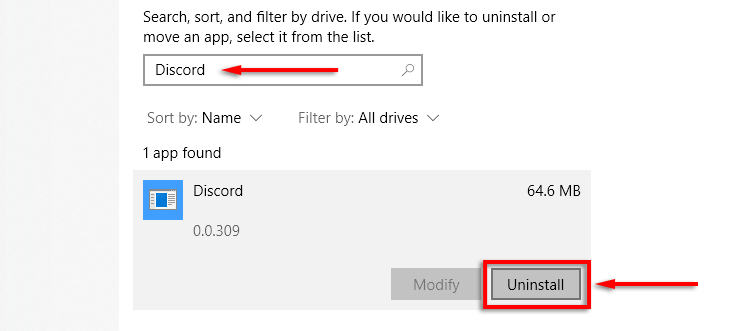
Время для вечеринки
Теперь вы знаете, как транслировать Netflix на Discord, и, к счастью, это довольно просто. Надеемся, вы не столкнетесь с проблемой черного экрана и сможете без проблем организовать потоковую вечеринку.
.