Давайте сначала разберемся с этим. Вы не можете использовать iMessage напрямую в Windows 10 или Windows 11. В отличие от других служб обмена текстовыми сообщениями, Apple не предоставляет загружаемое приложение (или даже веб-приложение), которое можно использовать для отправки и получения сообщений. Но если у вас есть Mac или iPhone, у вас есть пара не очень удобных обходных путей, которые могут оказаться полезными в определенных обстоятельствах.
Первый метод предполагает использование Chrome Remote Desktop для доступа и использования iMessage на Mac через ПК с Windows. Второй метод требует использования приложения Dell Mobile Connect, но для него требуется компьютер Dell и iPhone.
Как использовать iMessage в Windows 10/11 с удаленным рабочим столом Chrome
Chrome Remote Desktop — это расширение браузера для Google Chrome, которое позволяет вам удаленно получать доступ к вашему Mac с вашего ПК. Затем вы можете использовать iMessage для отправки и получения сообщений. Этот метод идеален, поскольку вы можете взаимодействовать не только с iMessage, но и со всем вашим Mac, когда вы в пути.
Вот несколько вещей, которые вам, возможно, придется сделать, прежде чем начать:
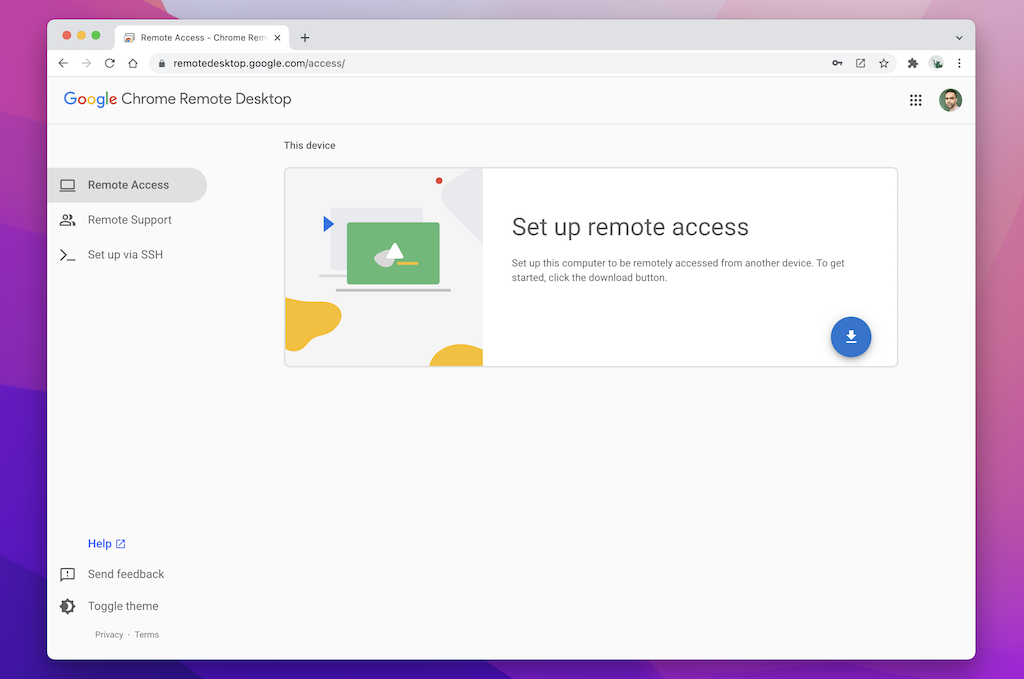 <р>3. Во всплывающем окне Интернет-магазина Chrome выберите Добавить в Chrome , чтобы установить расширение Chrome Remote Desktop.
<р>3. Во всплывающем окне Интернет-магазина Chrome выберите Добавить в Chrome , чтобы установить расширение Chrome Remote Desktop.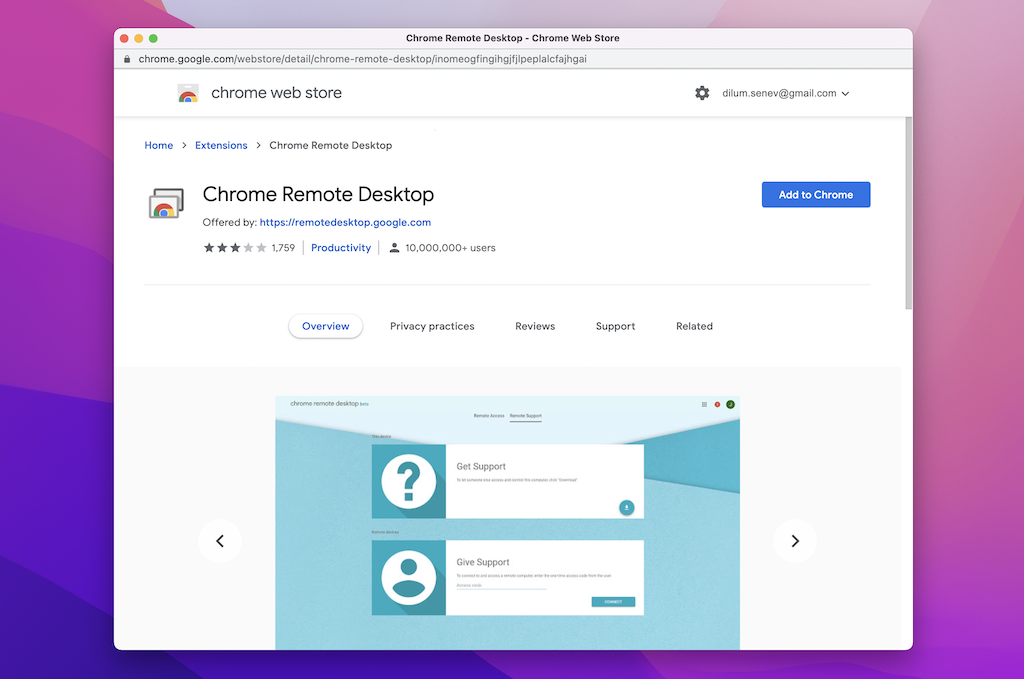 <р>4. Выберите Добавить расширение , чтобы подтвердить свое действие.
<р>4. Выберите Добавить расширение , чтобы подтвердить свое действие.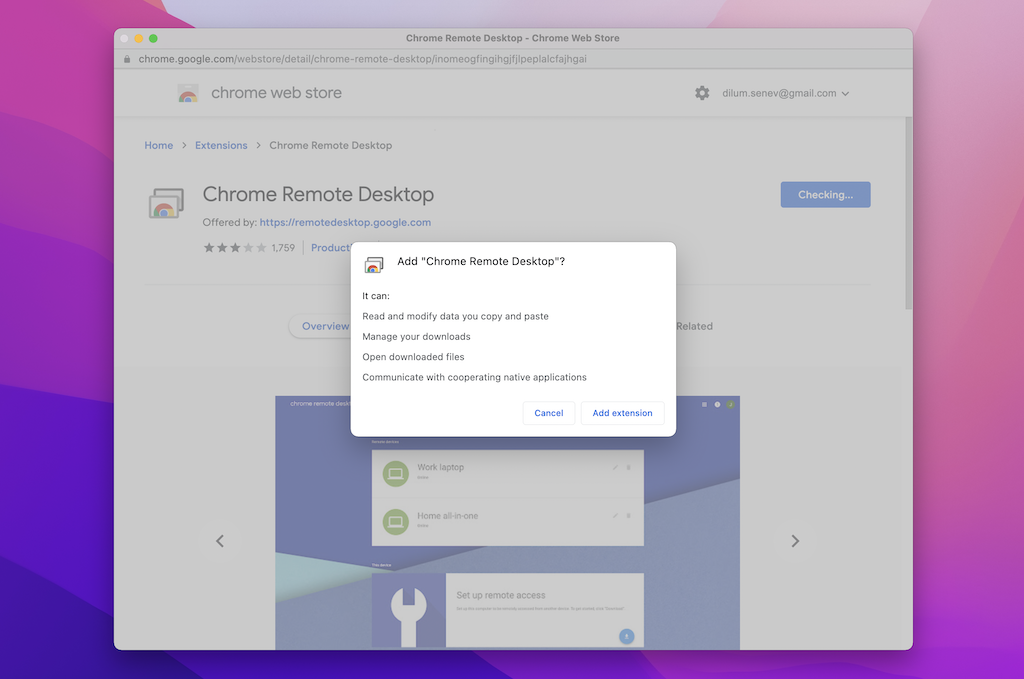 <р>5. На странице «Удаленный рабочий стол Chrome» введите имя вашего Mac или оставьте имя по умолчанию. Нажмите Далее , чтобы продолжить.
<р>5. На странице «Удаленный рабочий стол Chrome» введите имя вашего Mac или оставьте имя по умолчанию. Нажмите Далее , чтобы продолжить.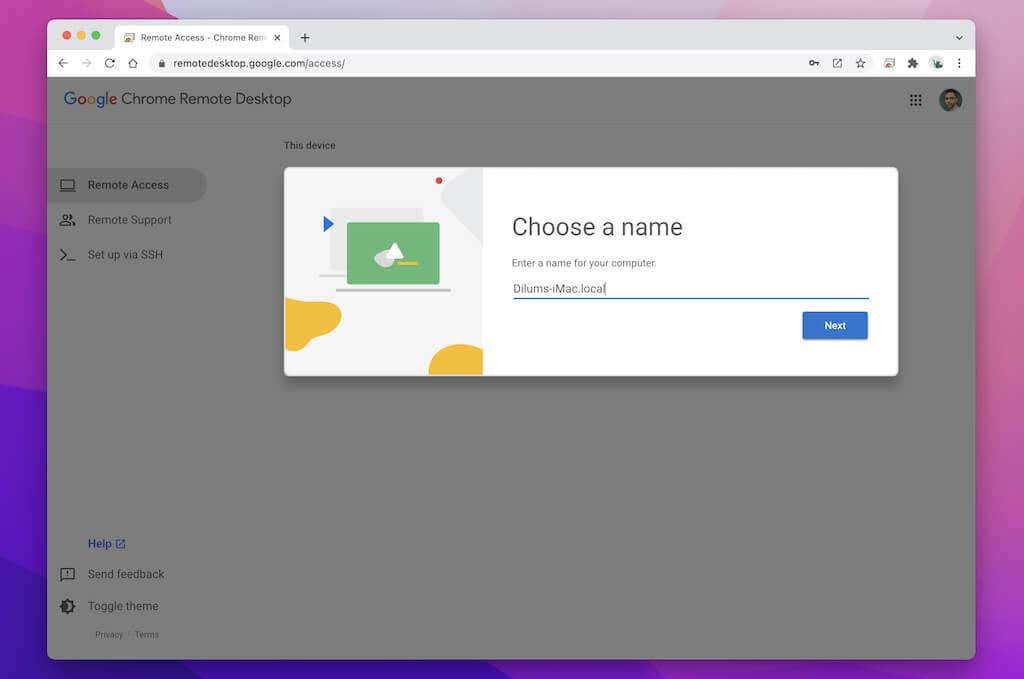 <р>5. Создайте PIN-код (он понадобится вам для доступа к вашему Mac через Windows в дальнейшем) и выберите Пуск .
<р>5. Создайте PIN-код (он понадобится вам для доступа к вашему Mac через Windows в дальнейшем) и выберите Пуск .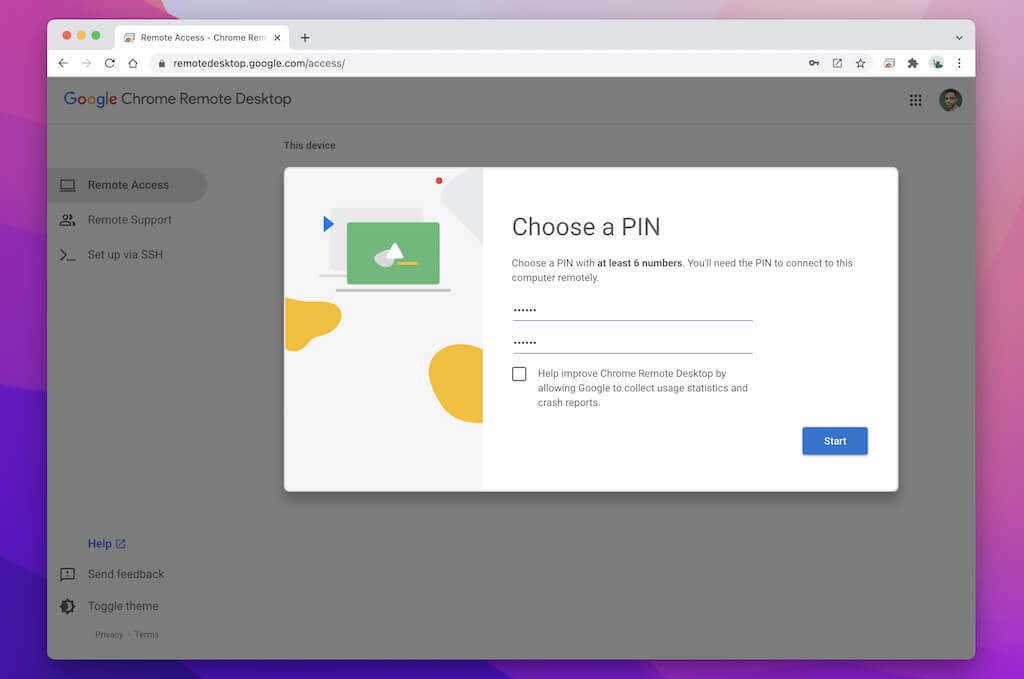 <р>6. Введите пароль администратора вашего Mac и предоставьте разрешения хоста удаленного рабочего стола Chrome для доступа и записи экрана..
<р>6. Введите пароль администратора вашего Mac и предоставьте разрешения хоста удаленного рабочего стола Chrome для доступа и записи экрана..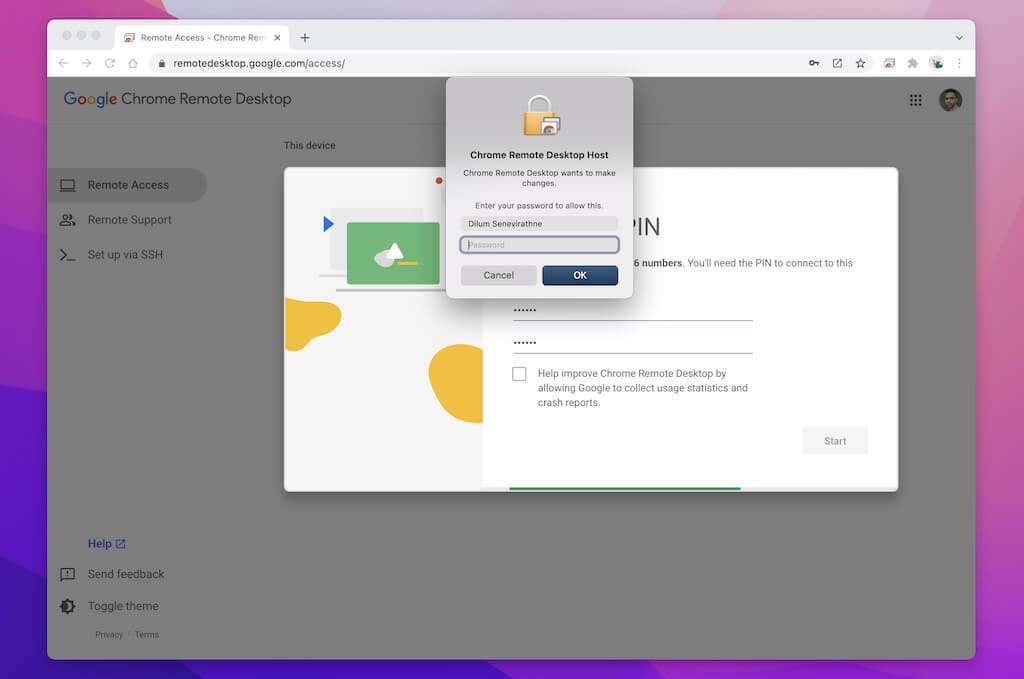 <р>7. Вы завершили настройку Mac с помощью Удаленного рабочего стола Chrome. Вы можете закрыть страницу, но оставить Chrome работающим в фоновом режиме.
<р>7. Вы завершили настройку Mac с помощью Удаленного рабочего стола Chrome. Вы можете закрыть страницу, но оставить Chrome работающим в фоновом режиме.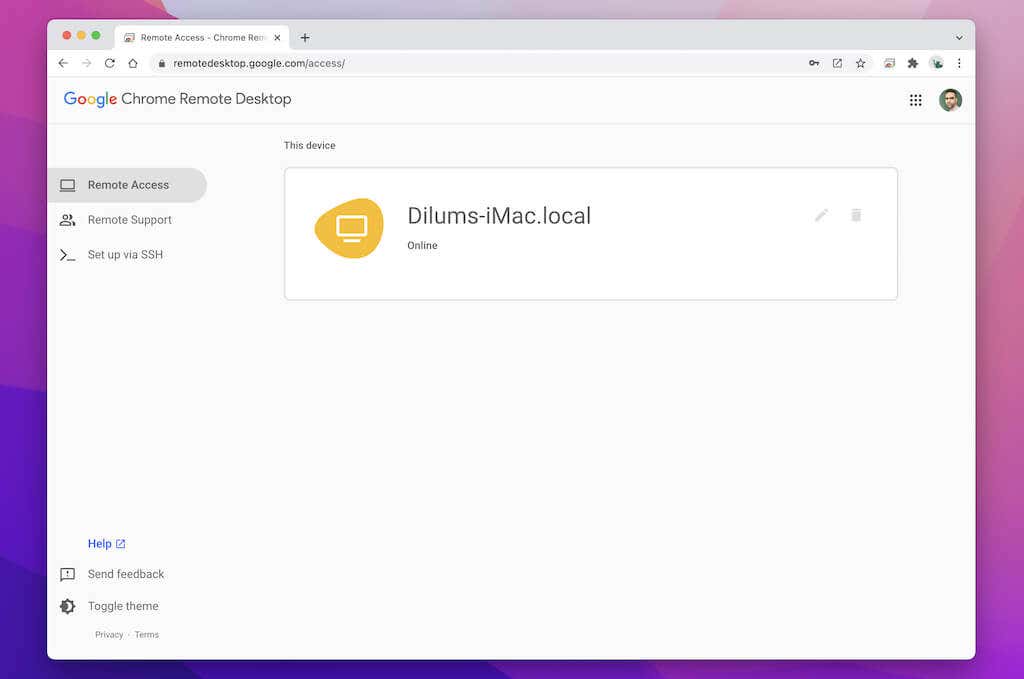 <р>8. Перейдите на страницу удаленного рабочего стола Chrome на своем компьютере. Ваш Mac будет отображаться как удаленное устройство — выберите его.
<р>8. Перейдите на страницу удаленного рабочего стола Chrome на своем компьютере. Ваш Mac будет отображаться как удаленное устройство — выберите его.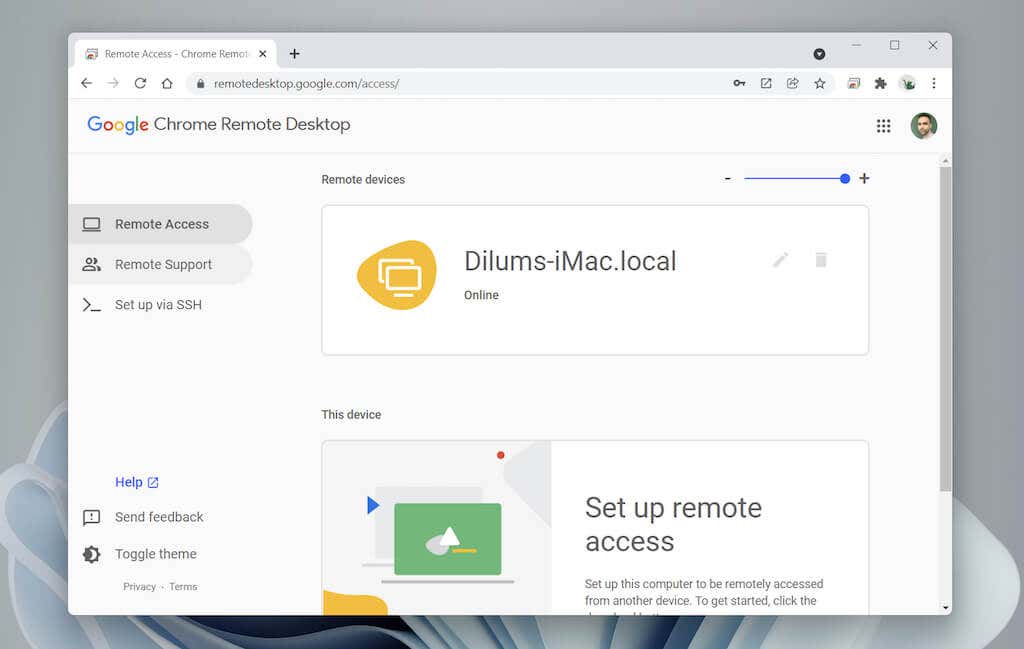 <р>9. Вставьте созданный ранее PIN-код и выберите Перейти .
<р>9. Вставьте созданный ранее PIN-код и выберите Перейти .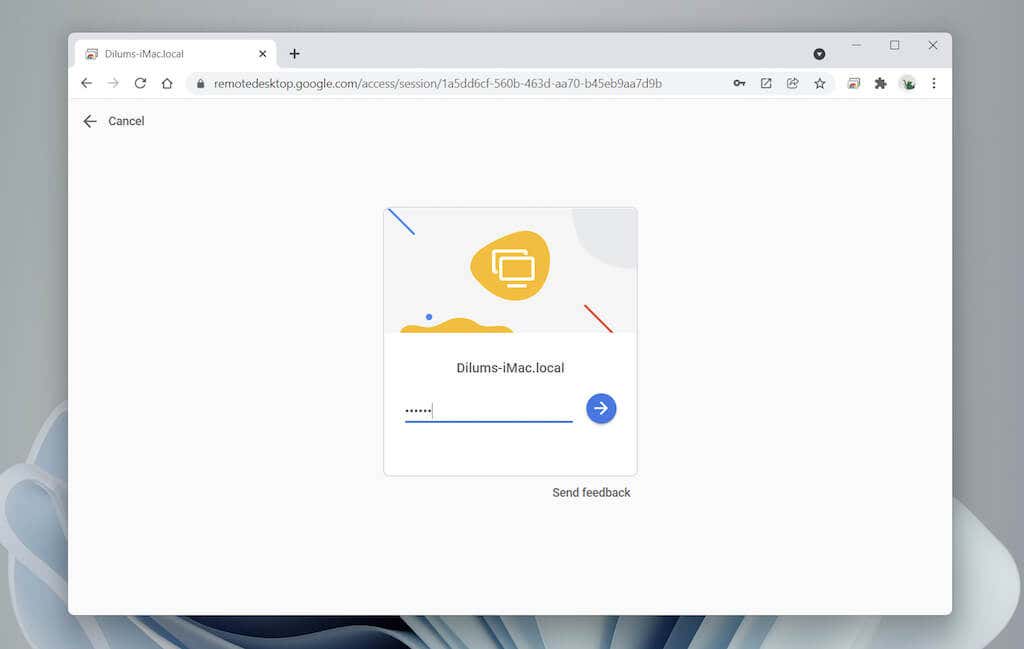 <р>10. Экран вашего Mac отобразится в Chrome. Выберите значок «Сообщения» на Dock, чтобы открыть и использовать приложение для отправки и получения сообщений своим контактам. Узнайте больше о using Удаленный рабочий стол Chrome.
<р>10. Экран вашего Mac отобразится в Chrome. Выберите значок «Сообщения» на Dock, чтобы открыть и использовать приложение для отправки и получения сообщений своим контактам. Узнайте больше о using Удаленный рабочий стол Chrome.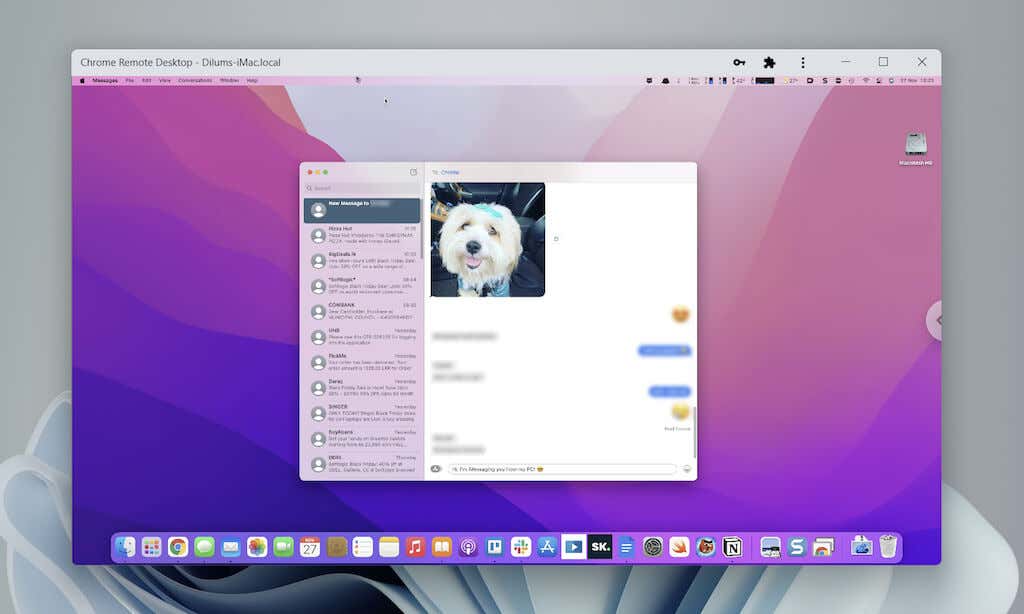
Если у вас возникли проблемы с использованием iMessage, перейдите в раздел Сообщения >Настройки >iMessage , чтобы убедиться, что ваши настройки обмена сообщениями настроены правильно. Если проблемы по-прежнему возникают, узнайте, как исправить iMessage на Mac.
Как использовать iMessage в Windows 10/11 с Dell Mobile Connect
Dell Mobile Connect — это утилита, которая позволяет Windows подключаться к iPhone через Bluetooth и выполнять множество операций: от телефонных звонков, передачи файлов до отправки сообщений. Это поможет вам сосредоточить свое внимание на компьютере. Однако Dell Mobile Connect работает только на компьютерах, произведенных Dell.
Вот на что следует обратить внимание при использовании Dell Mobile Connect:
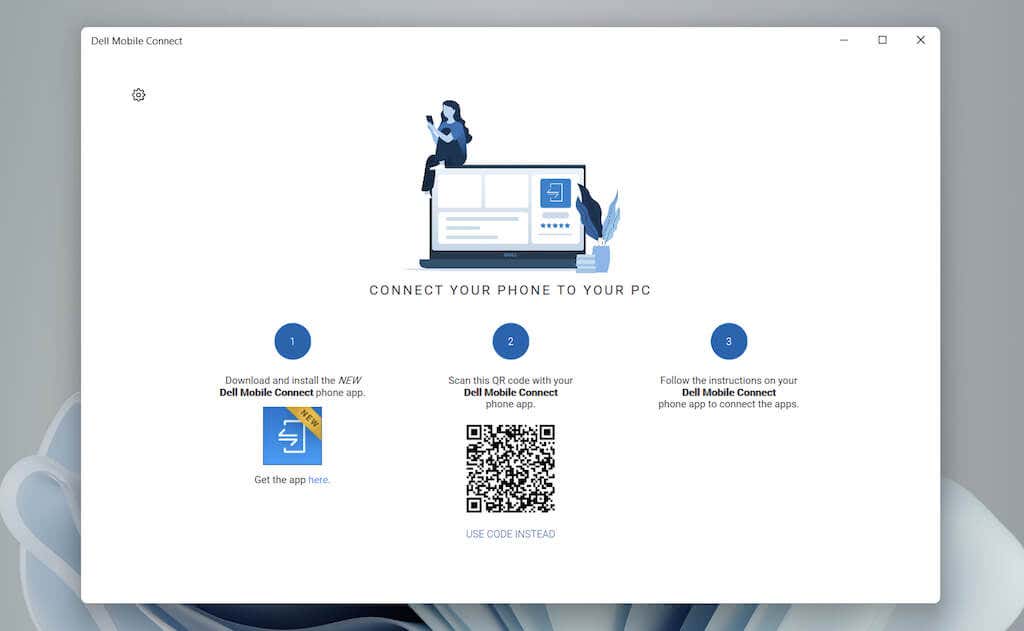 <р>5. Следуйте инструкциям приложения Dell Mobile Contact, чтобы предоставить ему разрешения на доступ к контактам, файлам, Bluetooth, уведомлениям и сообщениям вашего iPhone.
<р>5. Следуйте инструкциям приложения Dell Mobile Contact, чтобы предоставить ему разрешения на доступ к контактам, файлам, Bluetooth, уведомлениям и сообщениям вашего iPhone.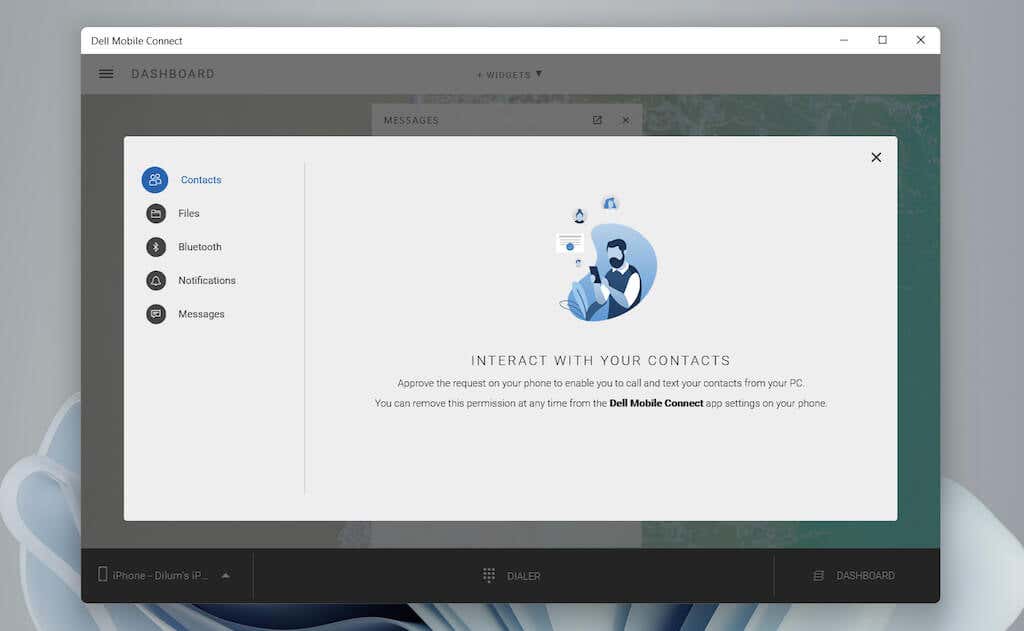 <р>6. Выберите Готово , чтобы завершить процедуру настройки.
<р>6. Выберите Готово , чтобы завершить процедуру настройки.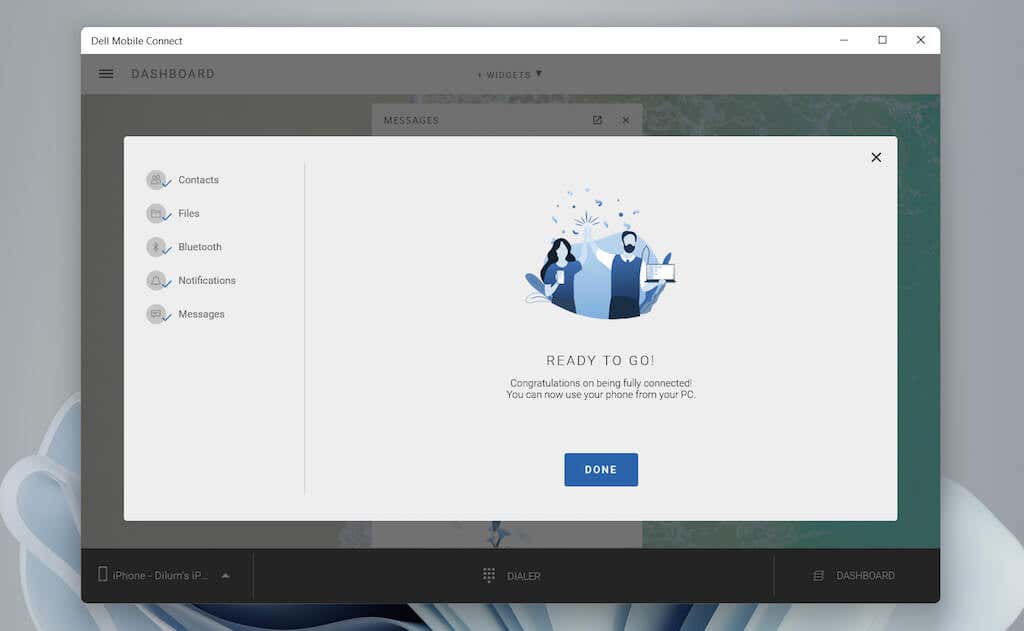 <р>7. Выберите Сообщения на боковой панели приложения Del Mobile Connect. Затем выберите Новое сообщение , выберите контакт и начните использовать iMessage. Приложение также будет оповещать вас о входящих сообщениях во всплывающих уведомлениях..
<р>7. Выберите Сообщения на боковой панели приложения Del Mobile Connect. Затем выберите Новое сообщение , выберите контакт и начните использовать iMessage. Приложение также будет оповещать вас о входящих сообщениях во всплывающих уведомлениях..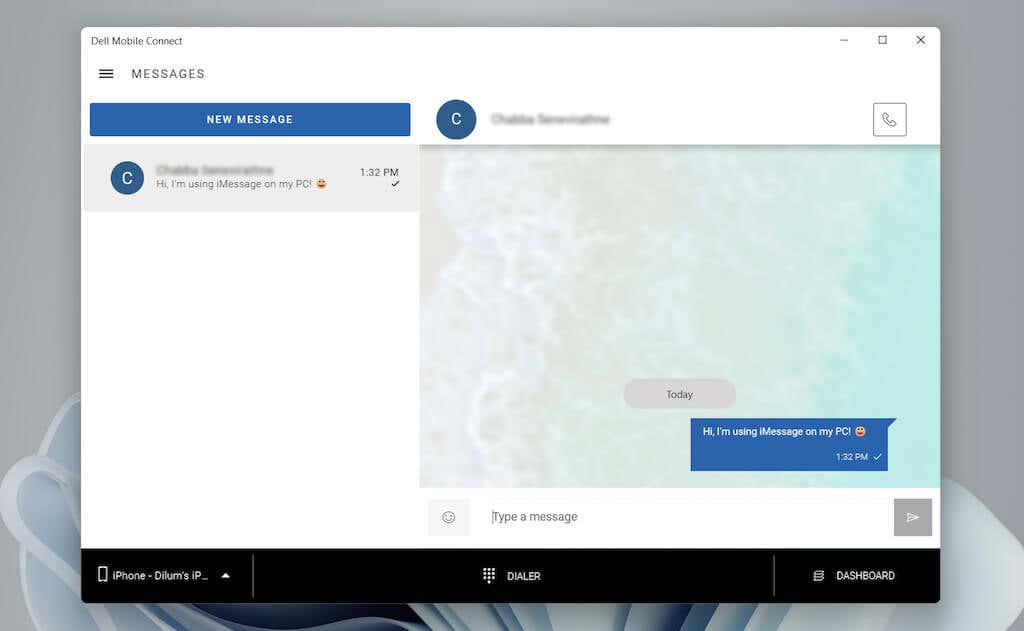
Если у вас возникли проблемы с использованием приложения, лучше всего проверить Страница поддержки Dell Mobile Connect, чтобы получить дополнительную информацию о том, как оно работает. Если проблема связана только с отправкой и получением сообщений, узнайте, как исправить iMessage на вашем iPhone.
Начните использовать iMessage в Windows 10/11
Два обходных пути, описанных выше, не самые простые, но до тех пор, пока Apple не предоставит поддержку (которая может произойти, а может и не произойти), у вас нет другого выбора, кроме как использовать их. Возможно, вы видели в Интернете альтернативные методы, включающие использование iPadian и Cydia. Однако iPadian — это симулятор (который только имитирует пользовательский интерфейс iPadOS), а Cydia требует от вас сделать джейлбрейк вашего iPhone.
Что еще хуже, Симуляторы iOS, такие как Appetizer также не играет в iMessage, несмотря на то, что позволяет вам войти в систему с помощью Apple ID.
А как насчет программного обеспечения для виртуализации? Они вам тоже не помогут, поскольку для подключения к iCloud и использования таких функций, как iMessage, вам необходим действительный серийный номер устройства.
.