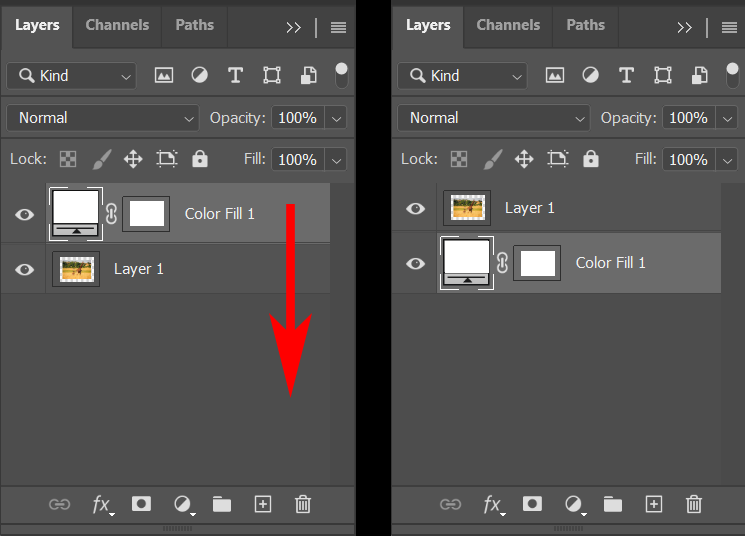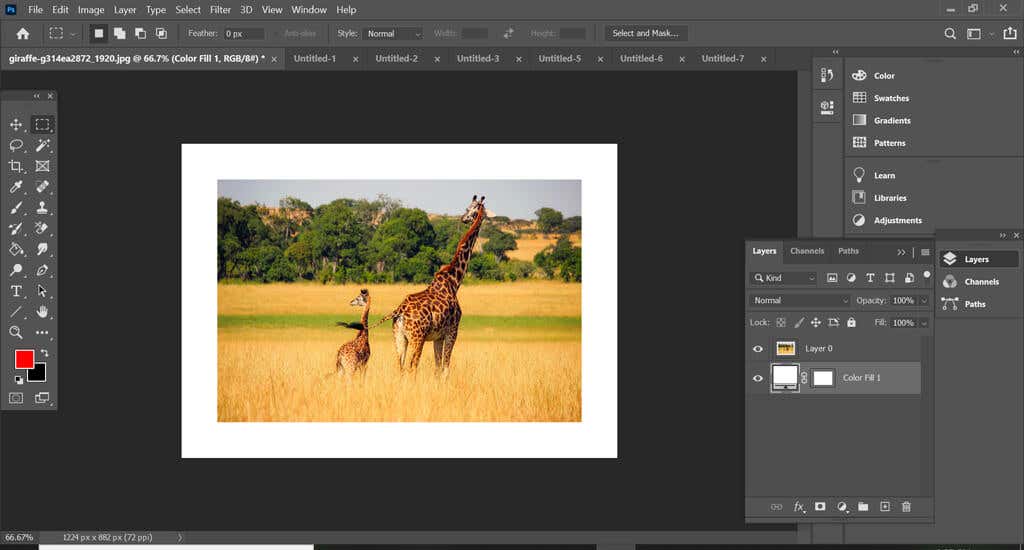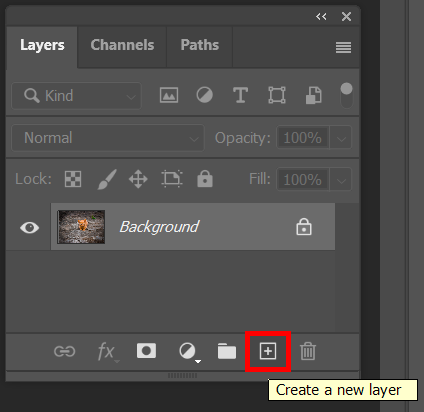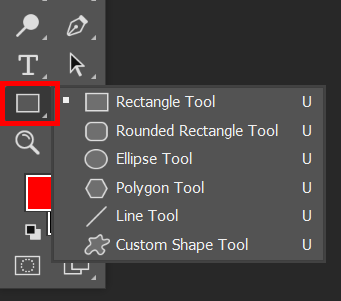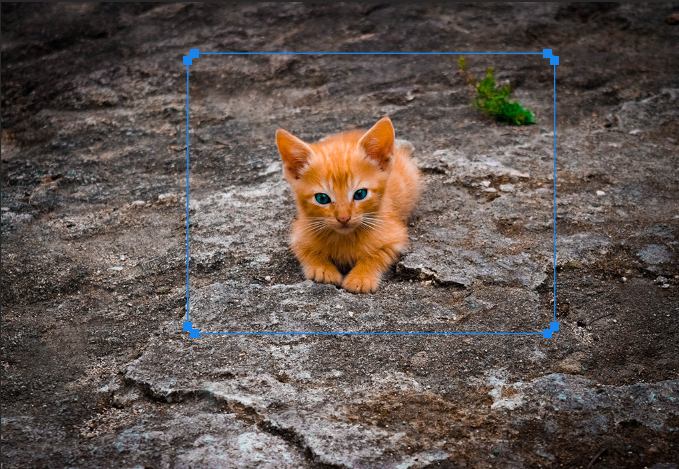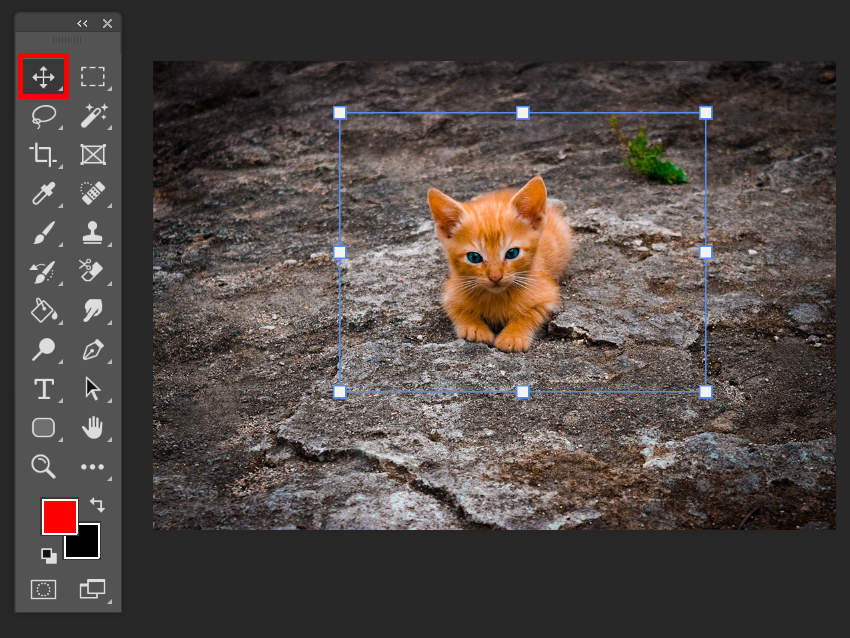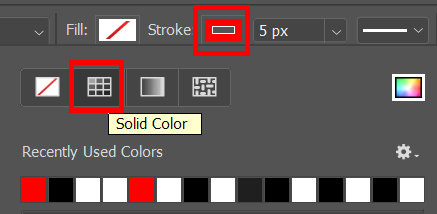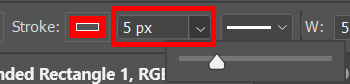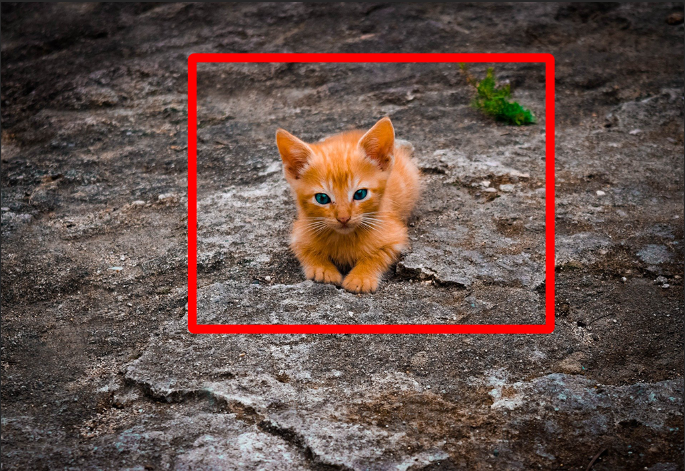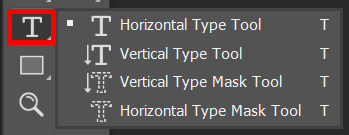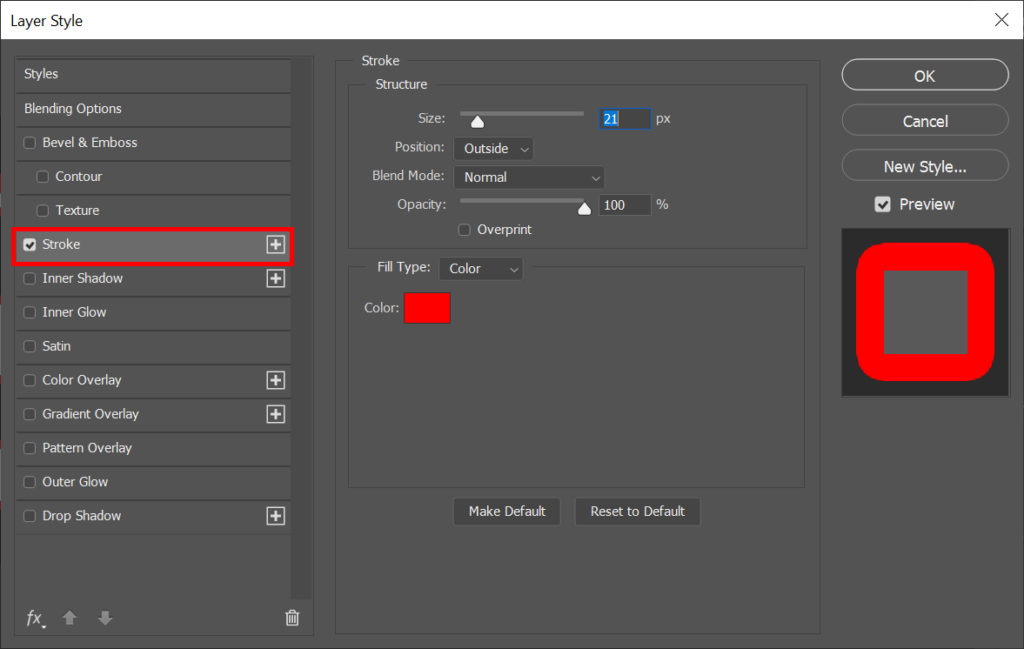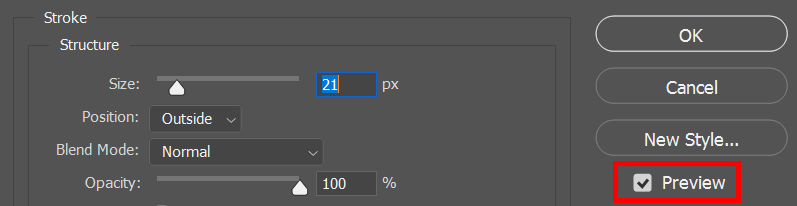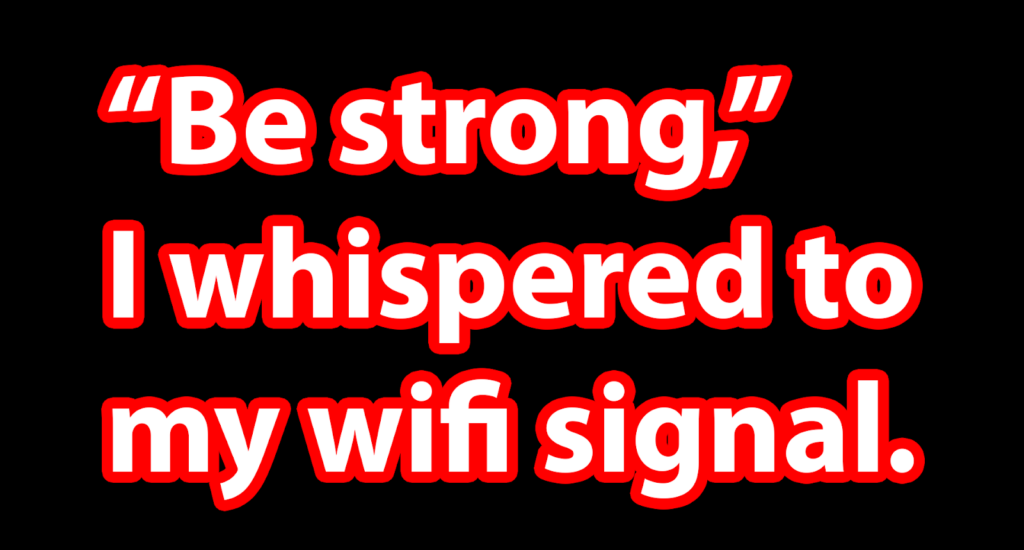В графическом дизайне простой способ выделить что-то — добавить вокруг него рамку. В этой статье мы покажем вам, как добавить рамку в Photoshop к изображениям, фигурам и тексту.
Лучший способ улучшить свои навыки работы с Photoshop — упражняться, упражняться, упражняться. Попробуйте добавить рамку в Photoshop, выполнив следующие действия.
Как добавить рамку вокруг изображения в Photoshop
Представьте, что у вас есть фотография или изображение, вокруг которого вы хотите добавить рамку в Photoshop. Вы планируете распечатать изображение и поместить его в рамку. Если добавить к изображению рамку, оно будет выглядеть так, будто вы добавили внутреннюю подложку.
Давайте также представим, что вы не хотите, чтобы граница закрывала хотя бы один пиксель самого изображения, поэтому сначала вам нужно увеличить размер canvas— рабочей области вокруг изображения. изображение в окне изображения, а затем добавьте рамку в этом дополнительном пространстве. К счастью, это легко сделать в Photoshop.
Откройте изображение в Photoshop.

Если изображение состоит из нескольких слоев, сведите его, выбрав Слой >Свести изображение .
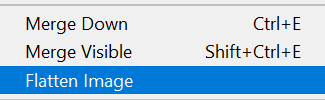
Далее мы изменим фоновый слой на обычный слой, который можно будет переместить в другое место в порядке наложения слоев и изменить его режим наложения или непрозрачность. Выберите Слой >Новый >Слой из фона . Либо дважды щелкните слой на панели «Слои». Обратите внимание, что его новое имя будет «Слой 0». Нажмите кнопку ОК .
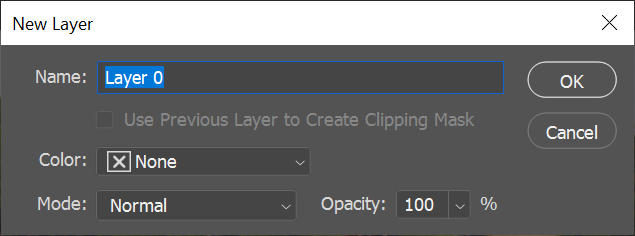
Теперь мы увеличим холст. Выберите Изображение >Размер холста . Вы хотите увеличить размер холста, чтобы разместить границу, которую хотите добавить. Убедитесь, что флажок Относительно установлен и привязка установлена в середине сетки. Затем введите количество пикселей, на которое вы хотите увеличить холст. Помните, что половина пикселей будет добавлена к каждому краю холста, поэтому, если вам нужна граница шириной 100 пикселей, вам нужно будет увеличить ширину и высоту холста на 200 пикселей каждый..
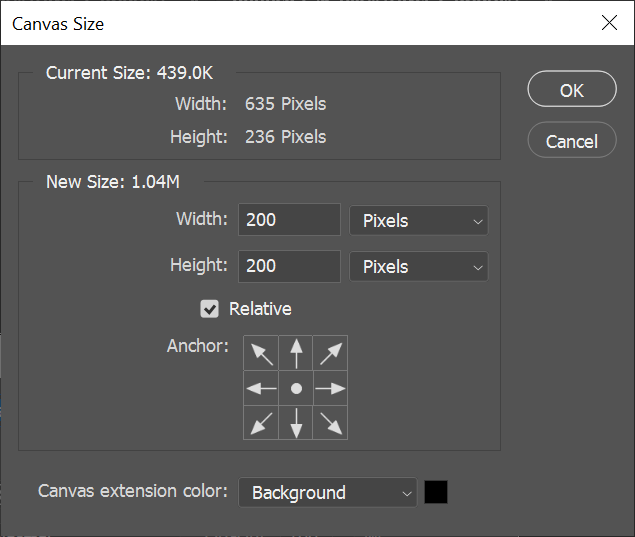
Теперь у нас есть изображение с развернутым холстом.
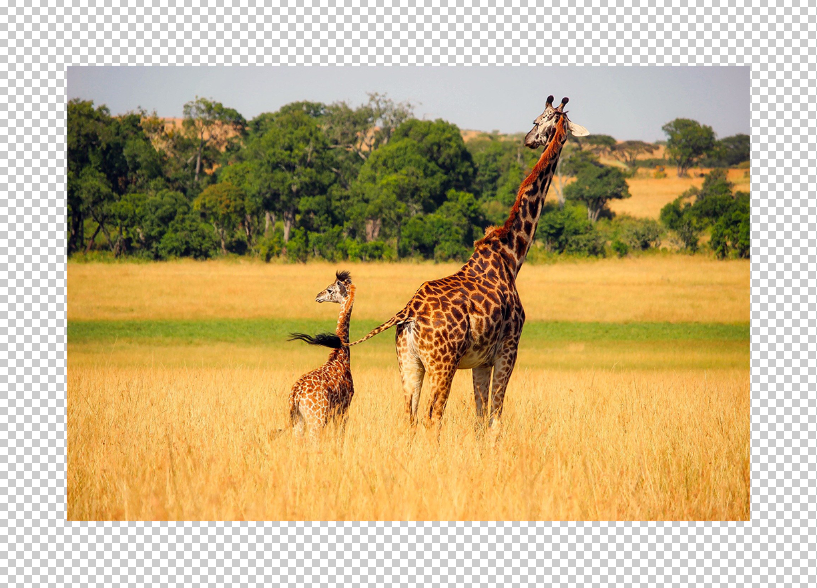
<р>6. Чтобы добавить границу, нажмите кнопку
Создать новый слой заливки или корректировки на панели «Слои» и выберите
Сплошной цвет из списка.
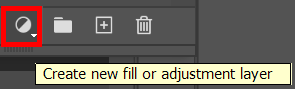
<р>7. В окне «Палитра цветов» выберите цвет границы и нажмите кнопку
ОК .
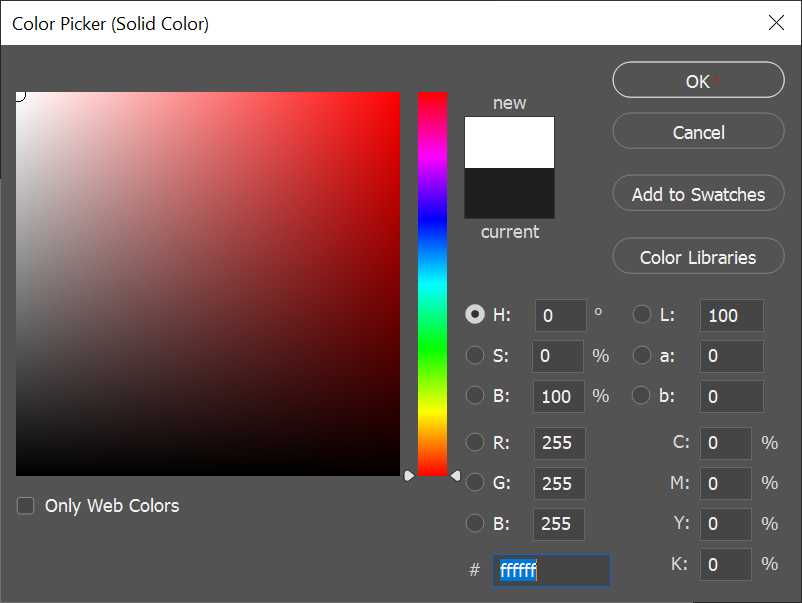
<р>8. Наконец, на панели «Слои» перетащите только что созданный слой цветовой заливки под слой изображения.
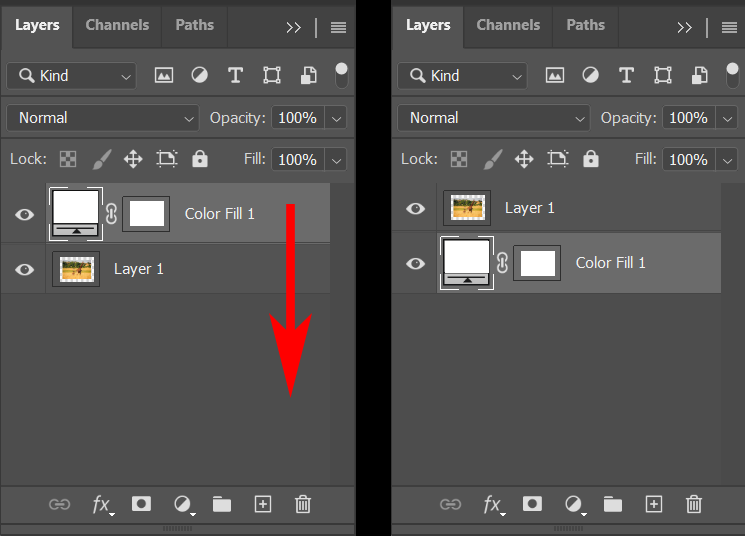
Теперь ваше изображение должно иметь рамку вокруг него. Вы можете сохранить его, но не забудьте нажать Сохранить как… , чтобы не сохранять поверх исходного изображения.
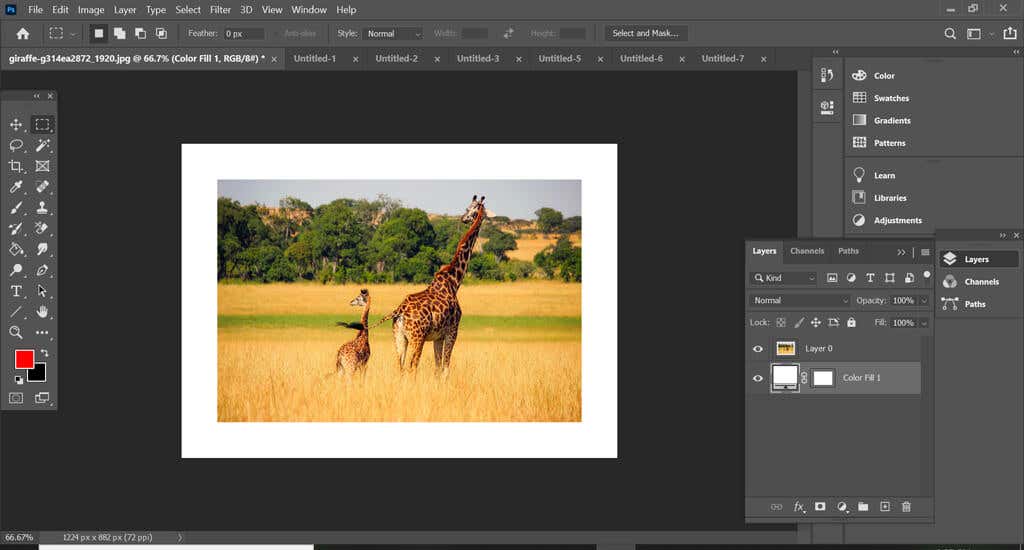
Поиграйте с цветом границы, дважды щелкнув слой «Цветовая заливка» и выбрав другой цвет, а также попробуйте изменить толщину границы, отрегулировав размер холста (Изображение >Размер холста ). Введите отрицательные числа, чтобы уменьшить холст.
Как добавить рамку к фигуре в Photoshop
Далее давайте научимся добавлять рамку к фигуре в Photoshop.
Откройте файл или создайте новый документ в Photoshop.
Создайте новый слой с помощью кнопки в нижней части панели «Слои» или выбрав Слой >Новый >Слой или с помощью значка сочетание клавиш Shift + Ctrl + N .
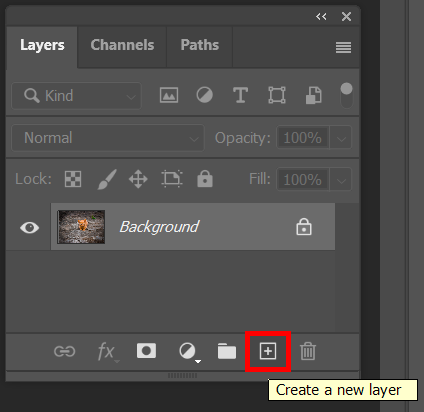
На панели инструментов выберите инструмент выделения контура. Вы можете выбрать инструмент «Прямоугольник», «Прямоугольник со скругленными углами», «Эллипс», «Многоугольник» или «Произвольная фигура».
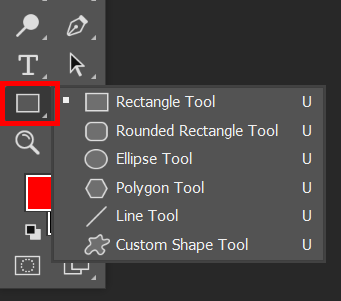
Выберите инструмент и перетащите его на холст, чтобы ваше изображение было в рамке.
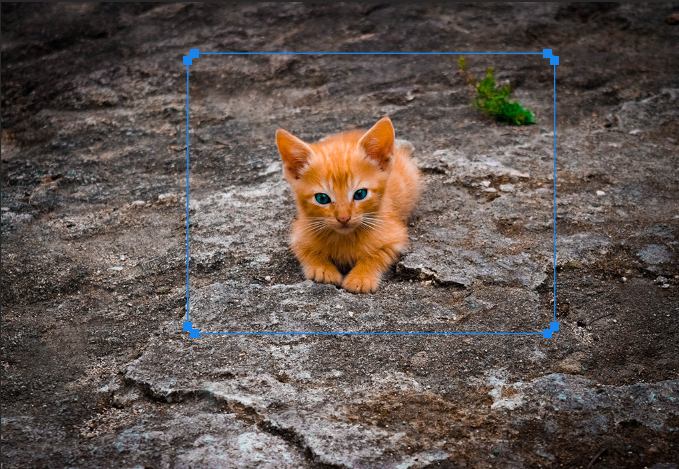
Выберите инструмент Перемещение , чтобы отрегулировать края созданной рамки.
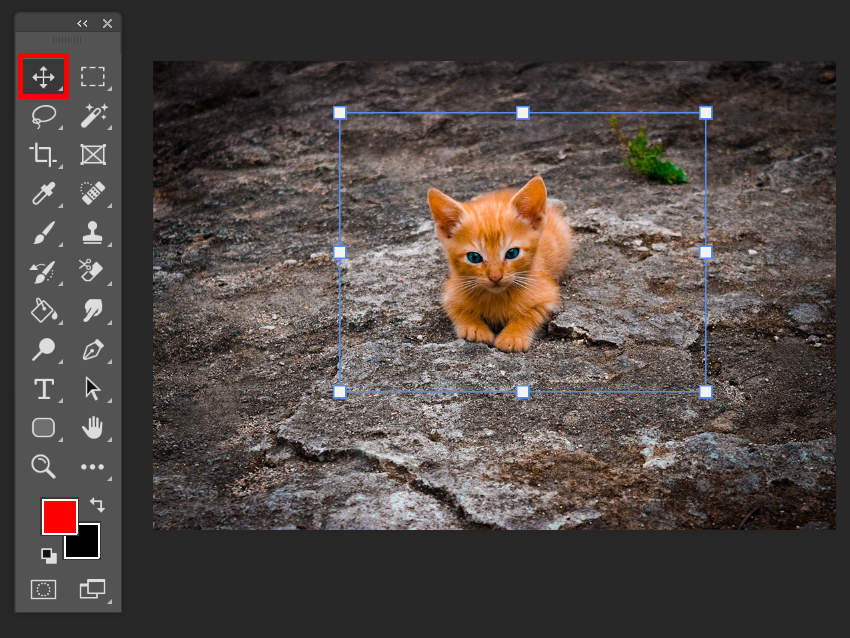
Независимо от того, какой инструмент выделения контура вы выбрали на шаге 3, убедитесь, что для параметра Заливка на панели параметров установлено значение Нет .

Теперь мы добавим к рамке Обводку, создав границу. На панели параметров выберите тип обводки (сплошной цвет, градиент или узор) и ее цвет. В примере ниже мы выбрали сплошную обводку красного цвета. Чтобы получить доступ к дополнительным параметрам цвета, выберите «Палитру цветов» — разноцветное поле справа.
.
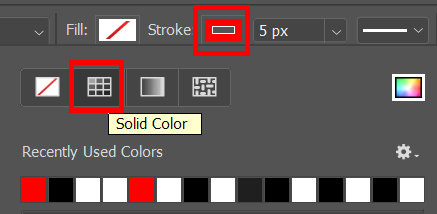
Далее выберите толщину обводки. Вы можете ввести количество пикселей или использовать ползунок, чтобы выбрать толщину обводки.
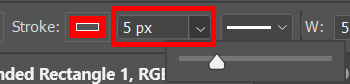
Теперь вы должны увидеть рамку вокруг созданного вами кадра.
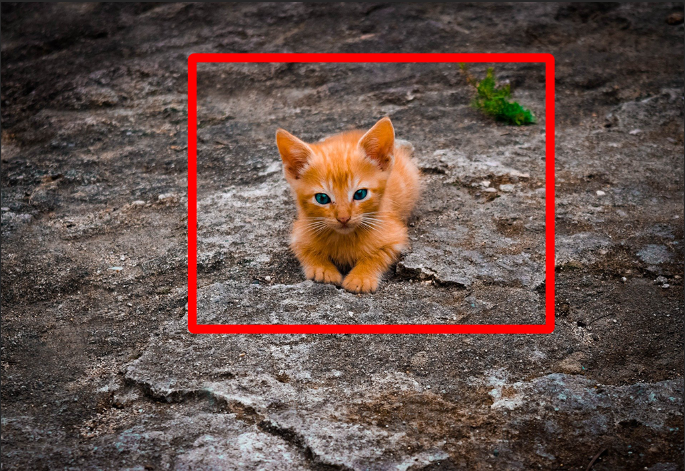
Обязательно выберите Сохранить как... , чтобы не перезаписать исходное изображение.
Как добавить рамку к тексту в Photoshop
В Photoshop добавление рамки к тексту называется обводкой. Процесс обводки аналогичен добавлению обводки к рамке, как мы это делали в примере выше.
Создайте или откройте новый документ в Photoshop.
Выберите инструмент Горизонтальный или Вертикальный текст и введите текст.
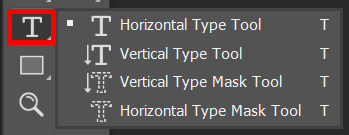
На панели «Слои» щелкните правой кнопкой мыши слой «Текст» и выберите Параметры наложения или выберите Слой >Стиль слоя >Параметры смешивания .
В появившемся диалоговом окне «Стиль слоя» выберите Обводка из списка слева.
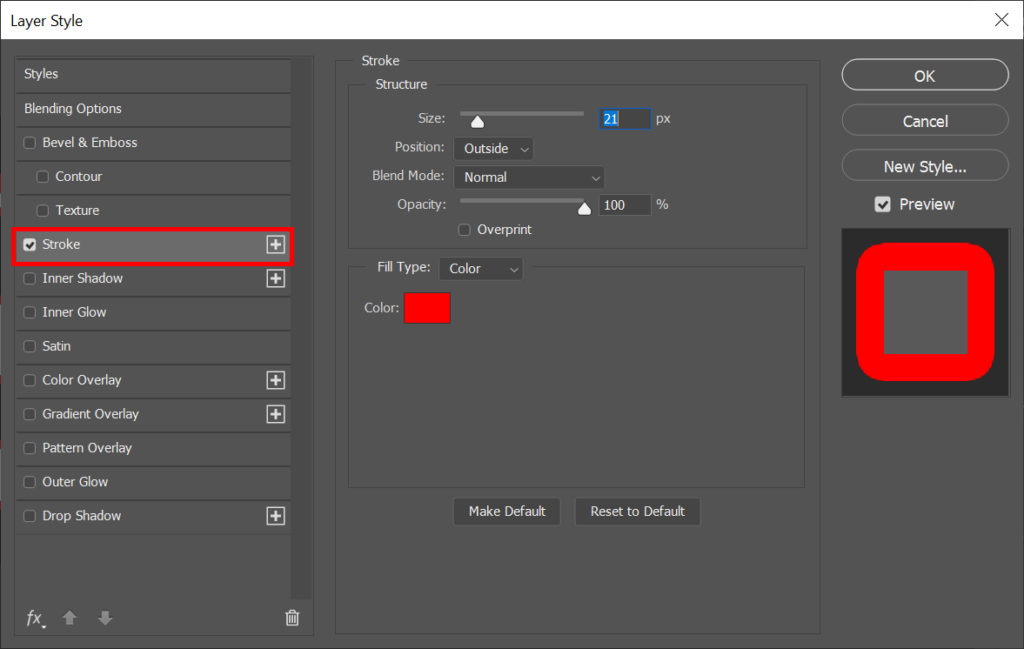
Выбрав «Обводку» в диалоговом окне «Стиль слоя», вы можете настроить внешний вид контуров текста. Задайте толщину контура, указав количество пикселей или используя ползунок Размер .
Установите Положение обводки: «Внутри», «Снаружи» или «По центру». Если у вас установлен флажок Предварительный просмотр , вы увидите влияние вашего выбора на ваш документ.
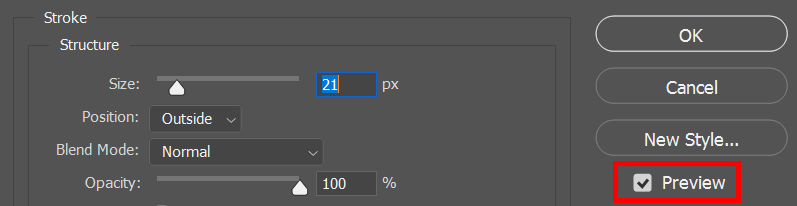
Выберите Режим наложения и Непрозрачность . (Узнайте все, что вы когда-либо хотели знать по этой теме, в нашем руководство по смешиванию в фотошопе.)
Затем выберите Тип заливки : Цвет, Градиент или Узор. Если вы выберете Цвет , выберите цвет контуров текста с помощью палитры цветов. Закончив, нажмите ОК .
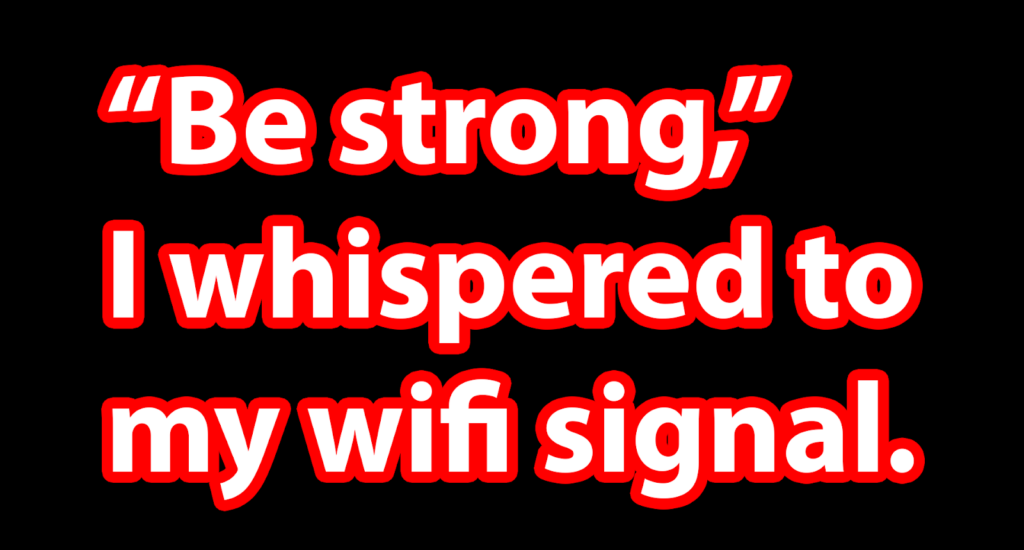
Photoshop обладает множеством функций и возможностей. Чтобы продолжить обучение, прочитайте нашу статью о как сделать маску в фотошопе, а затем примените свои новые знания, выполнив замена лица в фотошопе!
Похожие сообщения:

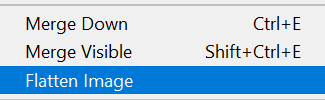
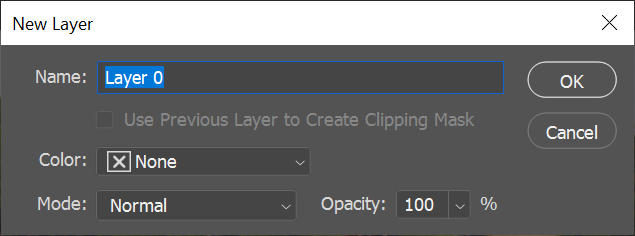
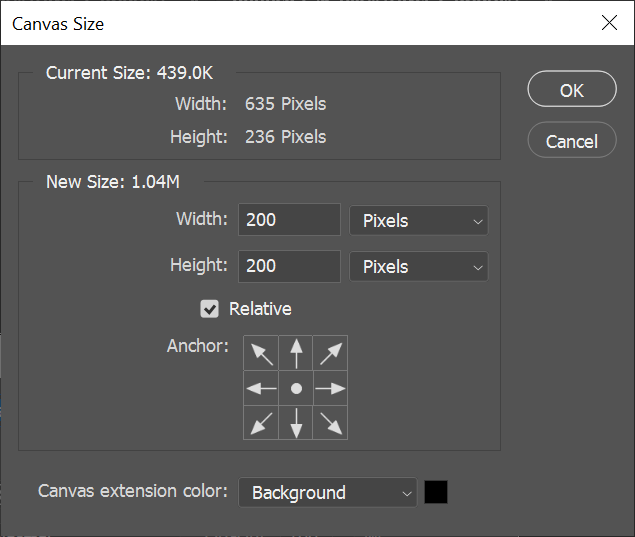
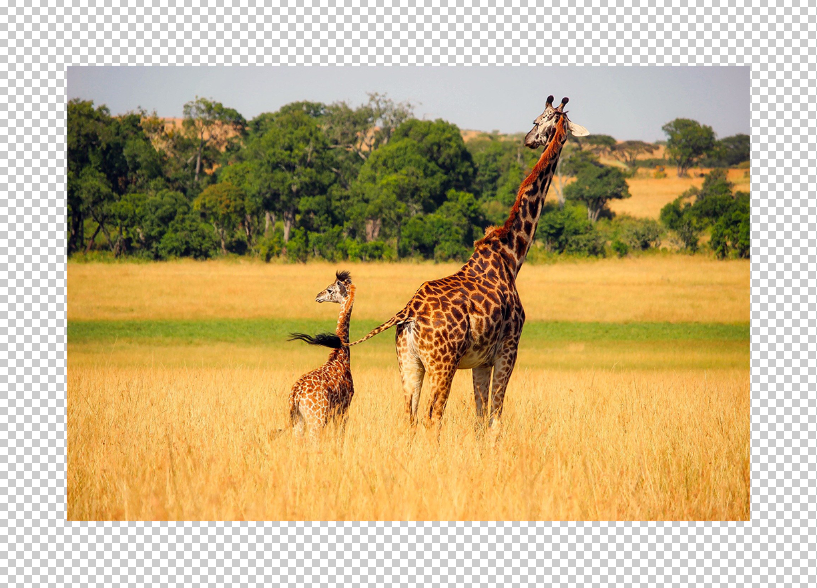 <р>6. Чтобы добавить границу, нажмите кнопку Создать новый слой заливки или корректировки на панели «Слои» и выберите Сплошной цвет из списка.
<р>6. Чтобы добавить границу, нажмите кнопку Создать новый слой заливки или корректировки на панели «Слои» и выберите Сплошной цвет из списка.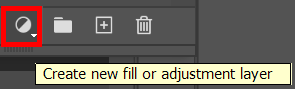 <р>7. В окне «Палитра цветов» выберите цвет границы и нажмите кнопку ОК .
<р>7. В окне «Палитра цветов» выберите цвет границы и нажмите кнопку ОК .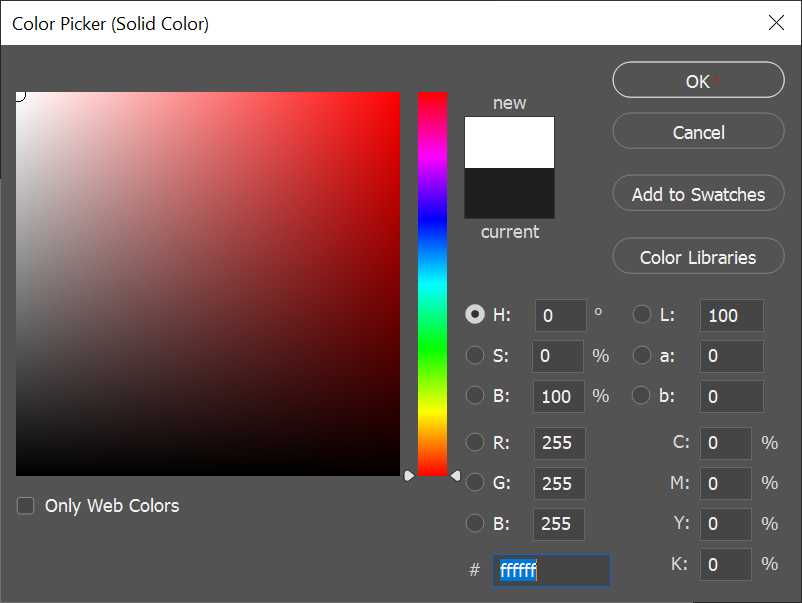 <р>8. Наконец, на панели «Слои» перетащите только что созданный слой цветовой заливки под слой изображения.
<р>8. Наконец, на панели «Слои» перетащите только что созданный слой цветовой заливки под слой изображения.