Командная строка содержит множество мощных утилит, которые могут помочь вам устранить проблемы или даже исправить установку Windows. Наряду с обычными виновниками, такими как Проверка системных файлов и Дискпарт, команда Taskkill — еще один полезный инструмент для любого пользователя Windows.
Как следует из названия, команда может уничтожать задачи и процессы, освобождая системные ресурсы. Он более полезен, чем другие подобные методы, благодаря универсальным параметрам фильтрации, позволяющим умному пользователю создавать автоматические списки уничтожения, чтобы не допустить использования памяти ненужными программами.
Для начала приведем краткое руководство по использованию команды Taskkill в Windows 10 или 11.
Почему вам нужно использовать команду Taskkill?
Использование команды Taskkill — не единственный способ завершить задачи и процессы Windows. Самый распространенный способ завершить процесс — с помощью Диспетчер задач.
Диспетчер задач позволяет просматривать все запущенные процессы и завершать любой процесс несколькими щелчками мыши. Этот метод прост в использовании и не требует кропотливого ввода кода в черном терминале. Зачем тогда вообще беспокоиться о Taskkill?
Универсальность. Если вам нужно время от времени завершать лишь пару дополнительных процессов, диспетчер задач, несомненно, является лучшим инструментом для этой работы. Но если вы хотите ежедневно завершать большое количество процессов, вам нужен метод с немного большей настройкой.
С помощью команды Taskkill можно одновременно остановить целые пакеты процессов на основе определенных фильтров. Вы даже можете настроить определенные команды как ярлыки, чтобы в любое время запускать их двойным щелчком мыши на рабочем столе.
Основной синтаксис Taskkill
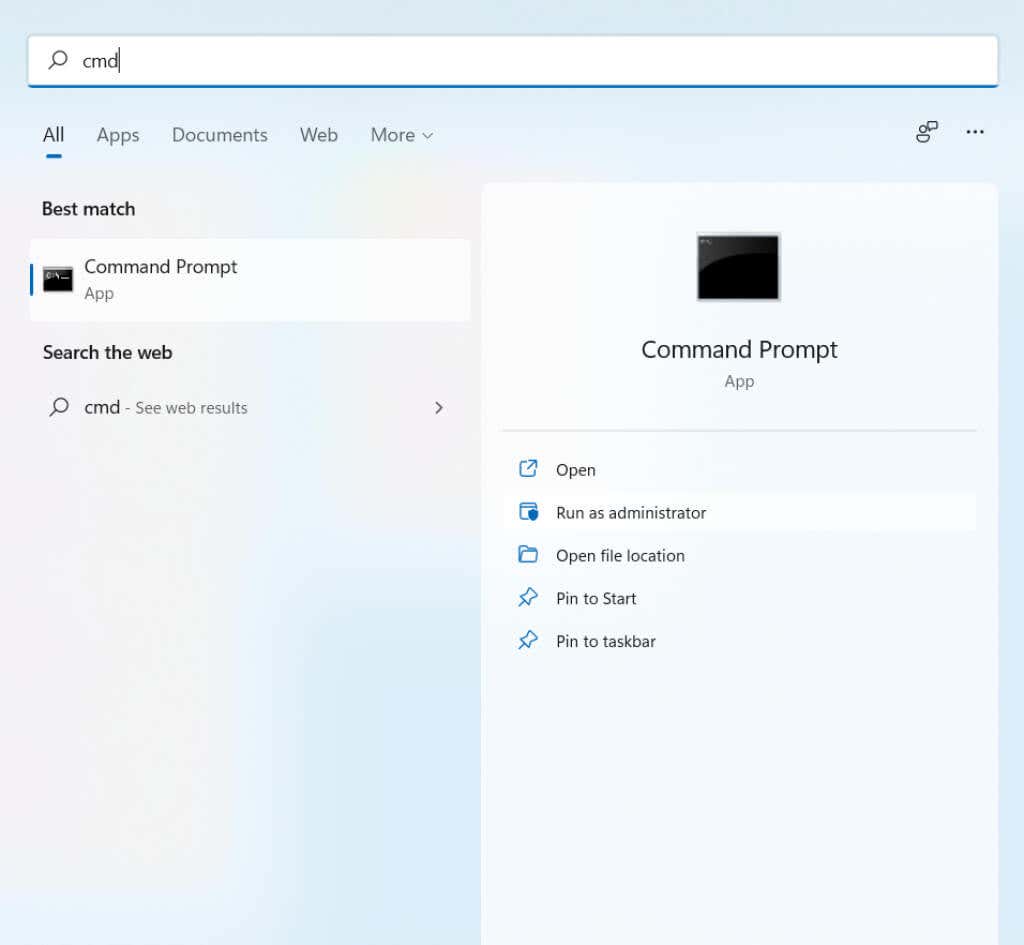
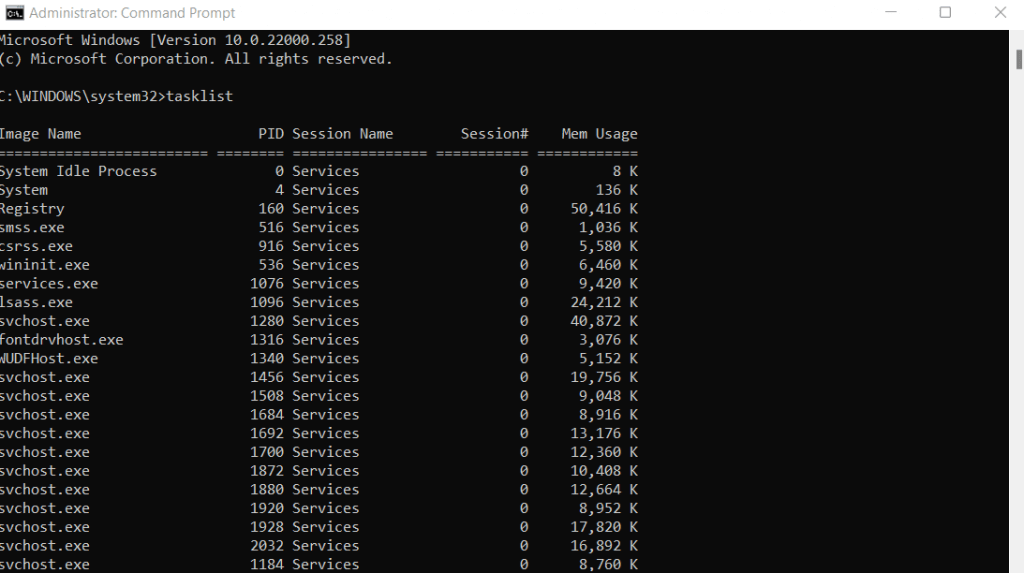
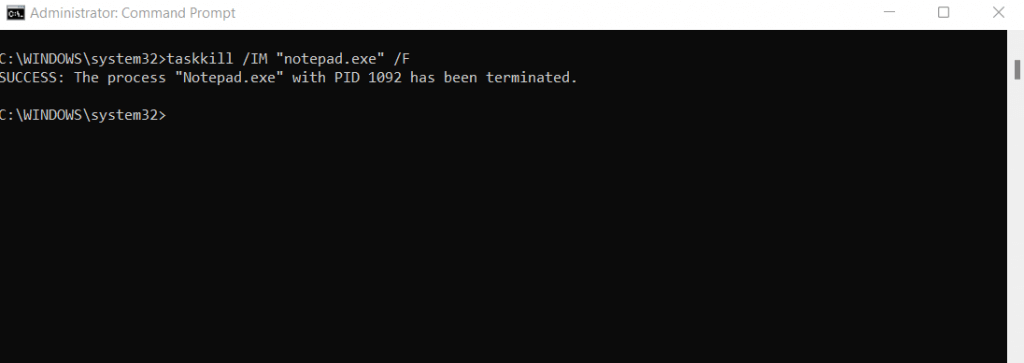
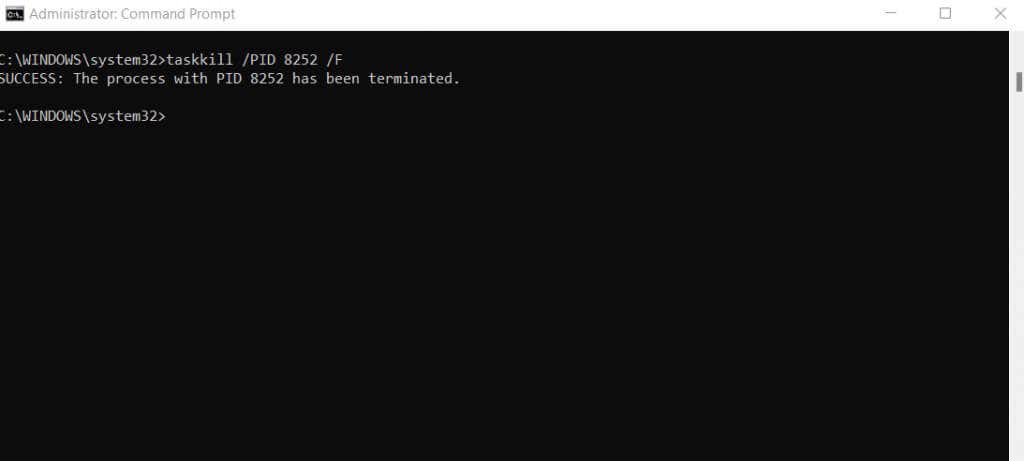
Использование Taskkill с флагами фильтрации
Пока что команда Taskkill может показаться более запутанным способом сделать то, что уже мог сделать диспетчер задач. Использование списка задач для получения имен всех запущенных процессов и выбор каждого из них вручную — довольно утомительный способ завершения задачи.
Но это не единственный способ использования Taskkill. Существует множество параметров фильтрации, которые вы можете использовать для автоматического поиска определенных типов процессов и их уничтожения, не зная их имен или PID.
Вот все фильтры, доступные для использования с Taskkill:
Некоторые из этих параметров фильтрации более полезны, чем другие. Например, вы можете использовать опцию USERNAME для завершения процессов конкретного пользователя, что может быть полезно при управлении сетевыми компьютерами.
Большинство этих фильтров также можно комбинировать с логическими операторами. Но вместо использования математических символов они обозначаются сокращениями реальных фраз. Например, значение "равно" становится eq , значение "не равно" становится ne , значение "больше" становится gt и т. д..
Для демонстрации вот команда завершения всех процессов, которые не отвечают:
taskkill /FI «СТАТУС EQ НЕ ОТВЕЧАЕТ» /F .
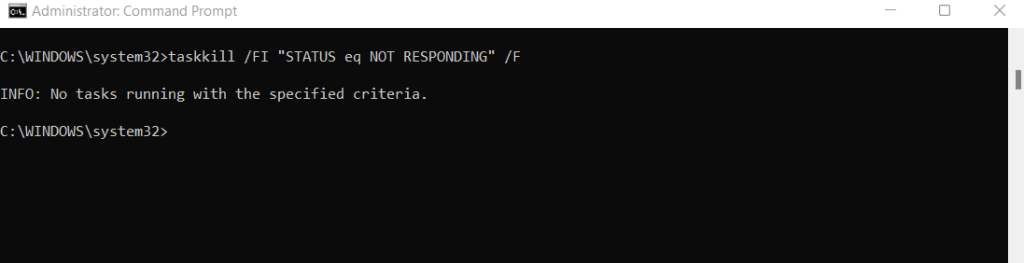
Для использования любого фильтра необходимо включить флаг /FI , за которым следует строка, содержащая выражение фильтрации. Все остальные параметры фильтрации можно использовать аналогичным образом, завершая процессы, соответствующие заданному условию.
Создание приложений Taskkill с помощью ярлыков файлов
Запуск команд Taskkill из командной строки — не единственное, что вы можете делать с помощью этого инструмента. Вы можете привязать команду Taskkill к ярлыку на рабочем столе, чтобы использовать ее мгновенно. Это позволяет вам выполнить определенный список уничтожений, не открывая cmd и не вводя в него кучу текста.
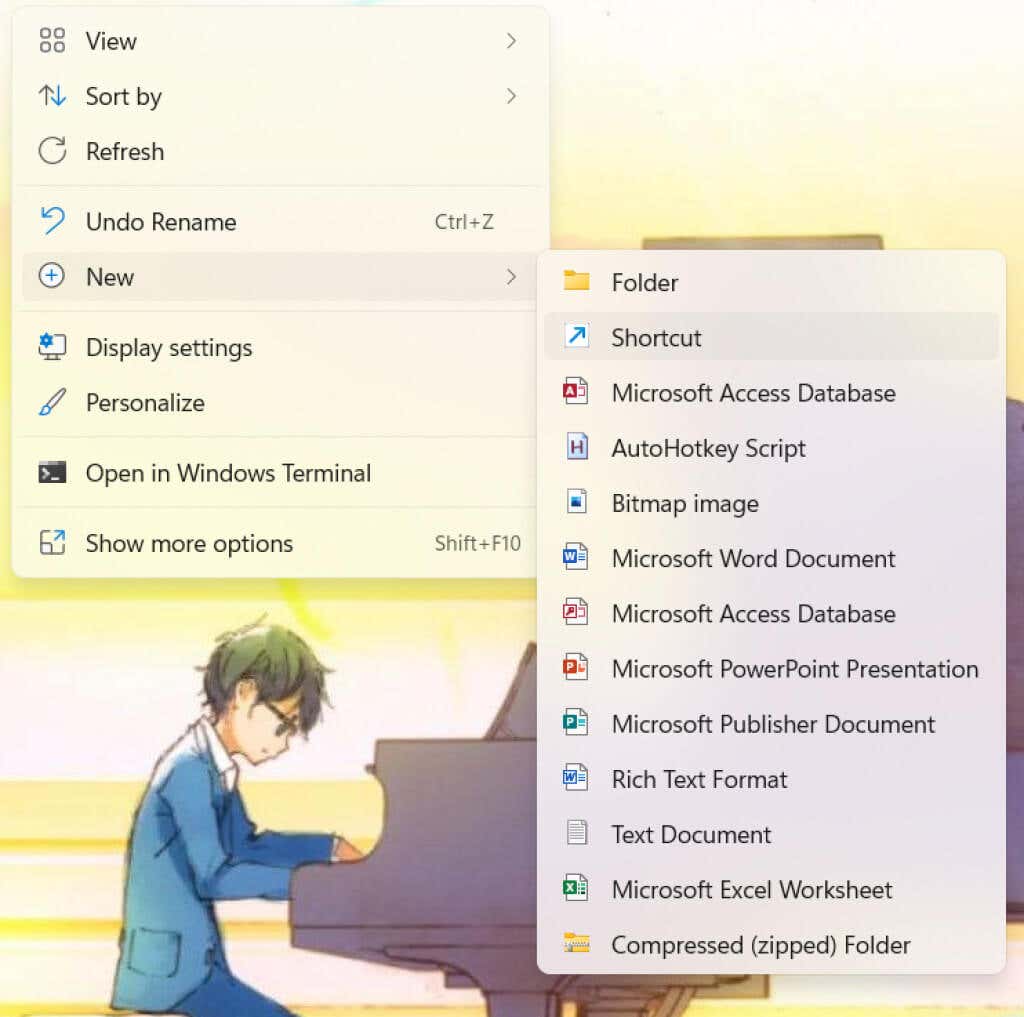
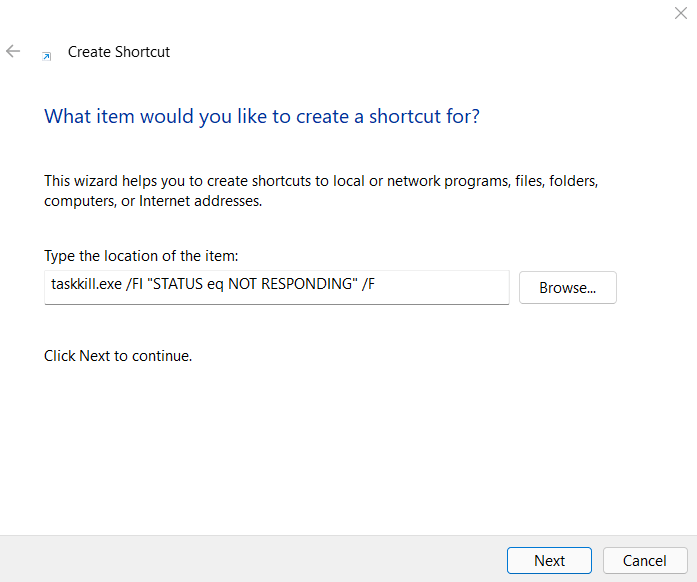 <ол старт="3">
<ол старт="3">
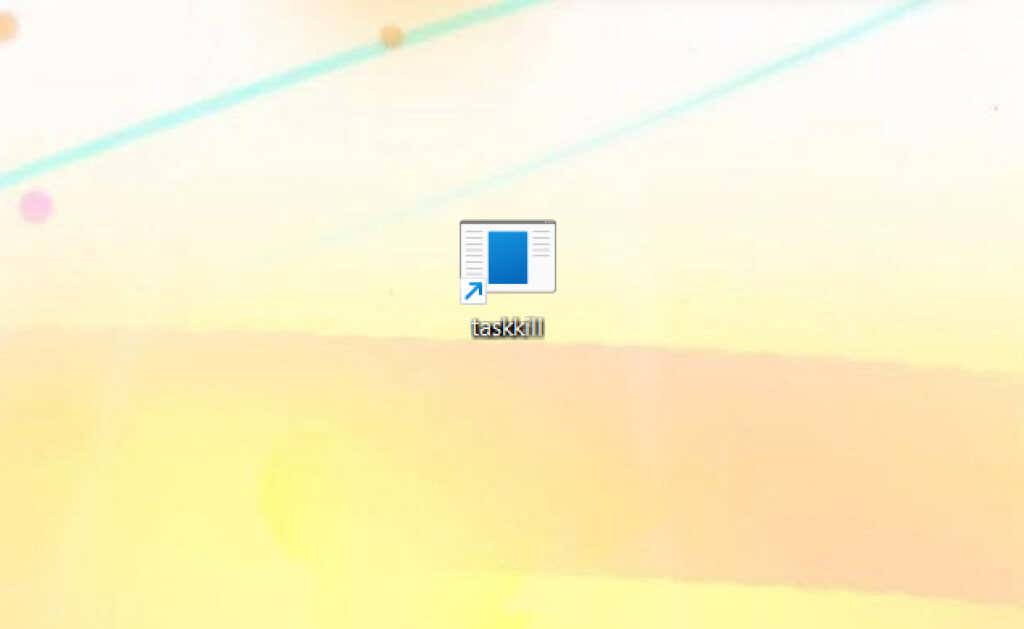
Очистка системной памяти с помощью команды Taskkill
Команда Taskkill — отличный способ завершить множество похожих задач одновременно, не просматривая каждый отдельный процесс вручную в диспетчере задач. Поначалу использование может показаться немного сложным, но как только вы освоите его, работать с ним станет относительно легко.
Множество параметров фильтрации делает Taskkill мощным и гибким инструментом. Это позволяет вам завершать процессы на основе параметров, а не определять отдельные задачи по своему усмотрению.
А еще лучше: вы можете легко сохранить определенные команды Taskkill в виде ярлыков на рабочем столе. Они действуют как мини-приложения, с помощью которых можно без проблем сразу завершить целый класс бесполезных процессов.
.