Создание диаграммы Ганта в Документах Google может стать полезным инструментом управления проектами. Диаграммы Ганта могут помочь вам создать визуальный контекст для графика и хода вашего проекта. Вы также можете использовать другие программы для создания диаграмм Ганта, но они могут быть сложными, особенно для чего-то вроде обзора клиента.
Вы также можете создать диаграмму Ганта в Excel, но диаграмма Ганта в Документах Google легко доступна через облако. Вы можете предоставить авторизованным участникам доступ к редактированию, чтобы они могли совместная работа над Google Doc без необходимости пересылать таблицу туда и обратно по электронной почте.
Создание диаграммы Ганта в Документах Google
Прежде чем приступить к созданию диаграммы Ганта в Документах Google, вам необходимо заполнить лист Google некоторыми данными.
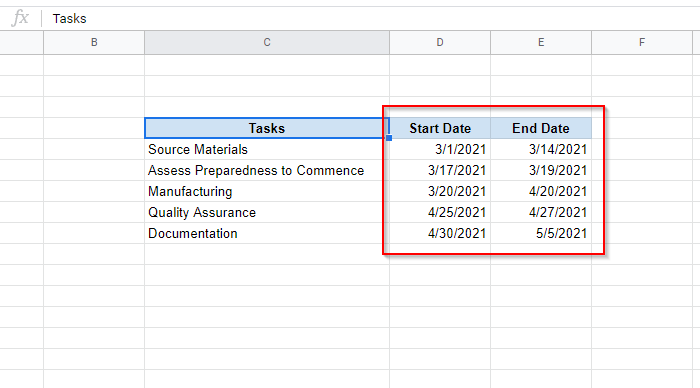
Вот как можно подготовить каждый столбец:
[Дата начала задачи – дата начала первой задачи]
В этом примере в соответствующую ячейку необходимо ввести следующую формулу:
=int(D5)-int($D$5)
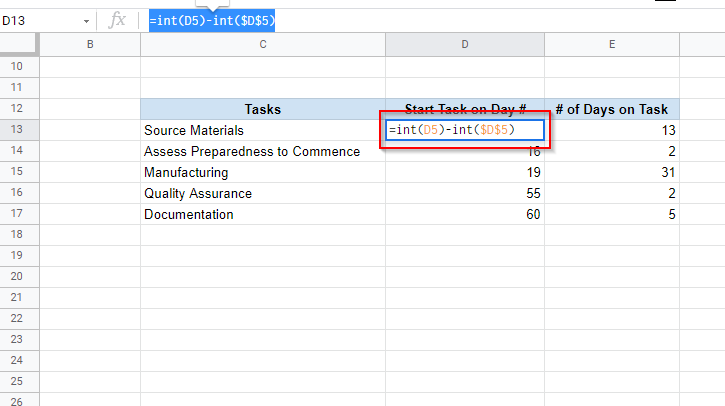
После того как вы ввели формулу, вы можете применить ее к оставшимся ячейкам, перетащив границу выделения. Знак доллара в формуле помогает использовать сохранить ссылку на ячейку, когда вы применяете формулу к другим ячейкам.
Формула вычисляет разница между двумя датами как целое число (именно это делает функция INT). Без функции INT вы можете получить вывод с десятичным значением.
Если после ввода этой формулы вы видите дату в 1900-х годах, убедитесь, что вы отформатировали ячейку как число, а не дату..
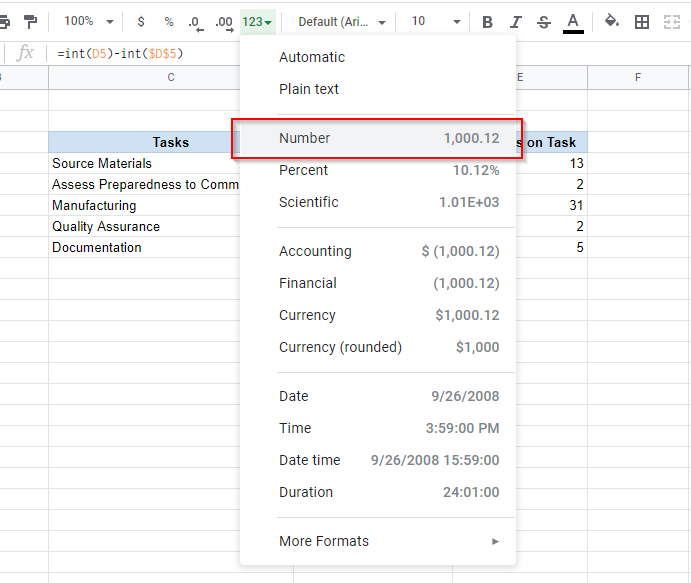
[Дата окончания задачи — дата начала первой задачи] — [Дата начала задачи — дата начала первой задачи]
В этом примере для расчета количества дней, потраченных на задачу, используется следующая формула:
=(int(E5)-int($D$5))-(int(D5)-int($D$5))
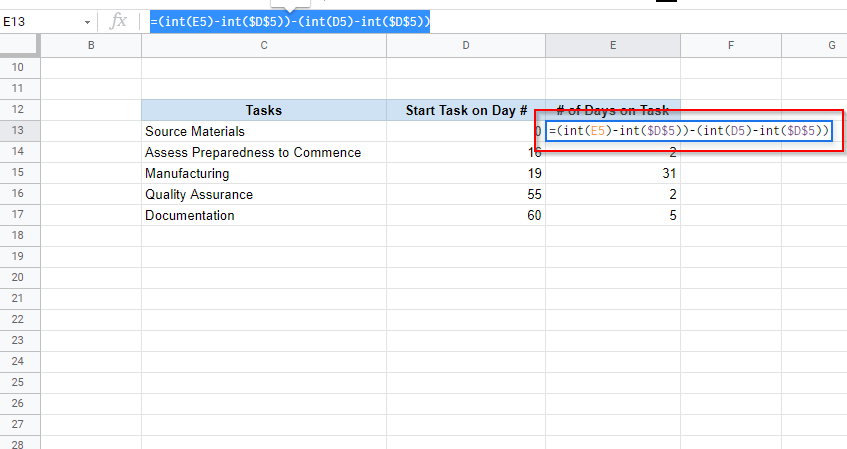
Обязательно заключите две операции вычитания в круглые скобки. В противном случае вы можете получить неправильный результат.
После этого перетащите выделенную границу, чтобы применить формулы к остальным ячейкам, как вы это делали для предыдущего столбца. Кроме того, убедитесь, что ячейки отформатированы для отображения числа, а не даты.
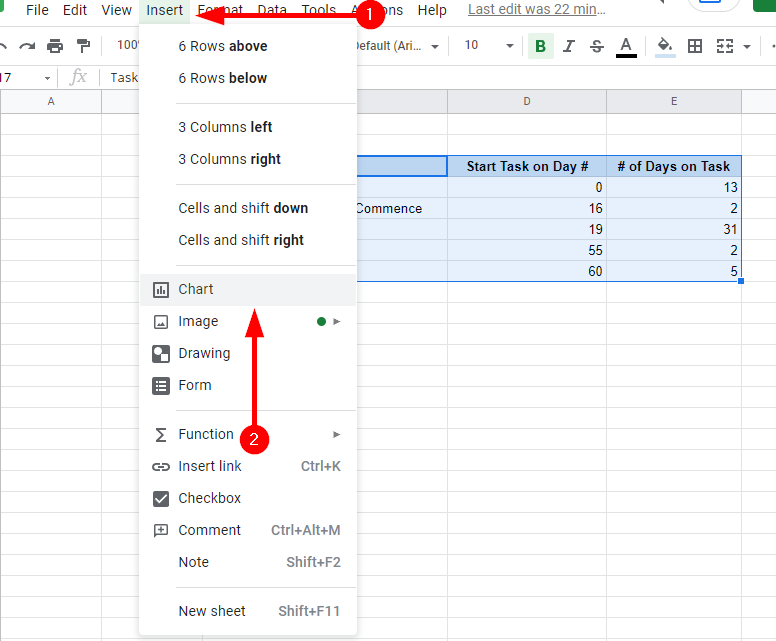
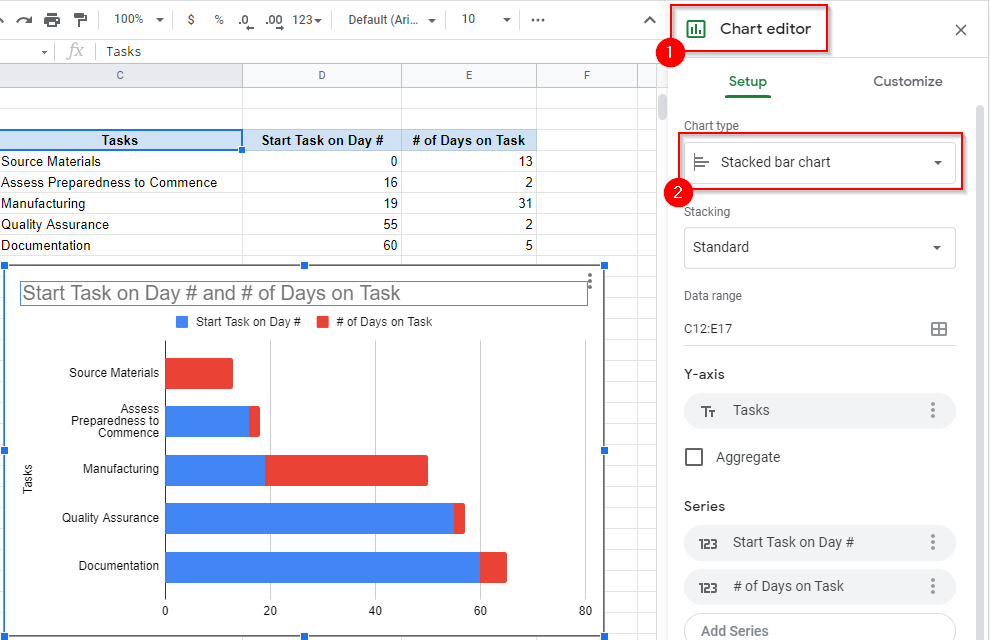
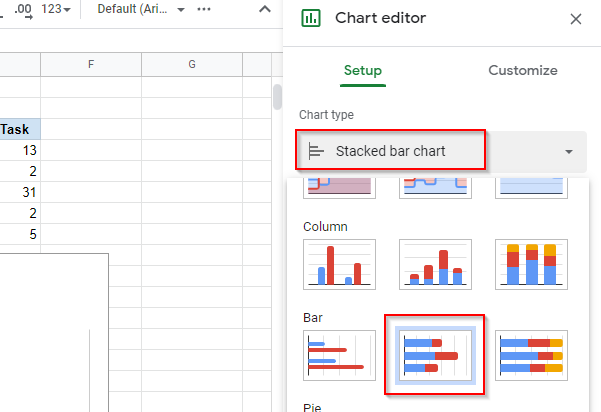
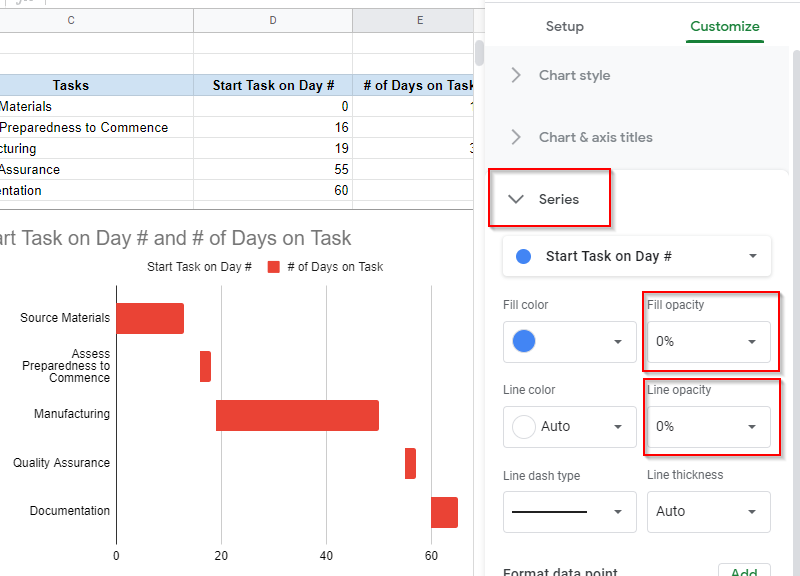
Это все, что вам нужно для создания диаграммы Ганта в Документах Google. Если хотите, можете настроить его дальше. Вы можете переименовать диаграмму, дать название горизонтальной и вертикальной осям, а также изучить другие параметры настройки на вкладке «Настройка».
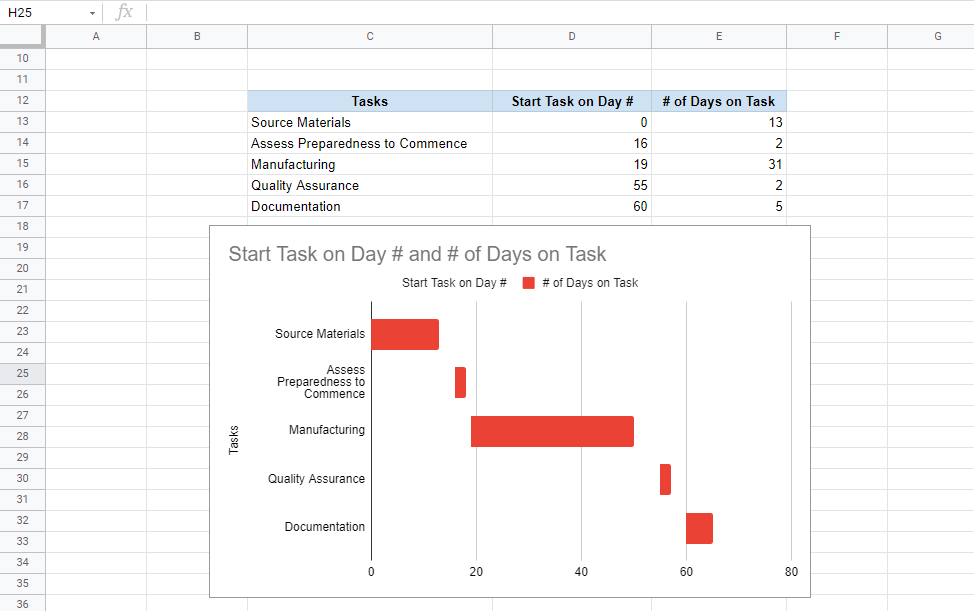
Создание диаграммы Ганта в Документах Google с помощью надстройки
Если вы не хотите тратить время на создание диаграммы Ганта в Документах Google вручную, вы всегда можете использовать одну из нескольких диаграмм Ганта доступны дополнения для Документов Google.
Чтобы загрузить надстройку, выберите Дополнения на верхней ленте, а затем выберите Получить надстройки . Найдите диаграмму Ганта . Выберите Slick Gantt >Установить . С тем же успехом вы можете выбрать другой, но Slick Gantt – это простой и простой в использовании инструмент..
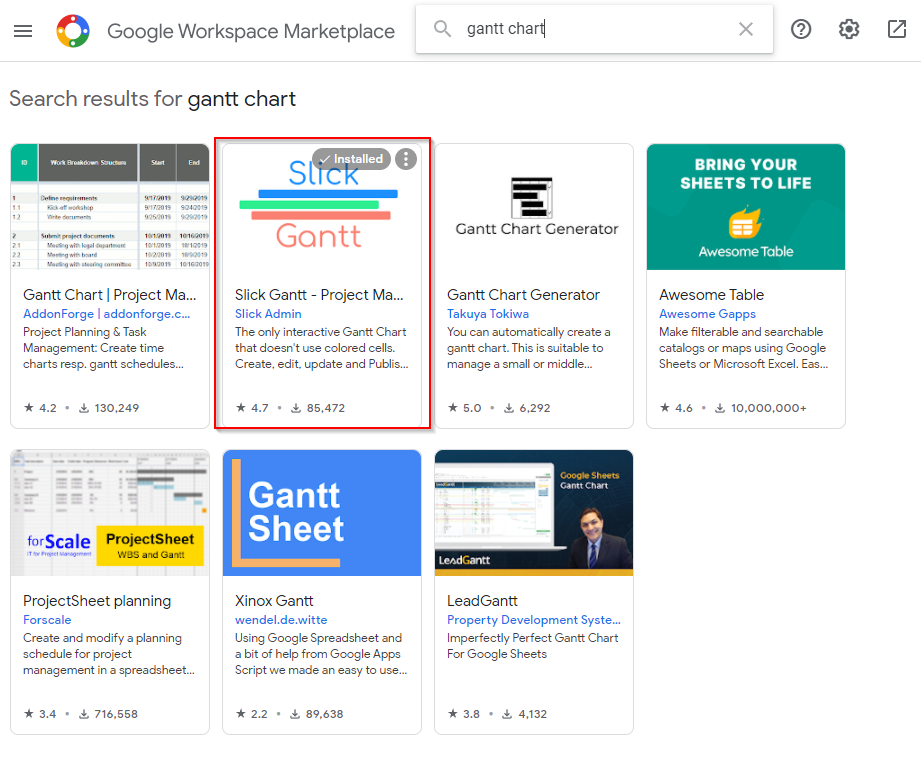
После установки дополнения вернитесь к своему листу Google. Прежде чем использовать Slick Gantt, вам необходимо учесть два нюанса.
Сначала вам необходимо изменить расположение данных. Если вы еще этого не сделали, разместите данные так, чтобы они начинались с ячейки A1, иначе у Slick Gantt возникнут проблемы с поиском данных на вашем листе.
Кроме того, вам также потребуется добавить столбец Идентификатор задачи к вашим данным, поскольку для надстройки требуется как минимум четыре поля (идентификатор задачи, имя задачи, дата начала и дата окончания). .
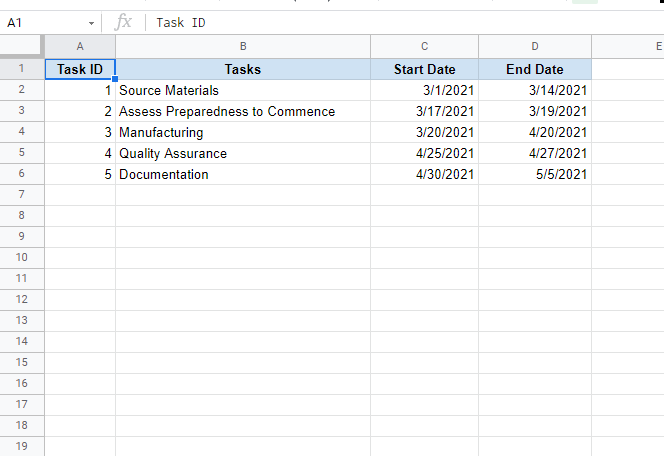
После того, как вы правильно разместили данные и добавили столбец с идентификатором задачи:
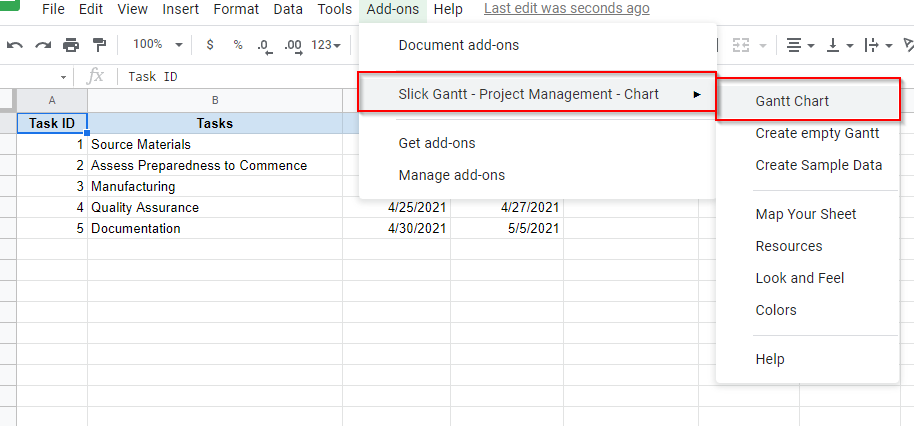
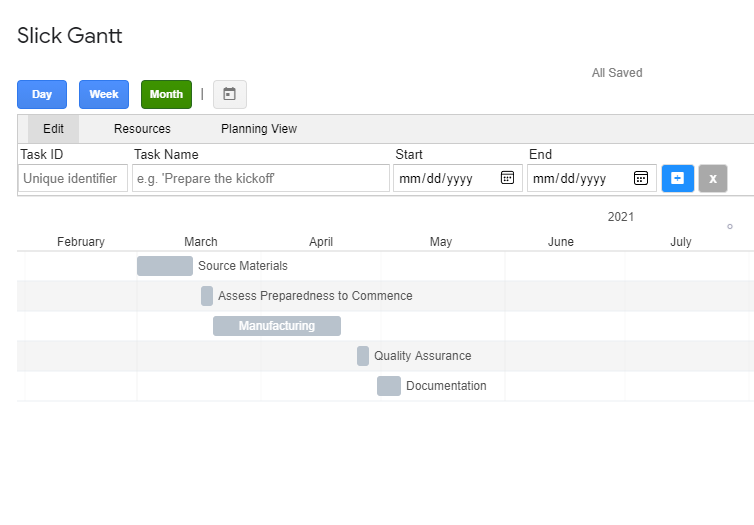
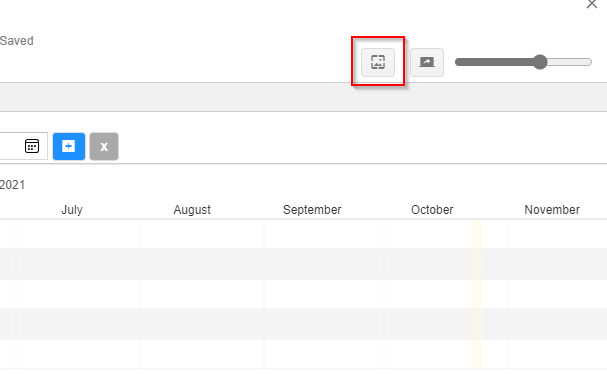
Вместо Slick Gantt можно использовать несколько других дополнений:
Ваша диаграмма Ганта в Документах Google готова
После настройки диаграммы вы можете обновлять ее в режиме реального времени, обновляя данные на листе. Например, насколько это было легко? Вы также можете попробовать создание диаграммы рассеяния в Google Sheets, если это более актуально для вашей работы.
.