Чат Документов Google — очень эффективный инструмент для совместной работы над документами в группах. Он предоставляет редакторам возможность отмечать и комментировать изменения, а также позволяет командам обсуждать
правильная формулировка документов, что позволяет сотрудникам заполнение форм задавать вопросы, на которые могут ответить их руководители.
Все эти замечательные возможности использования чата в Документах Google работают хорошо только в том случае, если люди, использующие документ, понимают, как работает система комментирования.
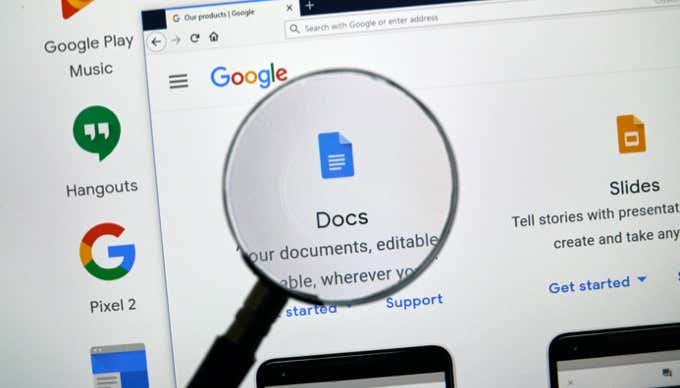
В этой статье вы узнаете обо всех функциях комментирования и совместной работы, доступных в Документах Google.
Как работает комментирование в Документах Google
В Документах Google вы не просто слепо работаете над документами. Вы действительно можете видеть, как несколько пользователей обращаются к документу в режиме реального времени.
Это работает так: всякий раз, когда другие люди получают доступ к документу, вы увидите значок их учетной записи Google в верхней части окна Документов Google.

Когда другие пользователи поместят курсор мыши внутрь документа, вы увидите, что имя их аккаунта Google на мгновение появится над курсором.

Это полезно для просмотра того, над какими частями документа работают другие члены вашей команды. Это поможет избежать внесения конфликтующих изменений в один и тот же документ.
Если вы видите, что кто-то неправильно редактирует раздел документа или вносит изменения, с которыми вы не согласны, вы можете добавить комментарий непосредственно этому человеку.
Справа от значков пользователей в верхней части документа вы увидите значок говорящего человека внутри белого круга. При выборе этого параметра открывается общая область комментариев.

Просто введите свой комментарий и нажмите Enter. Каждый, кто в данный момент просматривает документ, сможет видеть все комментарии в общей области комментариев.
Вы узнаете, когда кто-то обновил новый комментарий в области комментариев, по красной точке, которая появляется над этим значком.

По мере ответа каждого пользователя новый комментарий появляется под предыдущим в цепочке комментариев.

Либо нажмите X справа от имен в поле для комментариев, либо выберите значок комментария, чтобы окно комментариев снова исчезло.
Создание нового чата в Документах Google
Чтобы создать новый чат в Документах Google, просто выделите любой текст в документе Документов Google. Когда вы это сделаете, вы увидите небольшой значок комментария справа от выделенного текста.
Наведя указатель мыши на этот значок, вы увидите текст «Добавить комментарий».

Когда вы выберете этот значок, откроется окно комментариев, в котором вы сможете поделиться своими мыслями о тексте в выделенном вами документе.

Завершив написание комментария, просто нажмите кнопку «Комментарий», и поле комментария изменится на постоянный комментарий.

Есть несколько вариантов, которые подходят для подобных комментариев.
Управление комментариями
Когда вы выберете три точки справа от комментария, вы увидите три варианта.
Ссылки на комментарии очень эффективны, помогая людям найти точный комментарий, особенно внутри документов, содержащих большое количество комментариев.
Вы можете вставить ссылку в чат, в мобильное SMS или электронное письмо.

Когда получатель выберет ссылку, он перейдет прямо к документу, в который был вставлен комментарий. Они могут либо ответить на комментарий, либо выбрать Решить .
При разрешении комментария он исчезает из ветки комментариев. Кажется, что комментарий удален, но на самом деле он скрыт только от правого поля.
Если вы хотите просмотреть все комментарии, опубликованные к документу, просто выберите черный значок комментария в правом верхнем углу документа.

Здесь отображаются все комментарии, опубликованные к документу, а также вся следующая информация о комментарии.
Выберите Комментарий , чтобы добавить новые комментарии в цепочку комментариев. Выберите Уведомления , чтобы изменить настройки электронной почты и получать уведомления только тогда, когда кто-то отвечает на ваши комментарии, или не получать уведомления вообще.
Редактирование и устранение изменений
Чат в Документах Google особенно полезен для внесения предложений по редактированию документа, не делая их на самом деле.
По умолчанию Документы Google позволяют вносить изменения в документ, и эти изменения вступают в силу немедленно. Чтобы переключить режим редактирования только на предлагаемые изменения, щелкните стрелку раскрывающегося списка справа от слова Редактирование в правом верхнем углу документа.
Выберите Предлагать из раскрывающегося списка.

При внесении изменений в документ текст в документе перечеркивается, а рядом с ним отображается замещающий текст. Каждое изменение открывает новый комментарий справа с описанием внесенного изменения.

Цель этой функции состоит в том, чтобы окончательный редактор или первоначальный автор могли просмотреть изменения и принять изменения индивидуально, установив флажок для этого комментария редактирования.
Однако, если вы не хотите разрешать комментарии по отдельности, есть полезный трюк, позволяющий разрешить их все сразу.
Для этого откройте меню Инструменты и выберите Просмотреть предложенные изменения .

Откроется небольшое окно в правом верхнем углу документа. Вы можете нажать стрелку вверх или вниз, чтобы пролистать каждый комментарий к редактированию в документе. Вы можете выбрать Принять или Отклонить отдельные изменения.
Если вы хотите просто принять или отклонить их все, выберите стрелку раскрывающегося списка справа от кнопки «Принять» или «Отклонить».

Вы можете выбрать Принять все , чтобы одобрить все изменения. Это обновит весь документ с использованием предложенных изменений и устранит все связанные комментарии.
Подробнее о разрешение комментариев в Google Docs.
Комментирование помогает в совместной работе
Использование облачного текстового процессора, такого как Google Docs, упрощает работу с совместная работа над документами.
Система комментирования настроена таким образом, чтобы обсуждение изменений документа в команде было удобным и простым. Как только все привыкнут к тому, как работает чат-система Документов Google, вы обнаружите, что ваша команда работает намного эффективнее при совместной работе над документами.
.