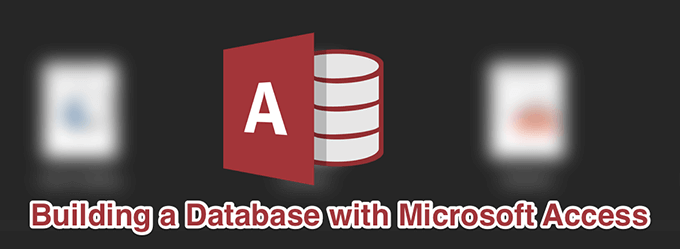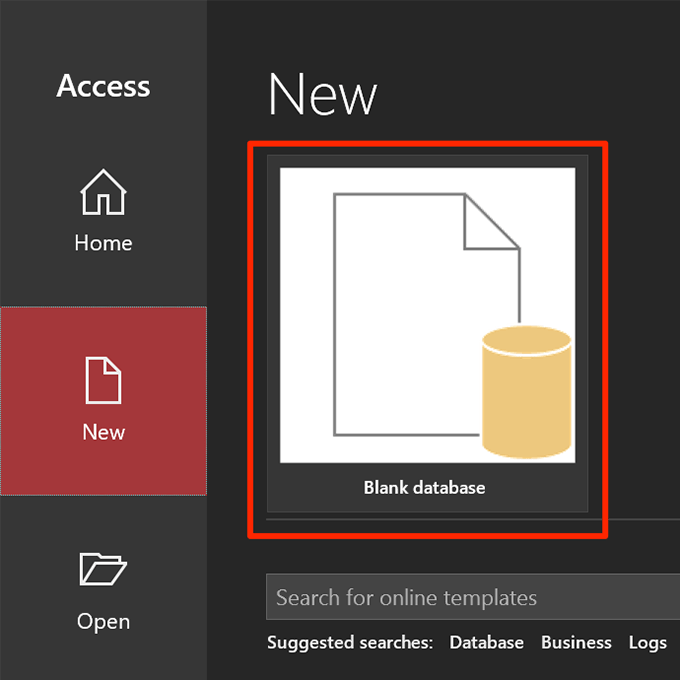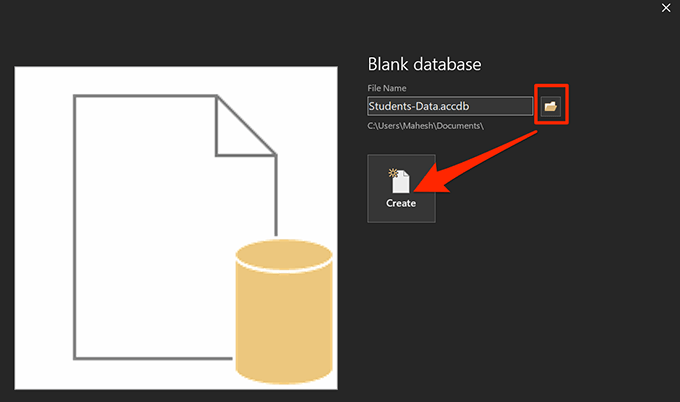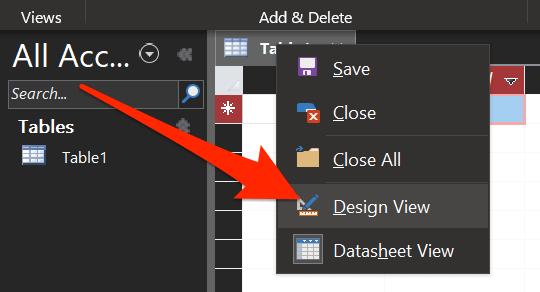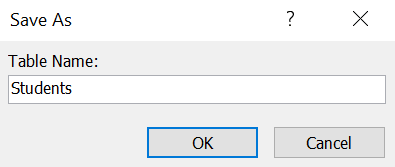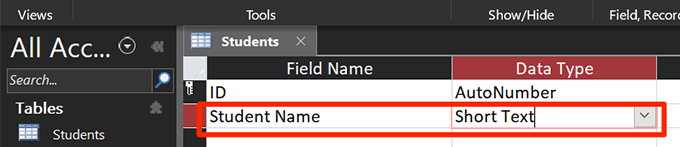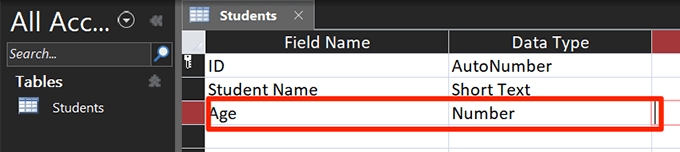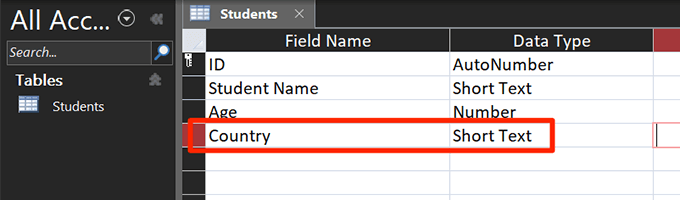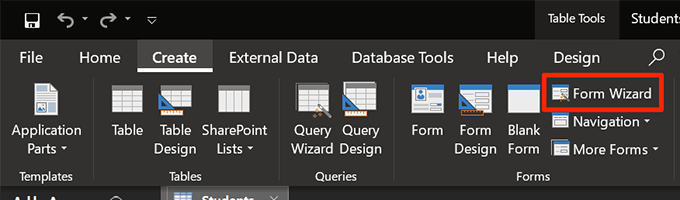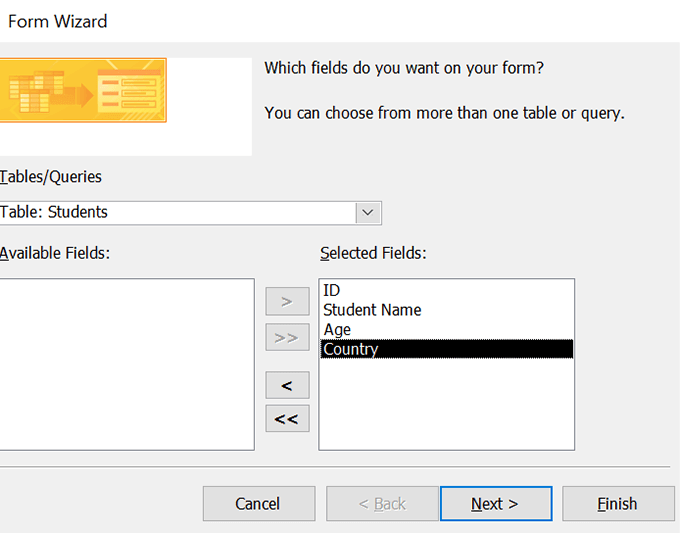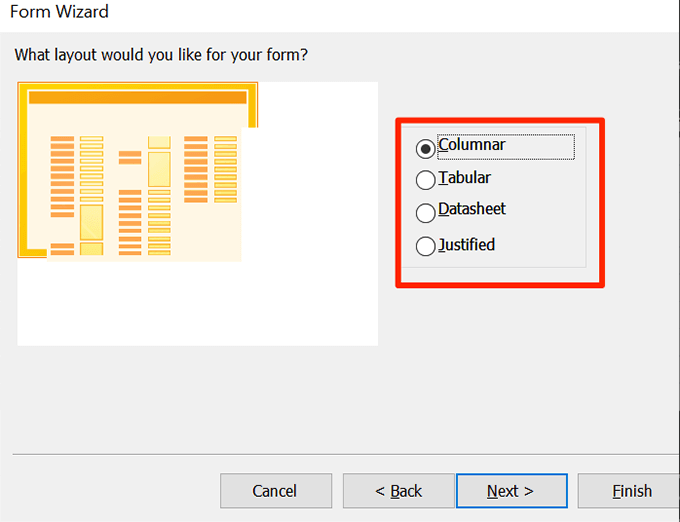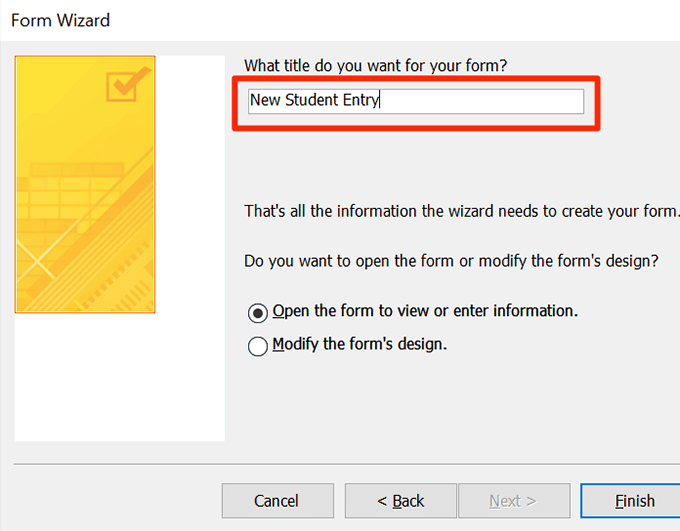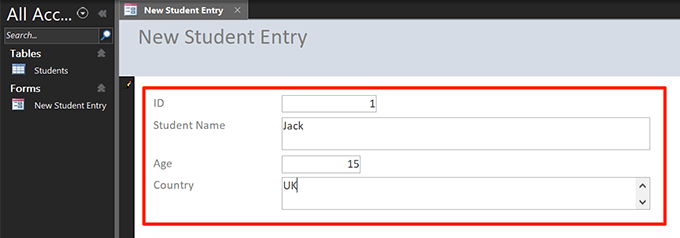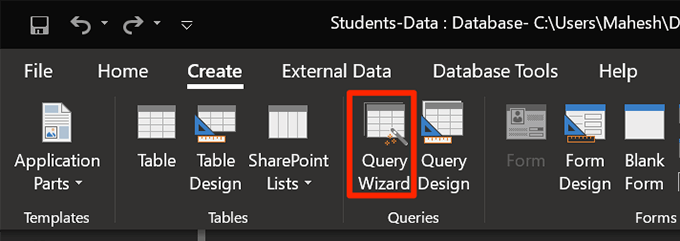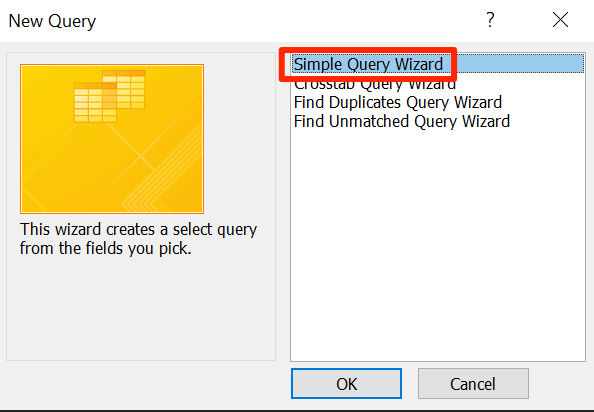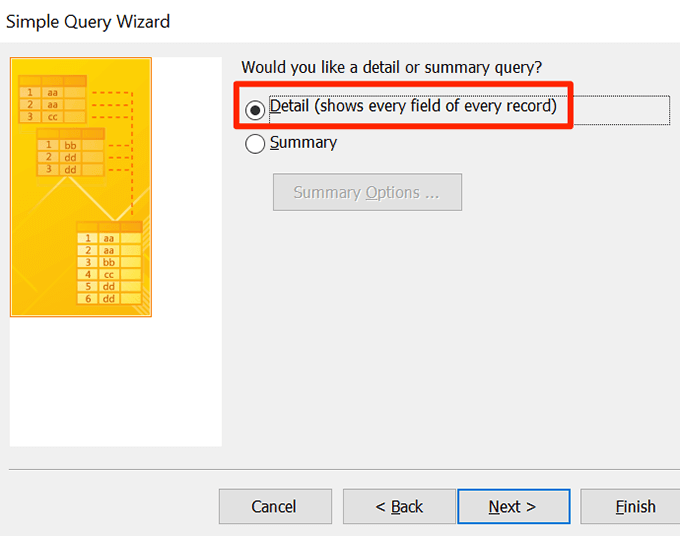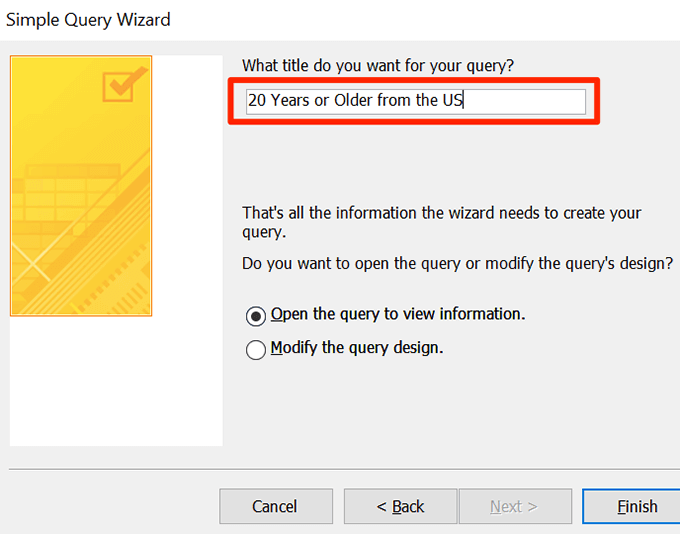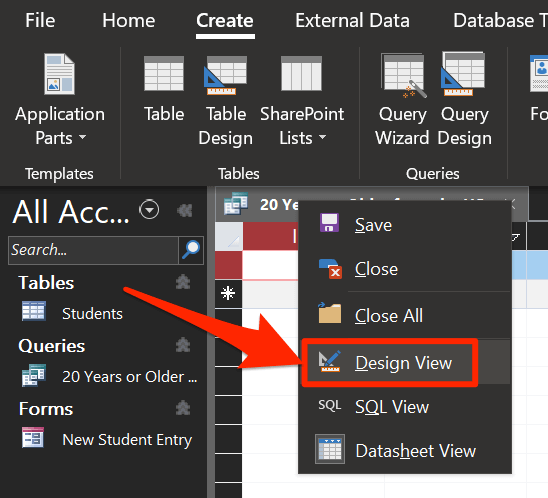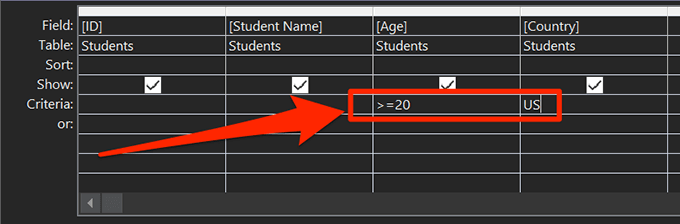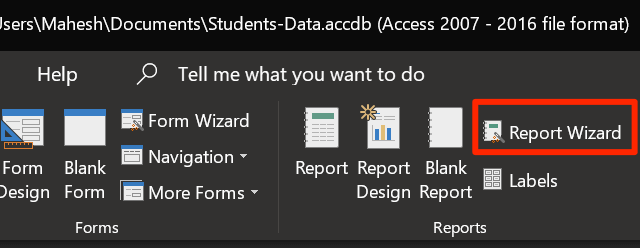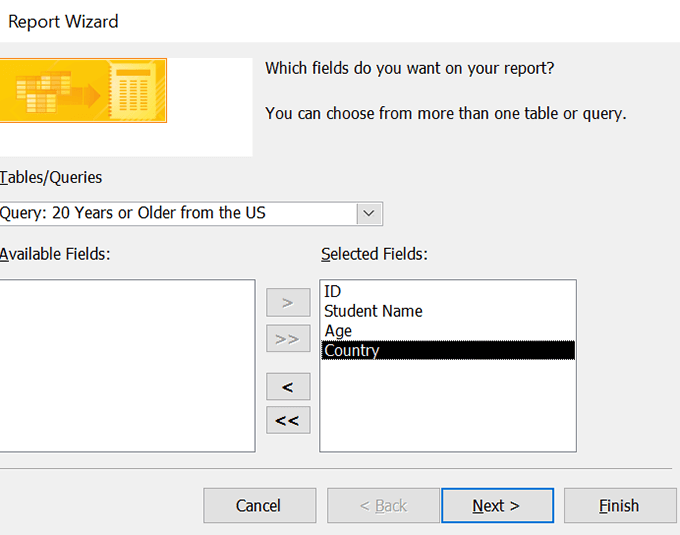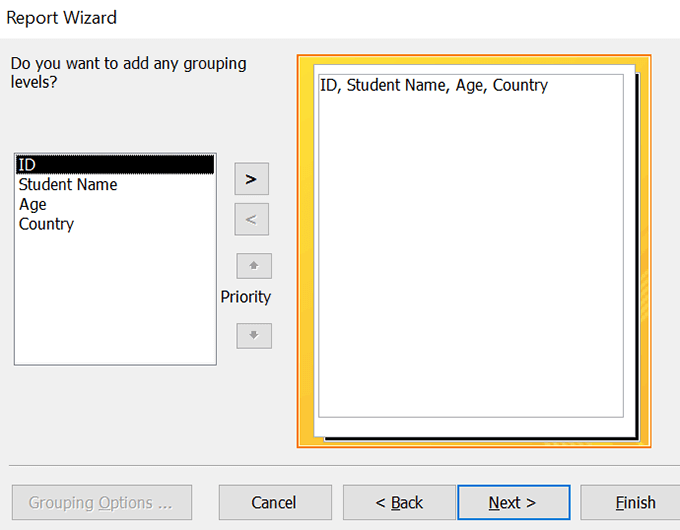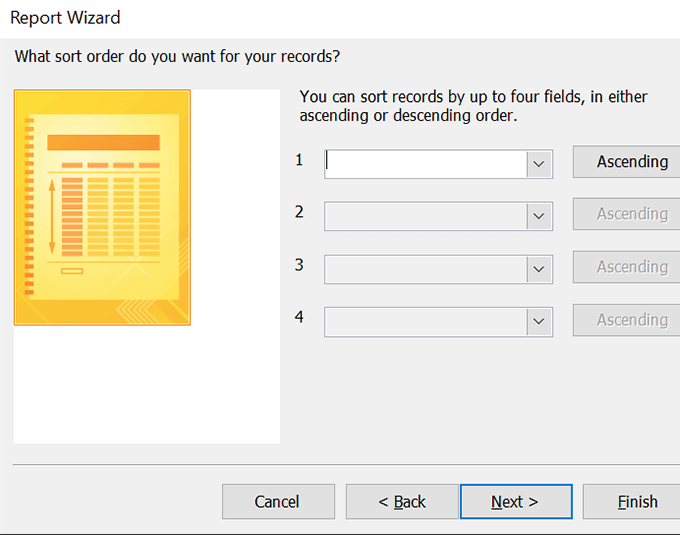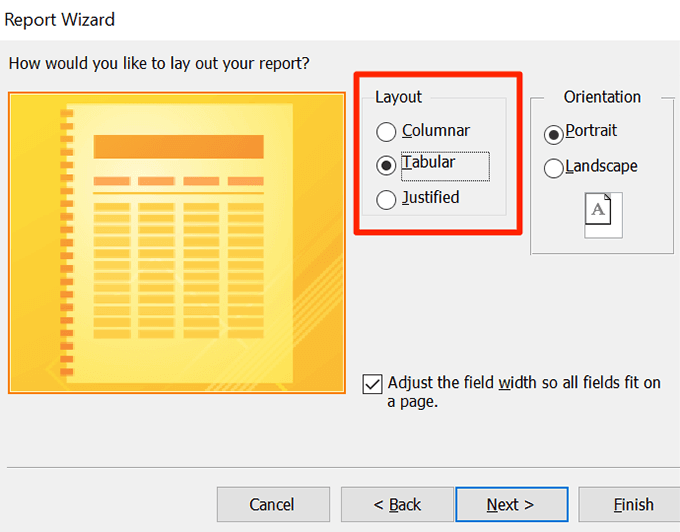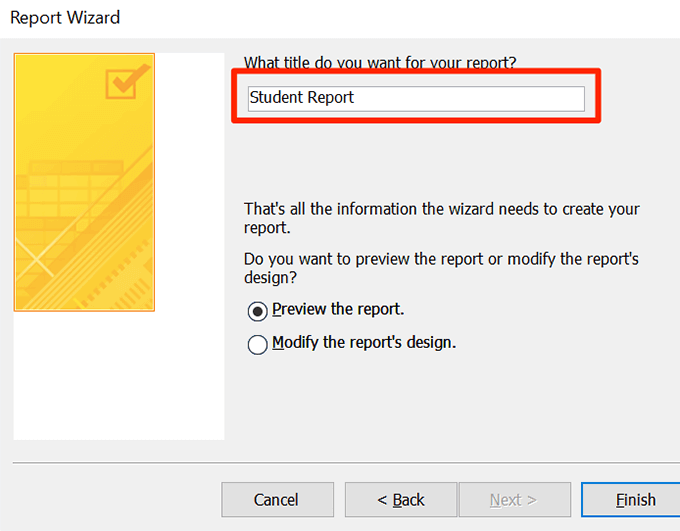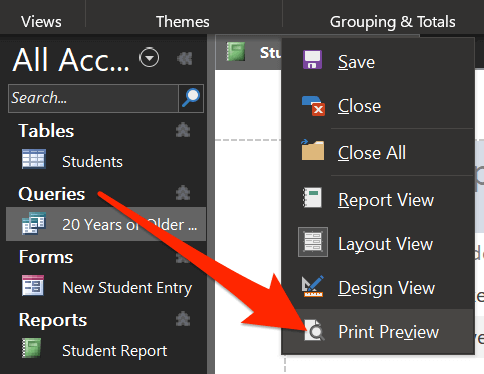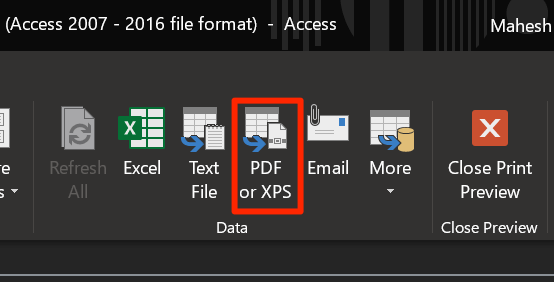Если у вас есть подписка на Office 365, вы можете получить доступ к одному из приложений — Access. Это инструмент для создания различных типов баз данных и отчетов на вашем компьютере. Если вы ищете способ создания базы данных, MS Access — лучший способ сделать это, независимо от того, хотите ли вы создать простую или сложную базу данных.
Вы можете использовать этот инструмент для создания базы данных, создания форм для ввода данных, фильтрации данных с помощью пользовательских запросов и создания отчетов на основе ваших данных. Существуют пошаговые мастера, которые помогут вам создать эти элементы, чтобы их было несложно использовать.
Как создать пустую базу данных с помощью MS Access
Первое, что вам нужно сделать, это создать базу данных. Для этого запустите новую базу данных в Access. В нем будут сохранены ваши таблицы данных, формы, запросы и отчеты. Для этого вы можете использовать один из множества шаблонов, предоставляемых Access, или создать его с нуля.
Здесь мы создадим базу данных, в которой будет храниться информация об учащихся, и будем использовать пустой шаблон базы данных.
Запустите приложение Access. на вашем компьютере.
Нажмите Создать на левой боковой панели, чтобы создать новую базу данных.
Выберите параметр Пустая база данных на правой панели, чтобы создать новую пустую базу данных.
Нажмите на маленький значок папки и выберите путь для сохранения базы данных. Затем нажмите кнопку с надписью Создать .
Вот как можно создать базу данных с помощью Access. Ваша база данных должна быть доступна по указанному пути.
Создайте таблицу в базе данных
Основа любой базы данных — таблицы. Именно в этих таблицах ваши данные сохраняются в различных столбцах, и именно на их основе вы можете выполнять запросы и создавать отчеты.
Когда вы создаете новую базу данных в Access, в режиме таблицы открывается экран создания новой таблицы. С этим представлением не так просто работать, поэтому вам нужно изменить его на представление «Дизайн», а затем создать столбцы таблицы.
Нажмите правой кнопкой мыши на вновь созданной таблице и выберите Просмотр дизайна .
.
Сначала вам будет предложено сохранить таблицу. Введите имя таблицы и нажмите ОК .
На следующем экране можно добавить в таблицу столбцы и их типы данных. Оставьте первый столбец без изменений, поскольку он генерирует уникальный идентификатор для каждого элемента.
Пока мы создаем базу данных учащихся, поместите курсор во второе поле и введите Имя учащегося . Выберите Краткий текст в поле Тип данных .
Введите Возраст в качестве следующего имени поля и выберите Число в раскрывающемся меню Тип данных .
Добавьте последний столбец с именем Страна и Краткий текст в качестве типа данных.
Нажмите Ctrl + S , чтобы сохранить таблицу.
Создайте форму для ввода данных в вашу базу данных
Хотя вы можете открыть таблицу в режиме таблицы и добавить в нее необходимые данные, форма предоставит вам более простой способ ввода данных. Вам также не придется вмешиваться в какие-либо другие данные в таблице, поскольку форма позволяет редактировать только одну запись за раз.
Вы можете использовать мастер форм Access для создать форму для ввода данных с выбранными вами полями.
Пока доступ к вашей базе данных все еще открыт, нажмите вкладку Создать вверху и выберите параметр Мастер форм .
Вам будет предложено выбрать поля, которые вы хотите использовать в форме. Выберите все, для чего вам нужно ввести значение, и щелкните значок стрелки вправо, чтобы добавить их в список. Затем нажмите Далее внизу.
На следующем экране предлагается на выбор четыре макета формы. Нажмите на любой макет, и слева появится предварительный просмотр. Сделав выбор, нажмите Далее внизу.
.
Введите имя формы и нажмите Готово .
Должна открыться форма, позволяющая добавить данные в таблицу.
Создайте запрос для фильтрации данных в вашей базе данных
Запрос позволяет фильтровать данные, сохраненные в ваших таблицах, с использованием различных пользовательских критериев. Например, если вы хотите получить данные об учащихся в возрасте 20 лет и старше, проживающих в США, вы можете создать запрос и создать таблицу, в которой будут указаны только те учащиеся, которые соответствуют вашим критериям.
Нажмите вкладку Создать вверху и выберите Мастер запросов .
Выберите первый вариант с надписью Мастер простых запросов и нажмите ОК .
Выберите таблицу и поля, которые вы хотите включить в запрос, и нажмите Далее .
Выберите параметр Подробно на следующем экране и нажмите Далее внизу.
Введите название запроса и нажмите Готово внизу.
Нажмите правой кнопкой мыши только что созданный запрос и выберите Просмотр дизайна . Вы будете использовать это представление для ввода критериев вашего запроса.
На следующем экране можно указать фильтры для вашего запроса. Давайте создадим правило, которое будет показывать только студентов старше 20 лет из США.
Введите >=20 в поле Критерии для Поле Возраст .
Введите США в строке Критерии для поля Страна . Поле Возраст . li>
.<ол старт="8">
Нажмите Ctrl + S , чтобы сохранить изменения.
Дважды щелкните свой запрос на левой боковой панели, и вы увидите отфильтрованную версию ваших данных.
Как создать отчет по базе данных в Access
Отчеты обычно используются для извлечения данных из Access и просмотра их как отдельных файлов. Access позволяет создавать отчеты для выбранных вами таблиц и полей, а для создания отчетов он использует тот же стиль мастера, что и формы и запросы.
Нажмите вкладку Создать вверху и выберите Мастер отчетов .
Добавьте поля, которые вы хотите видеть в своем отчете, и нажмите Далее .
Если вы хотите указать какие-либо порядки группировки, вы можете сделать это на этом экране. Затем нажмите Далее .
<старый старт="4">
Если вы хотите отсортировать свои записи по полю, вы можете сделать это на этом экране. Затем нажмите Далее .
<ол старт="5">
Выберите макет отчета и нажмите Далее .
Введите имя отчета и нажмите Готово .
Нажмите правой кнопкой мыши на отчете и выберите Предварительный просмотр .
Нажмите PDF или XPS вверху, чтобы сохранить его в любом из этих форматов.
Ваша полная база данных с таблицами, формами, запросами и отчетами готова.
Как ваши дела создавайте свои базы данных? Если вы используете Access, используете ли вы упомянутые выше функции? Дайте нам знать в комментариях ниже.
.
Похожие сообщения: