Использование различных типов мультимедиа во время Презентация PowerPoint помогает развлечь аудиторию. Вставка анимированного GIF-изображения в PowerPoint может привлечь внимание и добавить юмора, если оно уместно и соответствует теме.
В этой статье показано, как вставлять и использовать анимированные гифки в презентациях PowerPoint, чтобы продемонстрировать действие, передать сообщение или привлечь внимание аудитории.

Вставьте анимированный GIF-файл в PowerPoint со своего компьютера
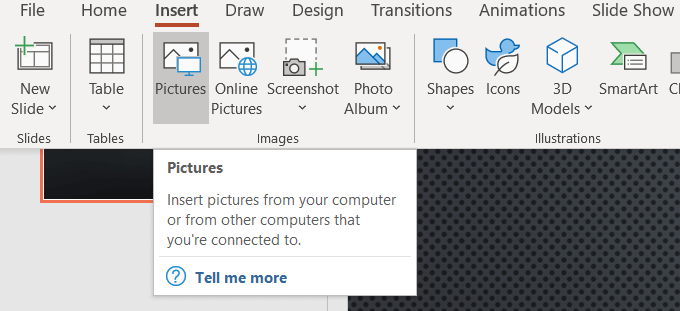
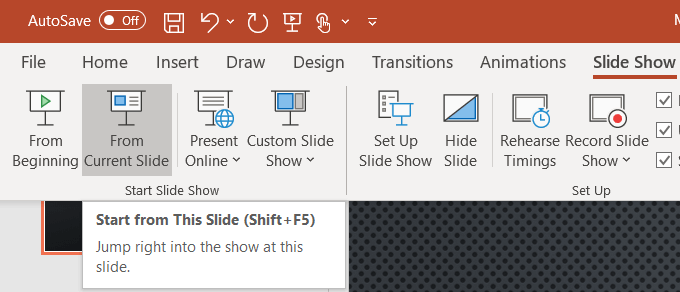

Вставка анимированного GIF-файла в Powerpoint из поиска изображений в Интернете
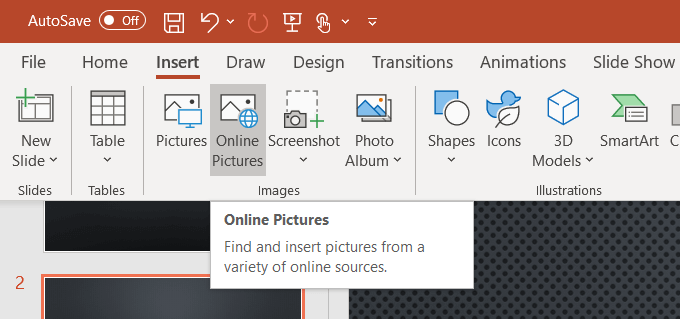
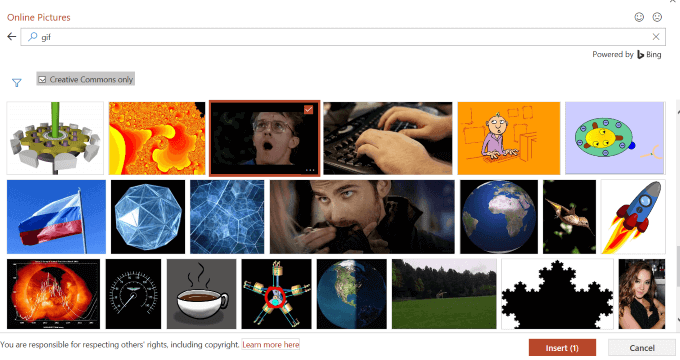

Обратите внимание, что анимированные GIF-файлы из онлайн-версии содержат источники изображений. Лучше всего оставить их в презентации, чтобы защитить себя с юридической точки зрения, даже если они не достигли уровня Лицензия Creative Commons.
Как управлять циклами анимированных GIF
Анимированный GIF-файл похож на мини-фильм. GIF-файлы содержат минимум два изображения в отдельных кадрах. Количество кадров определяет анимацию. А длина анимации зависит от количества циклов кадров.
Многие GIF-файлы, например нижний, верхний на скриншоте, настроены на непрерывный цикл. Это может сильно отвлекать в презентации PowerPoint.
Чтобы ограничить продолжительность анимации, попробуйте использовать онлайн-редактор GIF, например ezgif.com или giphy.com. Вы также можете попробовать редактирование GIF в CC Photoshop.
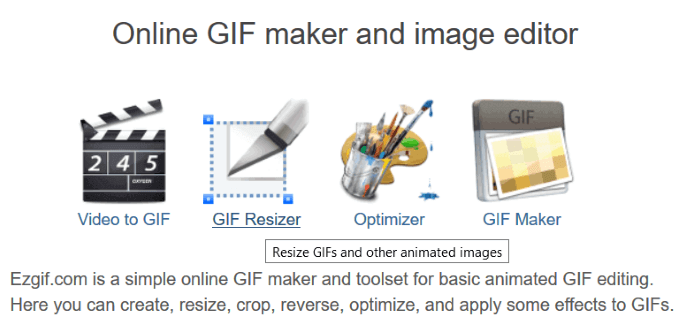
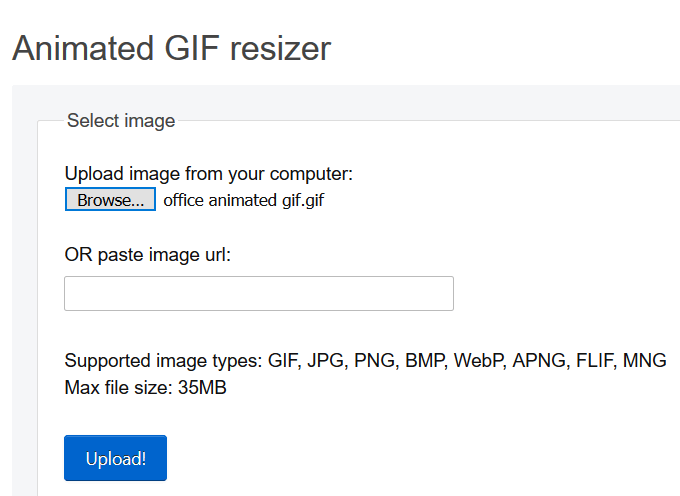

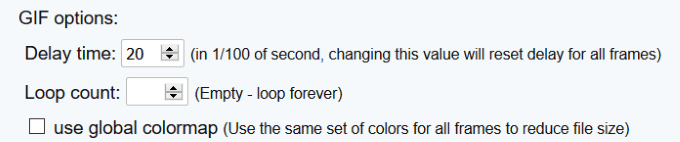
Редактирование анимированного GIF-файла в PowerPoint
Вы можете изменять размер и перемещать GIF-файл внутри презентации PowerPoint так же, как и изображение. Перетащите один из четырех углов GIF-файла, чтобы не исказить соотношение сторон.

Чтобы повернуть изображение, перетащите круглую привязку над изображением до нужного места.

Существует несколько других параметров редактирования изображений, таких как добавление теней, границ и отражений. Некоторые эффекты могут повлиять на анимацию. Воспроизведите слайд-шоу с текущего слайда, чтобы убедиться, что вы не отменили анимацию..
Добавление рамки в анимированные GIF-изображения
Чтобы добавить рамку вокруг анимированный GIF, который вы создали, нажмите на изображение и выберите Формат на верхней панели навигации в разделе Работы с рисунками .
p>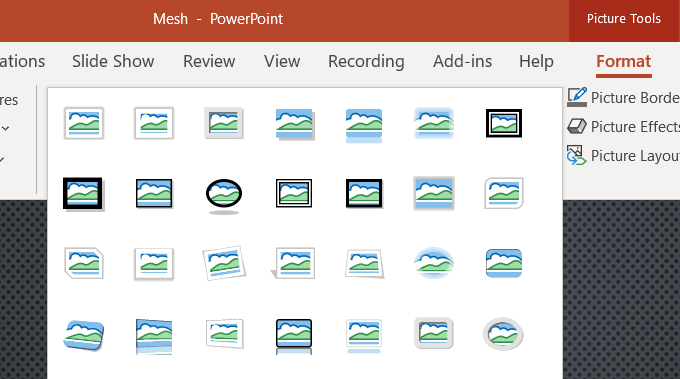
Как видно на скриншоте выше, существует несколько вариантов рамки. Ниже приведены примеры некоторых из них с нашим анимированным GIF-файлом.

Обратите внимание на скриншоте выше, что белая рамка не анимируется. Итак, еще раз: всегда проверяйте все графические эффекты, которые вы добавляете в анимированный GIF-файл, чтобы не повредить его.
Как создать анимированный GIF
Давайте воспользуемся тем же бесплатным онлайн-инструментом для создания GIF-файла, который мы использовали для редактирования — езгиф. Создайте свой собственный анимированный GIF-файл, загрузив последовательность различных файлов изображений. Вы можете использовать архивы изображений JPG, BMP, GIF, TFF, PNG, Zip и смешивать разные форматы и размеры. Ezgif автоматически преобразует их.
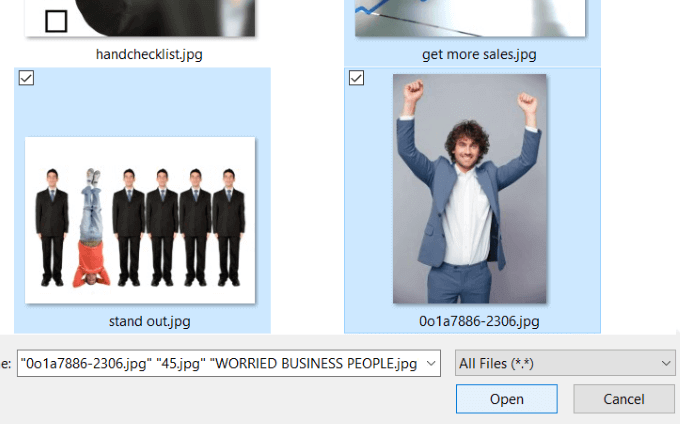
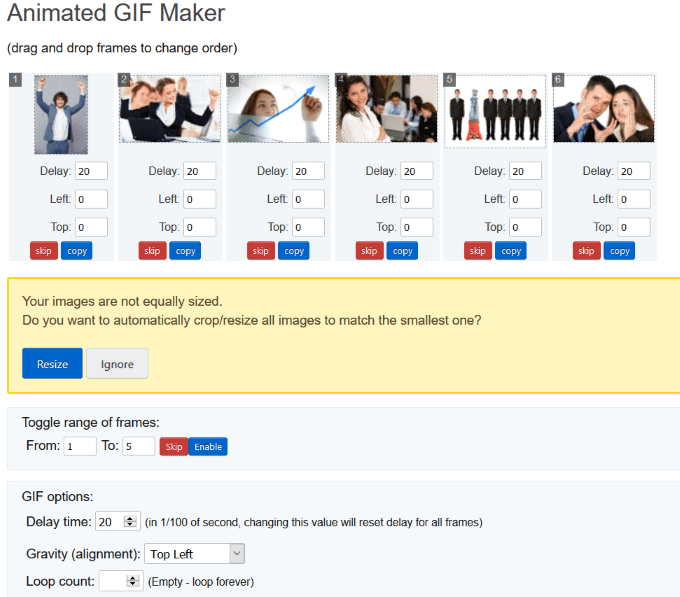
Ознакомьтесь с другими инструментами, которые предоставляет ezgif. Все они бесплатны для использования и могут добавить веселья в ваши презентации PowerPoint. Есть множество способов создать свои собственные уникальные GIF-файлы. Вы даже можете попробовать Превратите живые фотографии iOS в изображения GIF.
Зачем добавлять анимированные GIF-файлы в презентации PowerPoint?
Гифки находятся между статическими изображениями и видео. Они представляют собой файлы меньшего размера, занимают меньше места на вашем компьютере и доставляют несколько секунд удовольствия. Эти несколько секунд могут помочь повторно привлечь зрителей, которые, возможно, теряют интерес. Добавление знакомого или забавного анимированного GIF-файла сделает вашу презентацию запоминающейся для аудитории..
Украсьте свою презентацию PowerPoint, добавив несколько забавных GIF-изображений. Поднимите настроение тому, что в противном случае могло бы показаться обыденным представлением. Они также помогут вашей аудитории относиться к вам, делая вас более доступным. Не переусердствуйте.
При умеренном использовании анимированные GIF-файлы в PowerPoint придадут вашей презентации что-то уникальное и помогут аудитории запомнить ее содержание и послание.
.