Подписи электронной почты широко распространены, особенно в бизнес-среде. Эти подписи обычно дают вам информацию об отправителе электронного письма и часто содержат его данные, такие как имя, должность в компании, адрес электронной почты и некоторую другую информацию. При желании вы также можете добавить свою подпись в свои электронные письма Outlook.
Хотя у нас уже есть руководство по добавление подписей в ваши электронные письма, интерфейсы, позволяющие это сделать, с тех пор изменились. В этом руководстве описаны самые последние версии Outlook для различных платформ, позволяющие добавить подпись в Outlook для вашего компьютера.
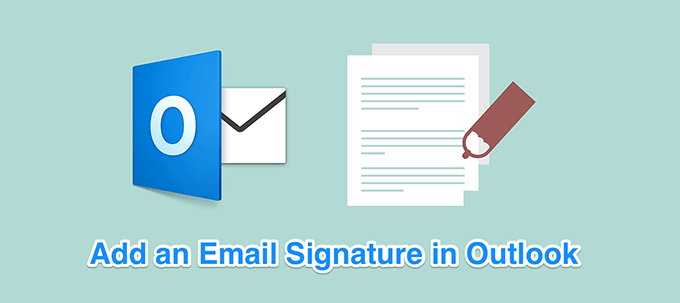
Добавить подпись в Outlook для Windows
Если вы пользователь Windows, скорее всего, Outlook — ваш основной почтовый клиент. Он отлично работает на этой платформе и позволяет вам управлять несколькими учетными записями электронной почты работать в одном приложении.
Добавить подпись в Outlook для Windows довольно просто. Вы также можете создать отдельные подписи для каждой учетной записи электронной почты.
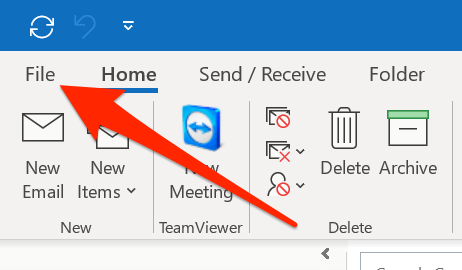
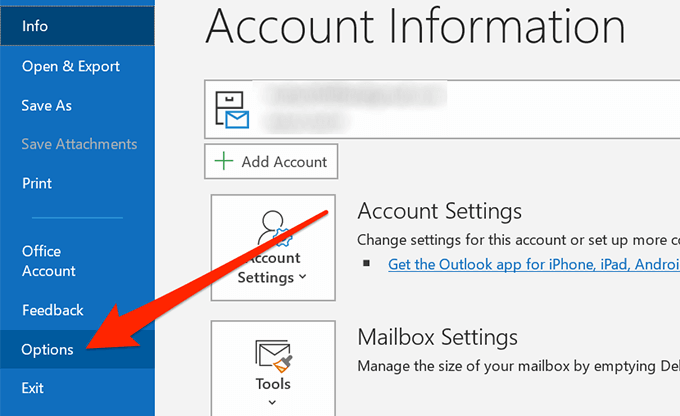
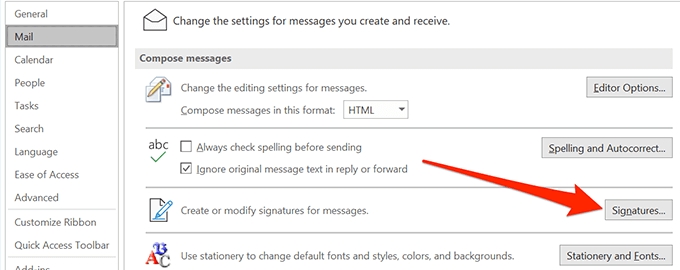
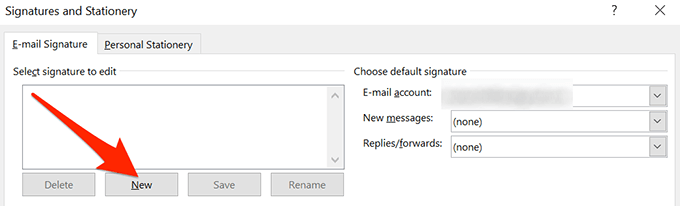
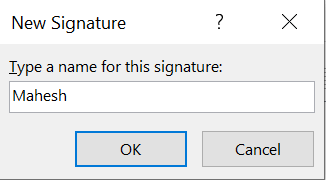
Здесь вы можете ввести свою подпись в виде обычного текста, а затем использовать доступные параметры форматирования. стилизовать его. При желании вы также можете добавить изображения в свою подпись.
В разделе Выбрать подпись по умолчанию выберите учетную запись электронной почты, для которой вы хотите использовать новую подпись. Выберите свою подпись в меню Новые сообщения , если вы хотите, чтобы к каждому новому сообщению электронной почты применялась подпись. Вы также можете выбрать подпись, которая будет использоваться для ответов и пересылок по электронной почте.
И наконец, нажмите ОК , когда закончите создание подписи.
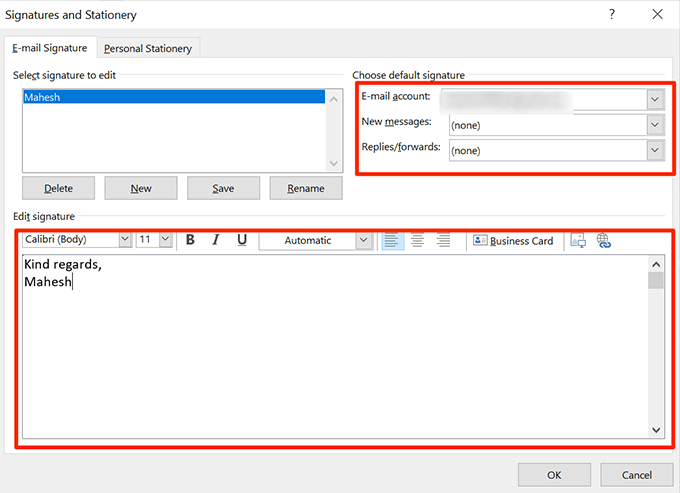
Добавить подпись в Outlook для Mac
Вы также можете добавить подпись в Outlook для Mac, но эта возможность находится в другом меню, а не в Windows. В остальном оно предоставляет вам практически такое же количество опций и функций для добавления и форматирования подписи в приложении.
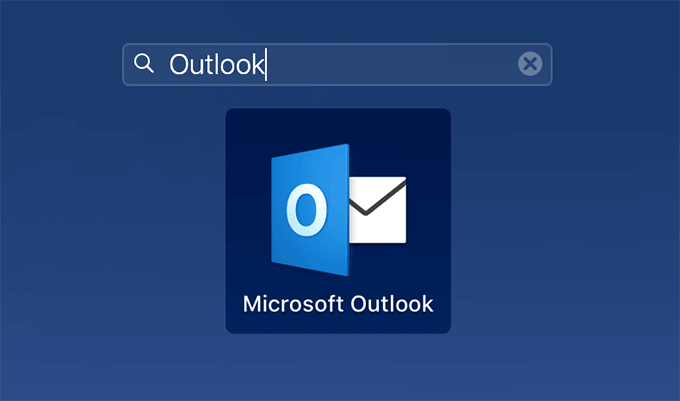
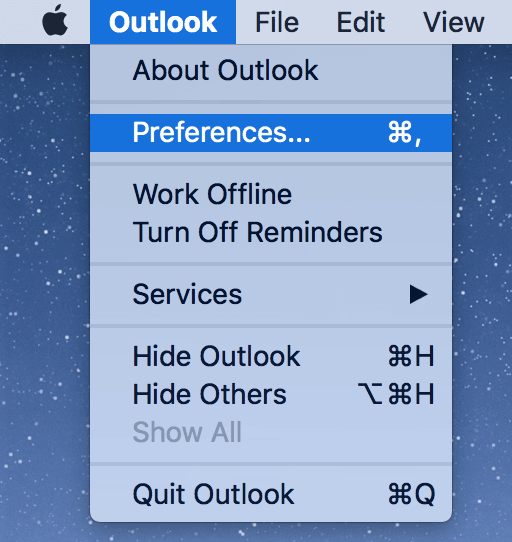
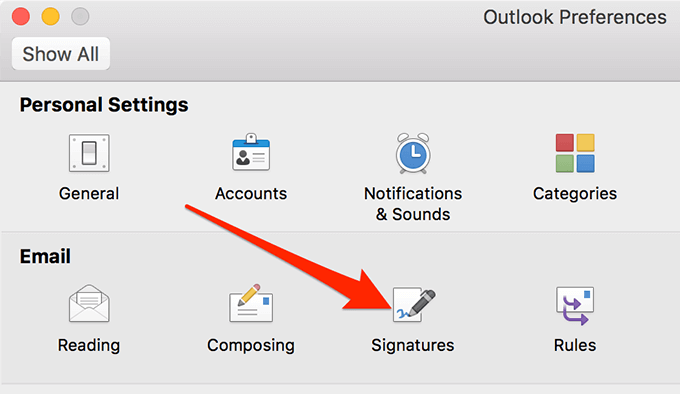
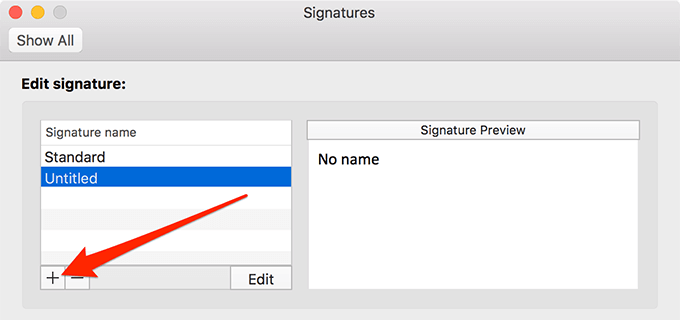
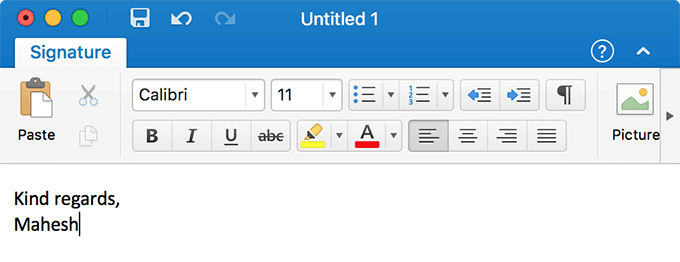
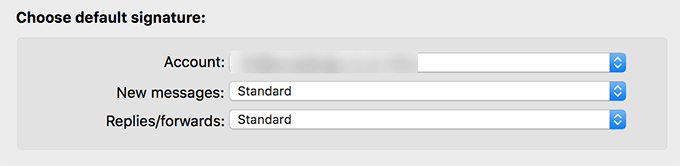
Добавить подпись в Outlook для Интернета
В отличие от версий для настольных компьютеров, Outlook для Интернета не слишком перегружен различными опциями, и найти возможность добавить свою подпись в приложении довольно легко. Все, что вам нужно сделать, это запустить приложение в Интернете, выбрать нужный вариант, и все готово.
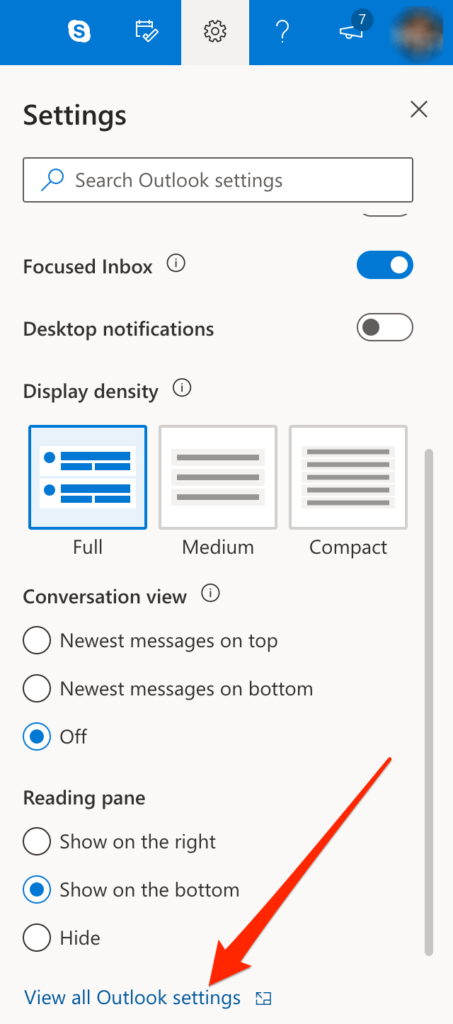
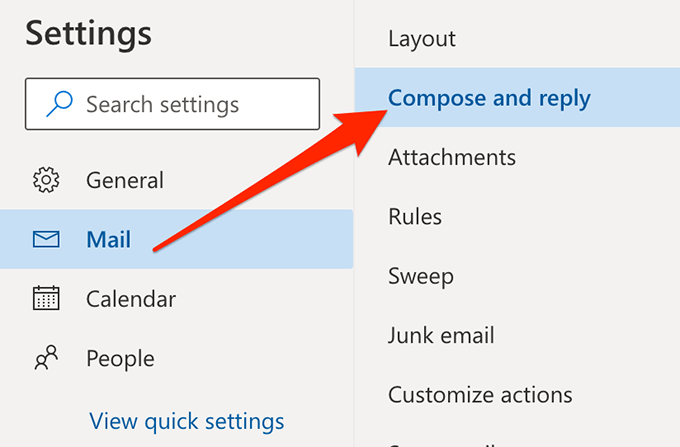
Введите свою подпись, используйте доступные инструменты для ее форматирования, выберите подходящие параметры, например, когда включать ее в свои электронные письма, и, наконец, нажмите Сохранить внизу.
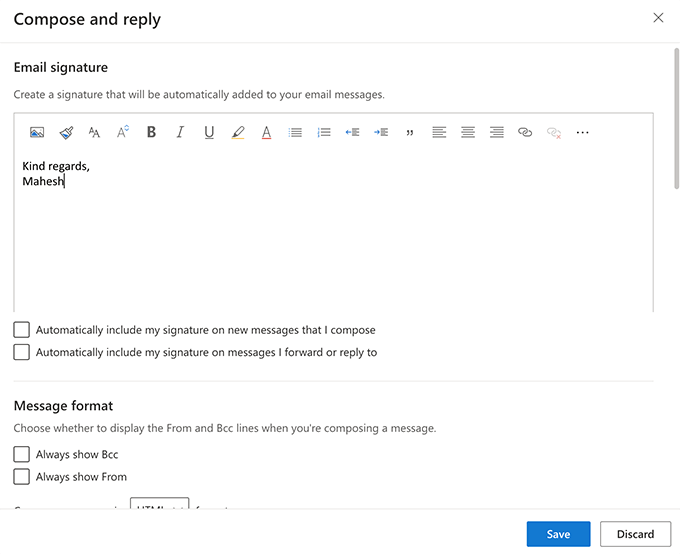
Использование вашей подписи в Outlook
Если вы не решили включать свою подпись во все исходящие электронные письма, вам придется вручную добавлять ее в каждое новое письмо. Это довольно легко сделать, поскольку эта возможность легко доступна в новом окне электронной почты.
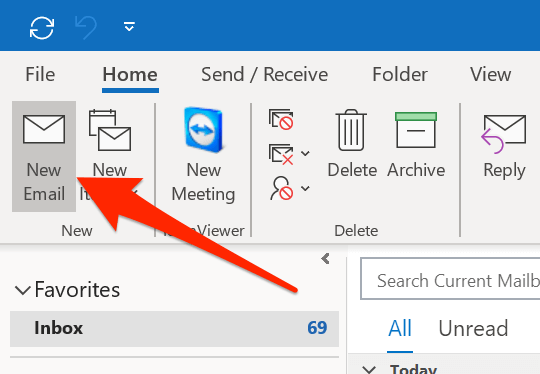
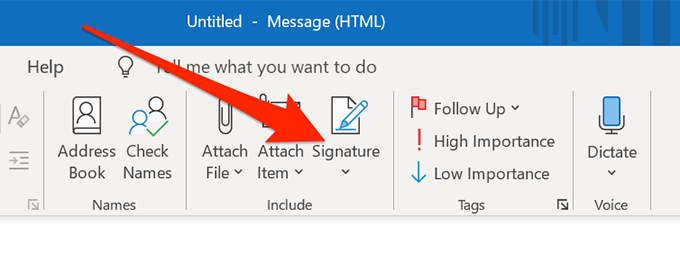
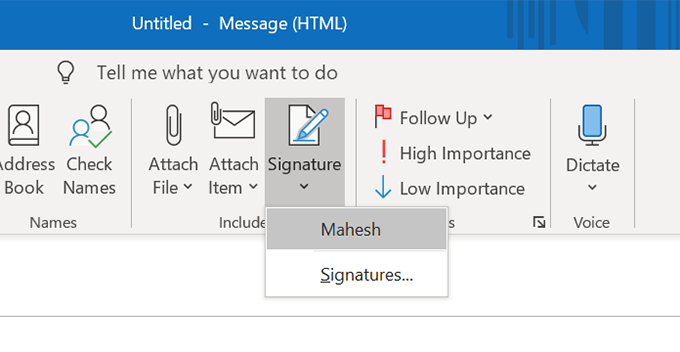
Изменение подписи в Outlook
Если какие-либо данные, включенные в вашу подпись, изменятся, убедитесь, что ваша подпись это отражает. Изменить подпись в Outlook для любой платформы вполне возможно, и вы можете сделать это, как показано ниже.
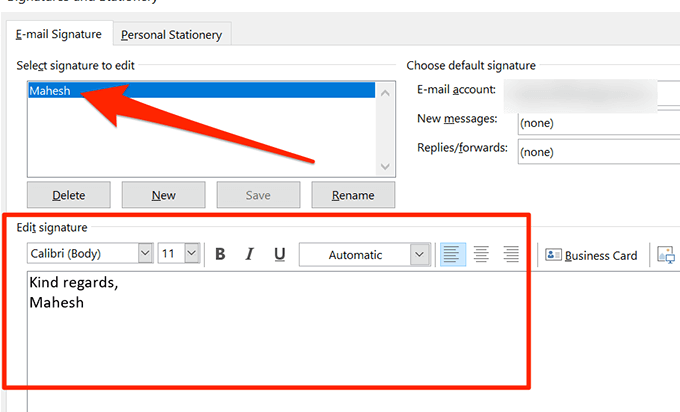
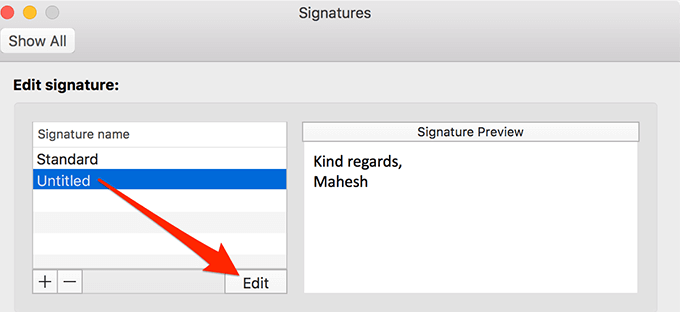
Рекомендуем включать подпись в свои электронные письма Outlook и сообщать нам, что вы об этом думаете, в комментариях ниже.
.