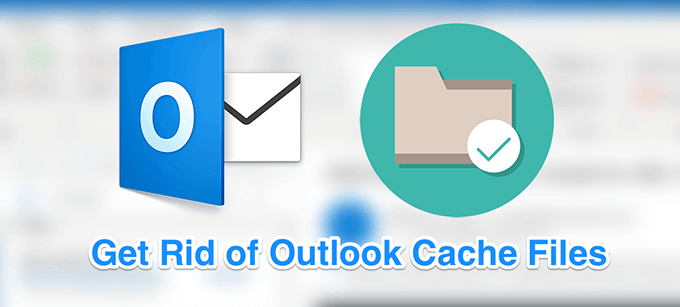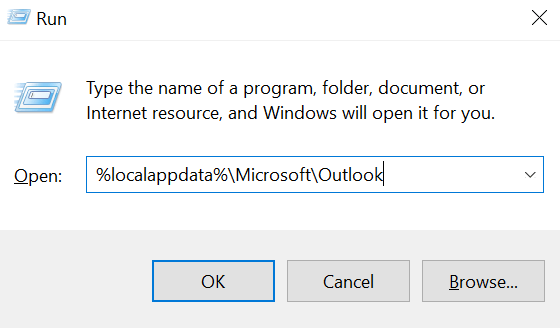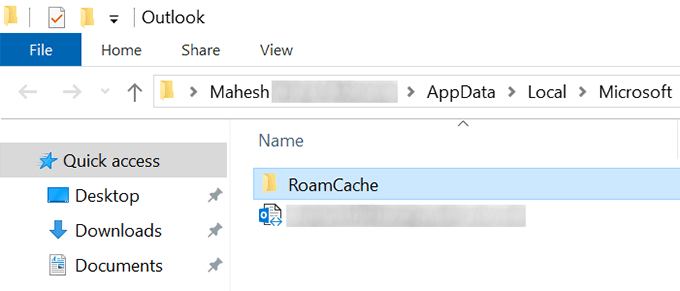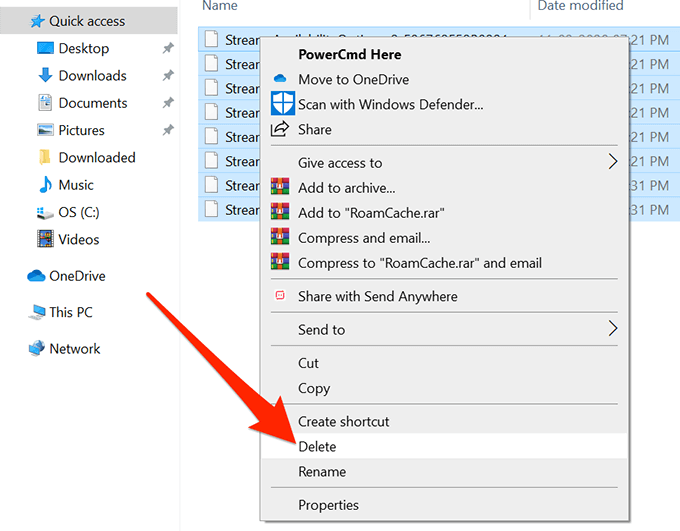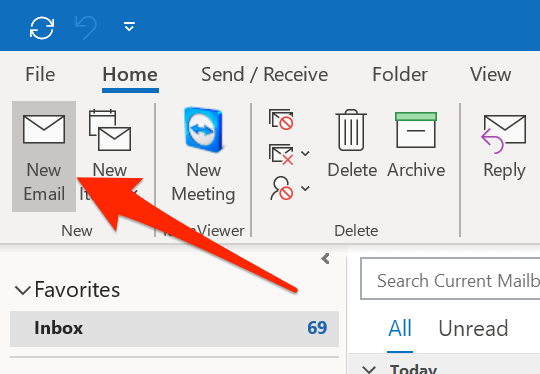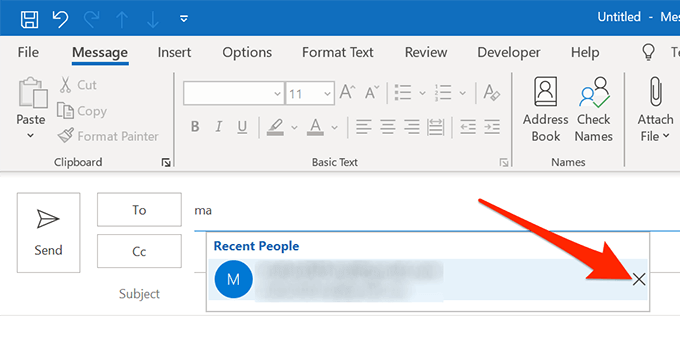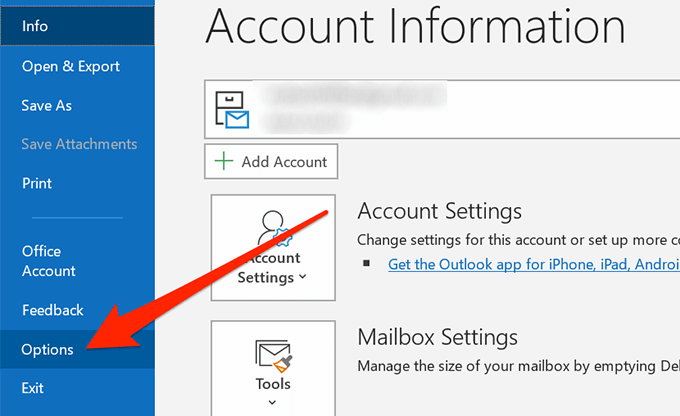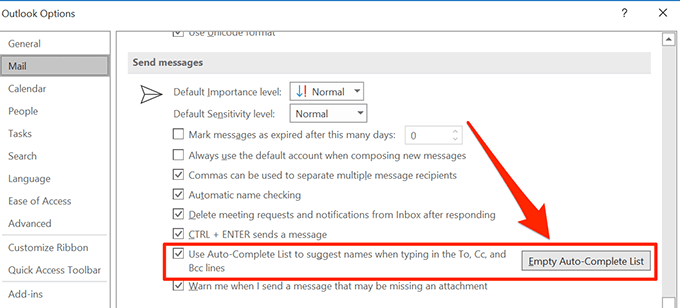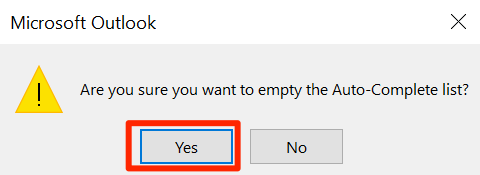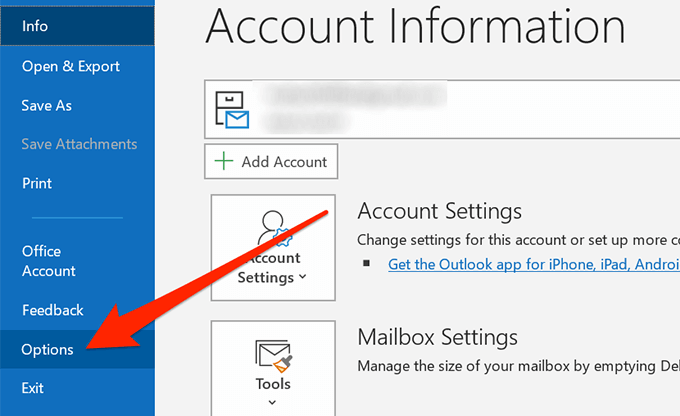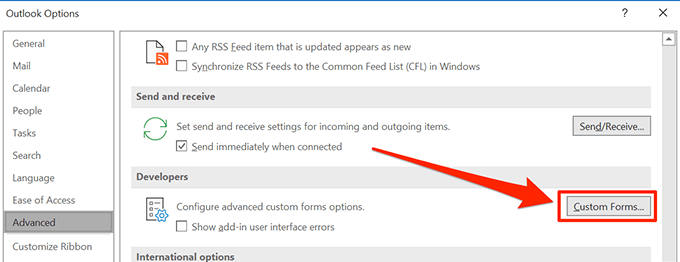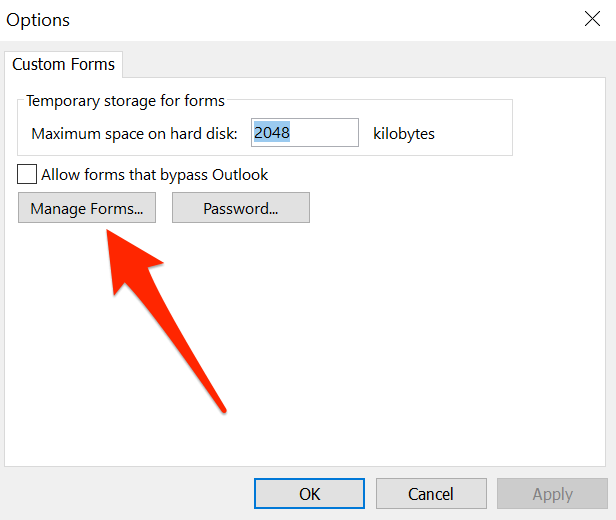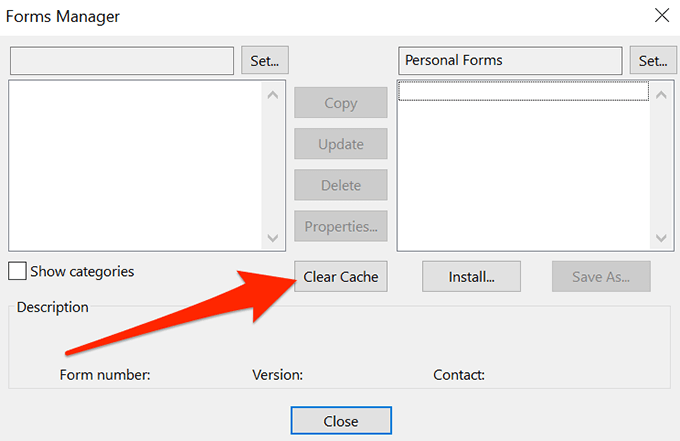Как и любое другое приложение, Outlook также создает и сохраняет файлы кэша на вашем компьютере, чтобы ускорить его работу. Эти файлы помогают приложению автоматически выполнять определенные действия и быстрее находить необходимые файлы, чем если бы кэша не было. Однако иногда вам может потребоваться очистить кеш Outlook.
Вам захочется это сделать, особенно если вы заметите снижение производительности приложения, которое часто является результатом большого количества файлов кэша, созданных за определенный период времени. Их способы удаления различных файлов кэша Outlook, как показано ниже.
Очистить файлы кэша Outlook с помощью проводника
Использование проводника для очистки кэша Outlook — один из самых простых способов выполнить эту задачу. Поскольку файлы кэша аналогичны любым другим обычным файлам на вашем компьютере, вы можете перейти к папке, в которой они расположены, и избавиться от них всех сразу. Когда это будет сделано, ваш кеш Outlook исчезнет.
Если приложение Outlook открыто на вашем компьютере, вам необходимо закрыть его, прежде чем вы сможете удалить кеш. Сохраните все действия, которые вы выполняете в нем, и закройте приложение.
Одновременно нажмите клавиши Windows + R , чтобы открыть окно Выполнить . Введите следующий путь в поле и нажмите Enter .
%localappdata%\Microsoft\Outlook <рисунок class="aligncenter size-large">
![]()
Хотя очистка файлов кэша Outlook обычно не вызывает никаких проблем, перед их удалением рекомендуется выполнить скопируйте их в отдельную папку. Если что-то пойдет не так, вы можете восстановить файлы из резервной копии.
Очистить отдельные записи кэша в Outlook
.
Вышеуказанный метод удаляет все файлы кэша Outlook с вашего компьютера. Если вы хотите удалить только определенные записи, например определенные адреса электронной почты, которые отображаются в виде предложений, вы также можете сделать это из приложения Outlook.
При этом будут удалены только те записи, которые вы выбрали в приложении.
Откройте приложение Outlook на своем компьютере.
Нажмите кнопку Новое электронное письмо , чтобы открыть окно создания электронного письма. На самом деле вы не будете писать никаких электронных писем.
В поле Кому на экране введите запись, которую вы хотите удалить из кэша Outlook.
Когда запись появится в виде предложения, наведите на нее указатель мыши, и рядом с записью появится значок X . Нажмите на этот значок, и выбранная запись будет удалена из библиотеки кэша Outlook.
Если вы хотите удалить более одной записи, вам придется повторить процедуру для каждой из ваших записей.
Очистить кэш автозаполнения в Outlook
При написании новых писем вы могли заметить, что Outlook предлагает вам автоматически заполнять определенные вещи. Он может это сделать, потому что эти элементы сохранены в его библиотеке кэша. Однако, если такое поведение Outlook вас раздражает или вы просто не хотите таких предложений, вы можете удалить эти данные из приложения на своем компьютере.
Отключить и очистить кэш автозаполнения в Outlook довольно легко.
Откройте Outlook на своем компьютере и нажмите вкладку Файл вверху.
На следующем экране выберите Параметры на левой боковой панели. Откроется главное меню настроек Outlook.
На левой боковой панели экрана вы увидите несколько вариантов. Найдите тот, который называется Mail (обычно второй в списке), и нажмите на него, чтобы открыть.
На правой панели появятся различные параметры, связанные с почтой. Прокрутите эту панель вниз и найдите раздел с надписью Отправить сообщения . Затем найдите параметр Использовать список автозаполнения, чтобы предлагать имена при вводе строк «Кому», «Копия» и «СК» , и нажмите кнопку Очистить список автозаполнения . к этому..
На экране появится приглашение. Нажмите Да , чтобы избавиться от кеша автозаполнения Outlook на вашем компьютере.
Очистить кеш форм в Outlook
Если вы используете какие-либо формы в Outlook на своем компьютере, на вашем компьютере также могут быть файлы кэша для этих форм. Вам также необходимо очистить их для полного удаления всех файлов кэша Outlook.
Это также можно сделать из приложения на вашем компьютере.
Запустите Outlook на своем компьютере, нажмите вкладку Файл вверху и выберите Параметры на левой боковой панели.
На следующем экране найдите параметр Дополнительно на левой боковой панели и нажмите на него.
Прокрутите правую панель вниз, пока не увидите раздел Разработчики . Найдите в этом разделе кнопку Пользовательские формы и нажмите на нее, чтобы открыть.
Откроется новое окно с парой кнопок. Нажмите кнопку Управление формами , чтобы продолжить.
На следующем экране вы найдете различные кнопки. Нажмите на надпись Очистить кэш , чтобы удалить файлы кэша форм Outlook. Никаких подсказок или чего-то подобного не будет.
После выполнения задачи вы сможете закрыть открытые экраны.
Если вы использовали какой-либо из этих методов для очистки кэша Outlook на своем компьютере, нам хотелось бы знать, какой метод вы использовали и почему выбрали удалите эти файлы кеша. Есть ли какие-то конкретные причины для этого? Ваш ответ ожидается в разделе комментариев ниже.
.
Похожие сообщения: