Одна из замечательных особенностей онлайн-сервисов электронной почты, таких как Gmail, заключается в том, что вам никогда не придется беспокоиться о таких вещах, как автозаполнение, поскольку все ваши контакты хранятся в облаке, а Gmail автоматически создает гигантский индекс всех, кто отправил вам электронное письмо или всех, кому вы отправили электронное письмо. Когда вы начинаете вводить имя или адрес электронной почты, волшебным образом появляются все совпадающие контакты!
Не так с Outlook 2016 или любой предыдущей версией Outlook. Ничего не хранится в облаке и поэтому все основано на локальных файлах. Это справедливо и для функции автозаполнения. По сути, каждый раз, когда вы вводите имя или адрес электронной почты в Outlook, он сохраняет их в файл, и поэтому в следующий раз, когда вы вводите это имя или адрес электронной почты, он автоматически заполняет их.
Примечание. Если вы находитесь в корпоративной среде, то технически ваши контакты хранятся в облаке (сервере Exchange).
Если вы используете Outlook в течение многих лет, ваша база данных автозаполнения может быть огромной, и если она внезапно перестанет работать, вам станет очень сложно отправить кому-нибудь электронное письмо! Иногда автозаполнение перестает работать из-за проблем с файлом PST, а иногда из-за обновления до более новой версии Outlook с предыдущих версий. Я также столкнулся с проблемой: автозаполнение работает в течение одного сеанса Outlook, но как только вы закроете его и откроете снова, все записи исчезнут.
В этой статье я расскажу о нескольких методах, которым научился за многие годы, чтобы решить проблему автозаполнения в Outlook и как перенести предложения автозаполнения из одного Outlook в другой.
Восстановить PST-файл
Обычная проблема, когда автозаполнение перестает работать, связана с вашим PST-файлом. Первое, что нужно попробовать, — это восстановить PST-файл и посмотреть, вернутся ли записи автозаполнения или перестанут ли они сбрасываться. Это можно сделать, перейдя в следующую папку в 64-разрядной версии Windows
C:\Program Files (x86)\Microsoft Office\Office14.
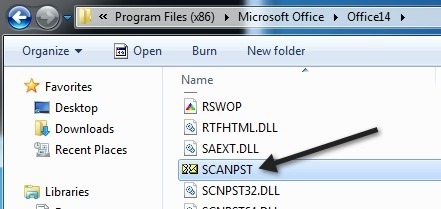
и запустите файл scanpst.exe . Обратите внимание, что путь может отличаться в зависимости от вашей версии Office. Например, если вы используете 64-разрядную версию Office и более новую версию, путь может быть следующим: C:\Program Files\Microsoft Office\Office15 . Кроме того, в более новых версиях Office файл может храниться в следующем месте:
C:\Program Files\Microsoft Office\root\Office16
Нажмите «Обзор» и перейдите к PST-файлу. Если он находится в папке по умолчанию, перейдите к C:\Users\Username\AppData\Local\Microsoft\Outlook . По умолчанию он должен называться Outlook.pst..
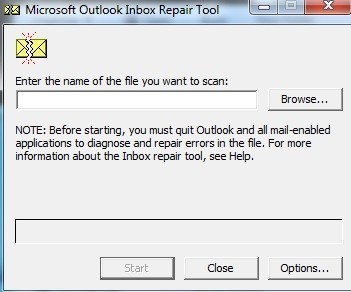
Если вы видите, что инструмент восстановления устранил некоторые проблемы с PST-файлом, то вам, вероятно, повезет, и автозаполнение снова должно работать нормально, особенно если оно сбрасывалось каждый раз, когда вы закрывали и открывали Outlook.
>Метод 2 – импорт файлов NK2
Все версии Outlook до 2010 года хранили эту информацию об имени и адресе электронной почты в файле с расширением NK2. Outlook 2010 хранит их по-другому, поэтому вам придется импортировать этот файл, если вы пытаетесь получить данные предложений из старой версии Outlook в Outlook 2010.
http://support.microsoft.com/kb/980542
О том, как это сделать, читайте в приведенной выше статье базы знаний Microsoft. Вы можете скачать их программу FixIT и просто выбрать файл NK2, а все остальное она сделает за вас. Если вы хотите сделать это самостоятельно, вы можете найти файл в следующей папке для Outlook 2003/2007 под управлением Windows 2000 или XP:
C:\Documents and Settings\Username\Application Data\Microsoft\Outlook
Для Outlook 2003/2007 под управлением Windows Vista или 7:
C:\Users\Username\AppData\Roaming\Microsoft\Outlook
Теперь, чтобы импортировать его в Outlook 2010, вам необходимо убедиться, что файл NK2 находится в этом каталоге:
C:\Users\username\AppData\Roaming
Наконец, нажмите «Пуск», введите «Выполнить» и в диалоговом окне «Открыть» введите следующую команду:
outlook.exe /importnk2
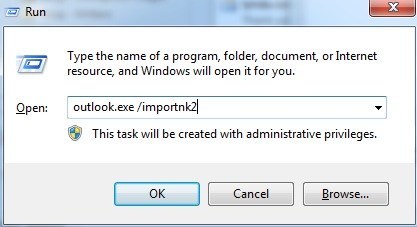
Это должно импортировать кэш имен из более старой версии Outlook в Outlook 2010.
Метод 3. Очистка кэша автозаполнения
В некоторых случаях, чтобы это снова заработало в Outlook, вам может потребоваться очистить кеш автозаполнения. Если уже все пропало, то это не имеет значения, но должно помочь с проблемой сброса кеша снова и снова.
Чтобы очистить кэш, перейдите в раздел Файл и нажмите Параметры . Затем нажмите Почта и прокрутите вниз до раздела Отправить почту .
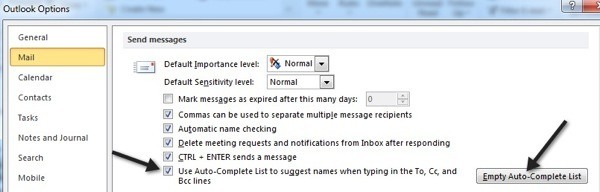
Нажмите кнопку Очистить список автозаполнения . Также рекомендуется снять флажок Использовать список автозаполнения, чтобы предлагать имена при вводе в поля «Кому», «Копия» и «СК» . Выйдите из Outlook и снова установите флажок. Попробуйте ввести несколько адресов электронной почты, а затем выйти из Outlook, открыть его снова и проверить, сохранились ли имена.
Метод 4. Переименуйте RoamCache
Вы также можете полностью избавиться от текущего кеша и начать с нуля, что может быть единственным способом решить проблему. Вам просто нужно переименовать папку RoamCache во что-нибудь другое, и Outlook создаст новую, когда вы снова запустите программу..
Для Windows Vista и 7:
C:\Users\Username\AppData\Local\Microsoft\Outlook\RoamCache
Для Windows 2000 и XP:
C:\Documents and Settings\Username\Local Settings\Application Data\Microsoft\Outlook\RoamCache
Метод 5 – Редактирование файла NK2
Несмотря на то, что в Outlook 2010/2013/2016 нет файла NK2, они все равно хранят информацию в файле, но с другим именем. Имя файла:
Stream_Autocomplete_X_AAAAAAAAAAAAAAAAAAAAAAAAAAAAAAAA.dat
И он находится здесь:
C:\Users\Username\AppData\Local\Microsoft\Outlook\RoamCache
Если вы используете Windows XP с Outlook, то это здесь:
C:\Documents and Settings\Username\Local Settings\Application Data\Microsoft\Outlook\RoamCache
В методе 4 мы переименовали эту папку RoamCache, но при этом удаляется все и вам приходится начинать с нуля. Если эта проблема возникла у вас только сейчас, возможно, вы сможете восстановить некоторые из предложенных имен, открыв этот файл Stream.dat в программе под названием NK2Edit:
http://www.nirsoft.net/utils/outlook_nk2_edit.html
Первое, что вы можете попробовать, это просто открыть файл .dat с помощью NK2Edit, а затем закрыть его. При этом убедитесь, что Outlook закрыт. Затем откройте Outlook и посмотрите, решит ли это проблему. Обратите внимание, что эта программа автоматически определит, установлен ли у вас Outlook, и загрузит для вас файл кэша, если он хранится в папке по умолчанию. Вы должны сразу увидеть список автозаполнения:
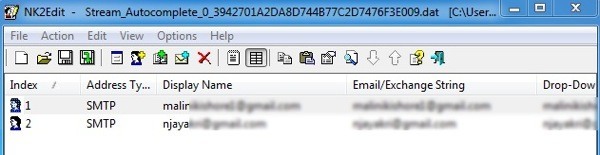
Если он не открылся или вы не можете открыть его вручную, то вам необходимо создать новый файл кеша и заменить текущий файлstream.dat. Это можно сделать, открыв NK2Edit и перейдя в Файл – Новый файл .NK2 .
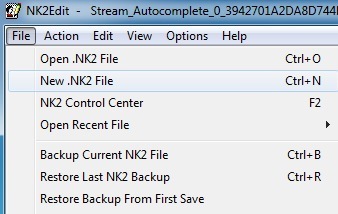
Затем перейдите в Действия и выберите Добавить записи из адресной книги .
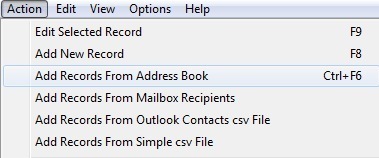
Теперь выберите контакт, который вы хотите использовать для создания нового файла NK2. Вам не обязательно выбирать все контакты, если вы этого не хотите. Вы также можете щелкнуть раскрывающийся список и нажать «Предлагаемые контакты» и посмотреть, есть ли там что-нибудь. Если нет, просто выберите «Контакты», а затем нажмите Control + щелчок, чтобы выбрать отдельные контакты.
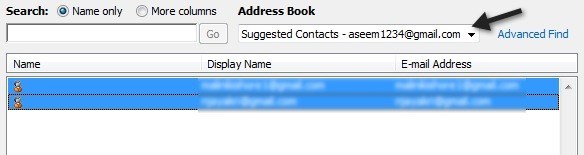
Теперь выполните команду «Файл — Сохранить как», перейдите к местоположению текущего файла кэша (stream_autocomplete) и измените Тип сохранения на .dat вместо NK2.
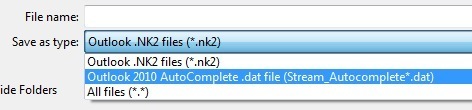
В качестве имени файла просто выберите текущий файл, который вы будете заменять. Вот и все! Это довольно долгий процесс, но он работает! И теперь вы знаете, как самостоятельно исправить и отредактировать список автозаполнения, если захотите!
Вы также можете получить дополнительную информацию о Автозаполнение Outlook на веб-сайте поддержки Microsoft. Если у вас все еще есть проблемы или что-то неясно, оставьте комментарий здесь, и я постараюсь помочь! Наслаждайтесь!.