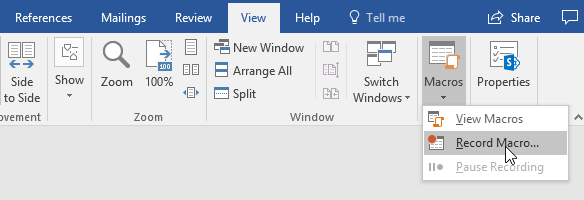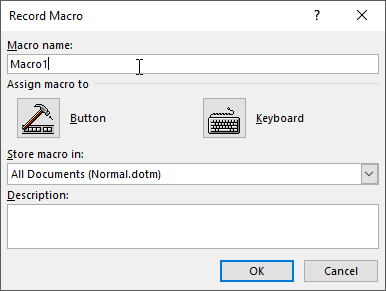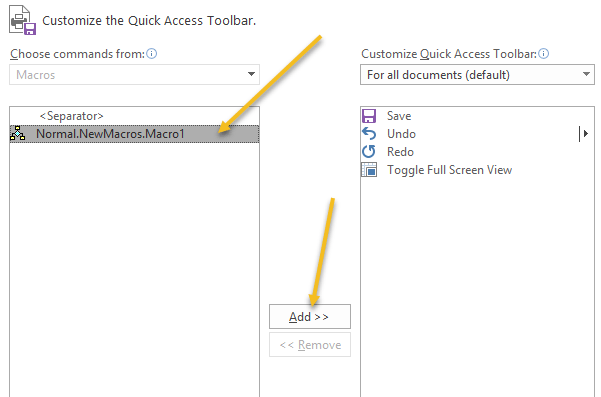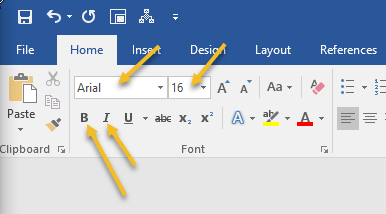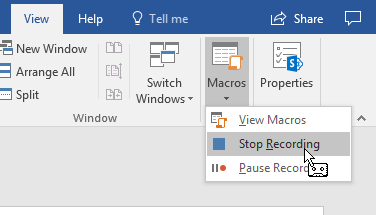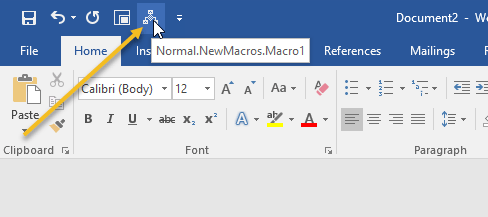Одна очень полезная функция, которая есть во всех последних версиях MS Word, — это возможность записывать и воспроизводить макросы (записанные нажатия клавиш или команды), поэтому действия, которые вы делаете снова и снова, могут выполняться автоматически.
>Чтобы создать макрос в Word, вам сначала понадобится повторяющаяся задача, которую вы хотите записать. В этом примере мы создадим макрос, который изменит шрифт некоторого выделенного текста на Arial и размер 16, а затем сделает текст полужирным и курсивом, и все это автоматически, одним щелчком мыши.
Прежде чем вы сможете записать макрос, выполняющий то, что вы хотите, вы должны сначала сами научиться это делать, чтобы иметь возможность записывать эти шаги. В этом случае это можно сделать так, чтобы сначала выделить текст, а затем выполнить следующие действия: щелкните поле Текущий шрифт и выберите Arial , затем нажмите значок В поле «Размер Текущий шрифт » выберите 16 , а затем нажмите на значки Жирный и Курсив .
Запись макроса в Word
Чтобы создать макрос для выполнения этих действий, сначала выделите текст в документе, затем нажмите вкладку Вид на главной ленте, а затем нажмите маленькую стрелку вниз под Значок макроса , чтобы открыть следующее раскрывающееся меню.
Нажмите там, где написано Запись макроса , и вы должны увидеть такой экран:
Введите имя макроса, затем нажмите значок Кнопки .
Примечание. Если вы используете более одного слова в имени макроса, между ними должно быть подчеркивание, иначе Word отклонит его.
Вы должны получить примерно такой экран:
Нажмите на имя нового макроса, указанное в левой части экрана (под надписью
Окно настройки макроса закроется, и вы вернетесь к документу, а ваш курсор превратится в крошечное изображение старомодного магнитофона. Это означает, что ваш макрос записывается, и теперь пришло время сделать то, что вы хотите записать.
Это все, что вам нужно, чтобы ваш макрос записывал, поэтому, чтобы остановить запись, снова нажмите вкладку Просмотр на главной ленте, затем нажмите Макросы и затем Остановить запись.
Теперь ваш макрос должен быть готов к использованию. Чтобы проверить это, выделите текст и посмотрите на Панель быстрого доступа ; на нем должен появиться новый значок Macro :
Чтобы протестировать макрос, выделите текст, затем нажмите новый значок Macro на панели быстрого доступа Ваш макрос должен запускать и выполнять все задачи форматирования, которые вы ему поручили.
Есть конечно больше вариантов и способов записи макросов в Ворде, но этот, безусловно, самый простой и простой. Наслаждайтесь!.