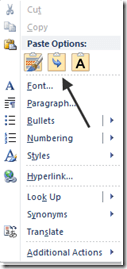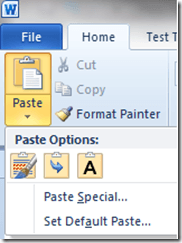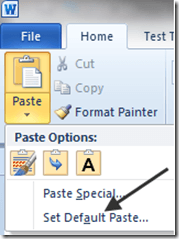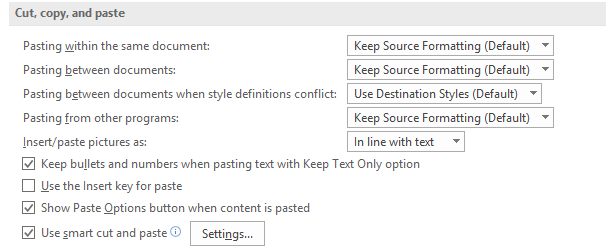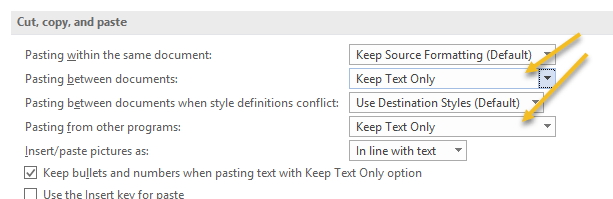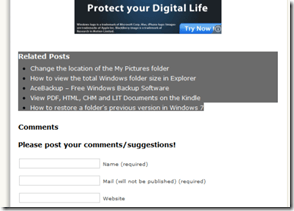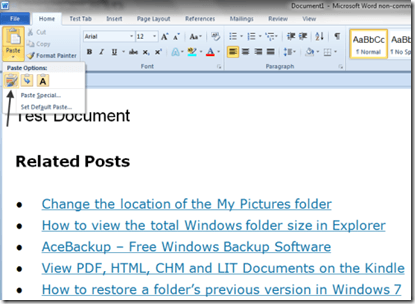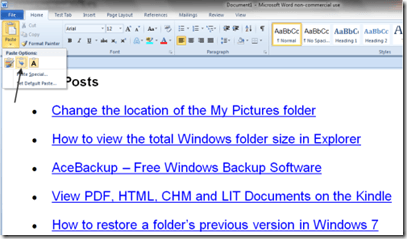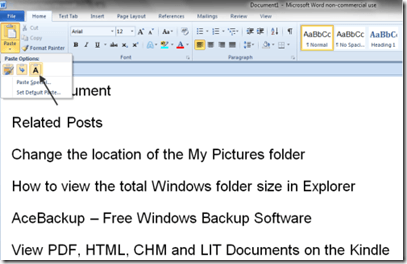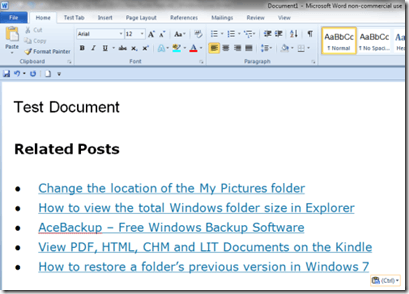Одна из наиболее распространенных вещей, которые делают пользователи компьютеров, — это вырезание, копирование и вставка данных. Когда вы вырезаете или копируете из одного места документа в другое, в истории нет ничего особенного; когда вы вырезаете или копируете текст, например, с веб-сайта, в документ Word, с другой стороны, все становится немного сложнее, потому что иногда вы действительно хотите, чтобы скопированный текст выглядел так, как он выглядел на веб-сайте, а иногда вы просто хочу, чтобы оно органично вписывалось в то, что вы уже пишете.
Microsoft не осталась в стороне от этого и предоставила нам некоторые возможности вырезания, копирования и вставки в Word 2007 с помощью кнопки Вставить на главной ленте. Понимая, что того, что они сделали до сих пор, недостаточно, Microsoft пошла еще дальше в новых версиях Word, предоставив пользователям гораздо лучший предварительный просмотр того, что они получат при выборе определенного варианта.
Доступ к функции Вставка вWord можно получить двумя разными способами; первый – нажать правую кнопку мыши в том месте, куда вы хотите что-то вставить.
Примечание. Все параметры Вставить будут доступны только в том случае, если вы ранее выделили и скопировали текст из другого источника, содержащий нестандартный текст.
Другой способ — нажать значок Вставить на главной ленте:
Примечание. Чтобы все значки отображались в раскрывающемся меню, сначала необходимо скопировать нестандартный текст из другого источника.
Настройка параметров вставки Word
Обратите внимание на параметр Задать вставку по умолчанию , добавленный в нижнюю часть раскрывающегося меню:
При нажатии на нее открывается окно для установки значений по умолчанию для множества параметров Word: нам нужно только просмотреть значения по умолчанию для Вырезать, копировать и вставить :
Настройка значений по умолчанию при вставке чего-либо на самом деле является более сложной задачей, чем может показаться. Скажем, например, вы привыкли использовать Ctrl-C и Ctrl-V для копирования и вставки материалов с веб-сайтов в документы Word; обычно по умолчанию то, что было скопировано, вставляется в его естественном состоянии, т. е. со всем веб-форматированием.
Если вы измените значение по умолчанию для параметров Вставка между документами и Вставка из других программ на Сохранить только текст , вы сможете избежать дополнительного шага. вам придется удалять форматирование вручную, сначала копируя все в Блокнот, а затем копируя оттуда..
В любом случае, как только вы настроите нужные вам параметры по умолчанию, функция Вставить будет работать одинаково независимо от того, каким способом вы к ней получаете доступ. Чтобы использовать его, сначала скопируйте форматированный текст и/или графику с веб-сайта:
Затем откройте или возобновите работу над документом в Word, затем выберите место в документе, чтобы вставить скопированный материал, щелкнув документ; затем нажмите значок Вставить . Вы должны сразу заметить, что все выглядит по-другому; вместо выбора слов теперь есть значки.
Чтобы увидеть, как работают эти значки, медленно проведите мышью по различным параметрам. При перемещении слева направо значки обозначают: Сохранить исходное форматирование , Объединить форматирование и Сохранить только текст . Вы должны увидеть, что вставленный материал будет выглядеть так, как в вашем документе, если вы наведете курсор на три значка.
Сохранить исходное форматирование:
Объединить форматирование:
Оставить только текст :
Чтобы вставить скопированный материал, нажмите на нужный материал, и скопированный материал будет вставлен в ваш документ в выбранном вами формате (в данном случае Сохранить исходное форматирование ).
Новый инструмент Вставить на основе значков с предварительным просмотром должен значительно упростить задачу вырезания, копирования и вставки для тех, кто часто перемещает текст из разных приложений в Word. Наслаждайтесь!.