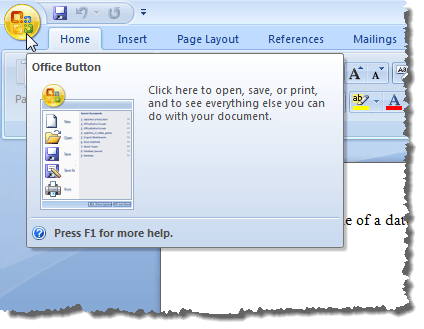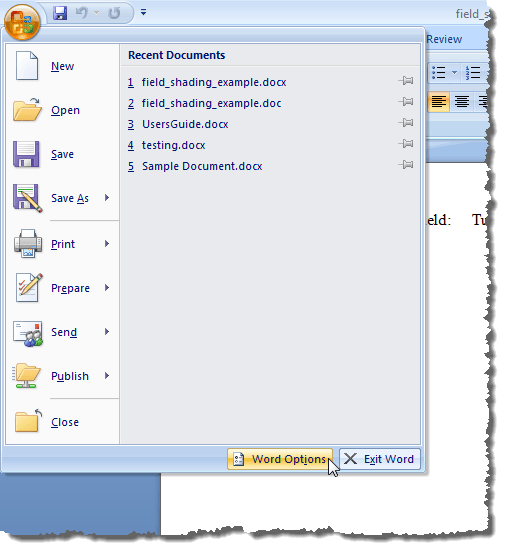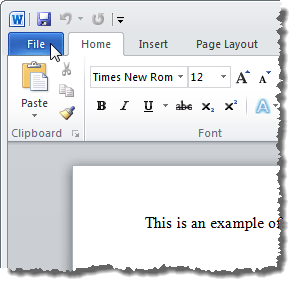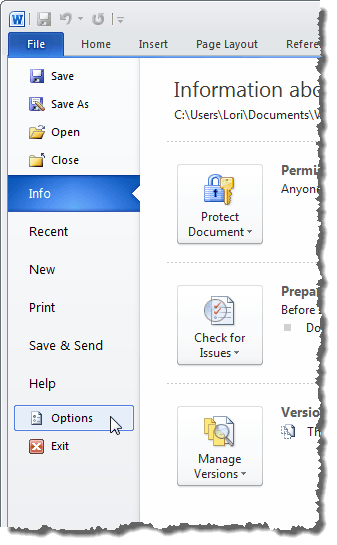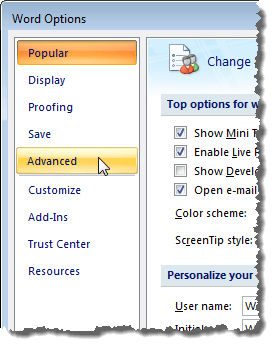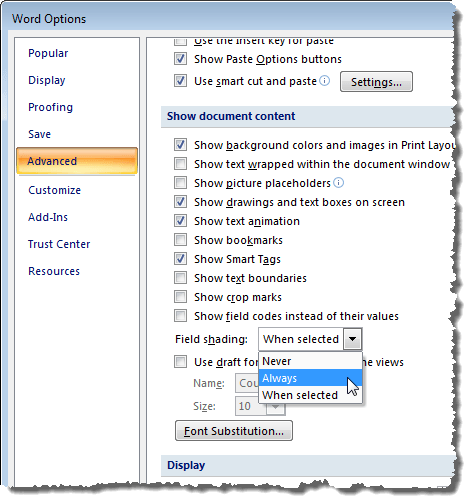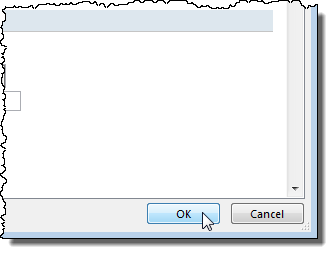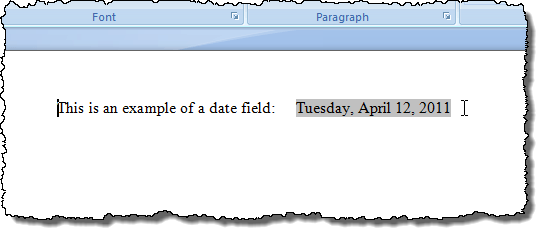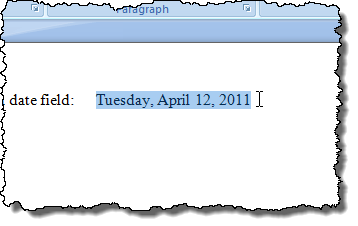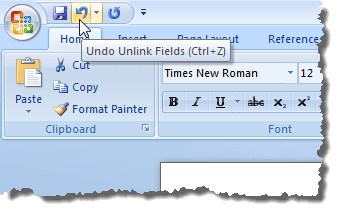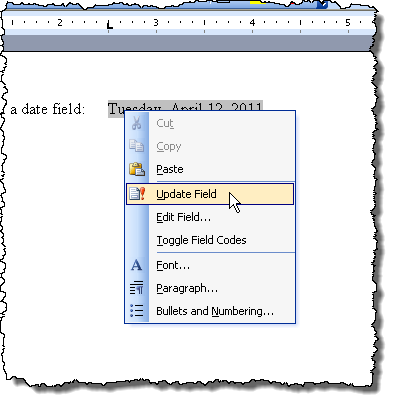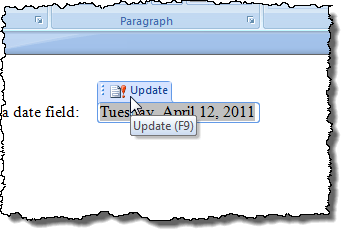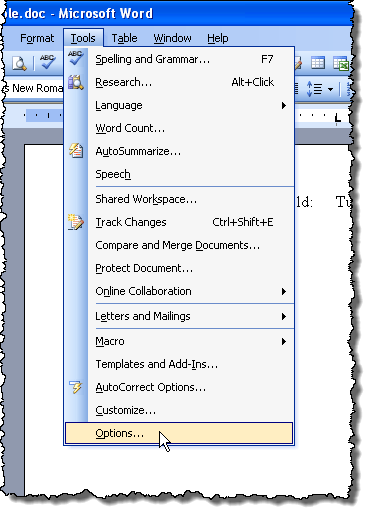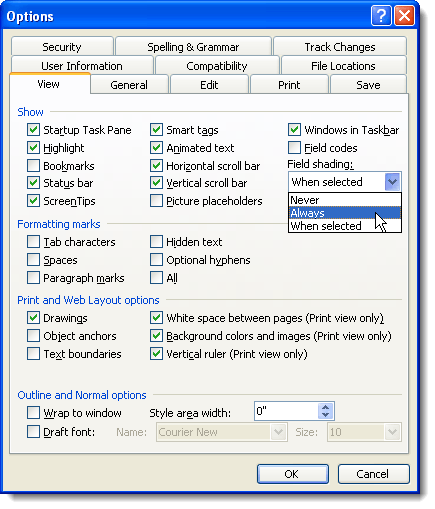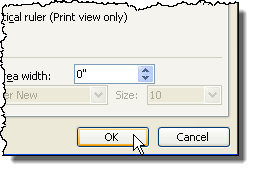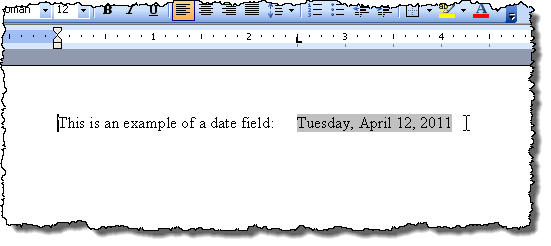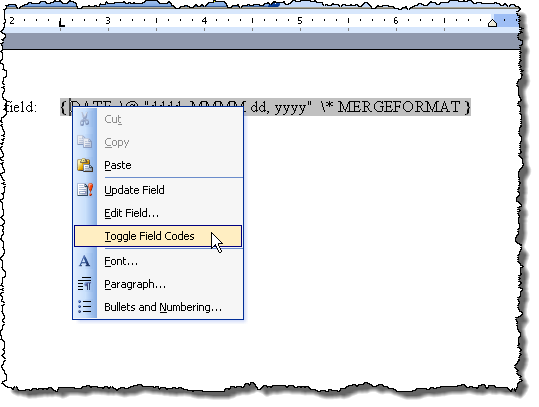Если в документе Word имеется много кодов полей, которые вы не собираетесь обновлять, возможно, вы захотите преобразовать их в обычный текст. Для этого вам нужно будет легко найти свои поля, включив затенение полей.
В этом посте показано, как включать и отключать заливку полей в Word 2003, Word 2007, Word 2010, Word 2013 и Word 2016. Мы также покажем вам одинаковые шаги по преобразованию полей в обычный текст. во всех трех версиях.
Включение и выключение заливки полей в Word с 2007 по 2016 год
Процедура включения или выключения заливки полей в Word 2007 по сути такая же, как и в Word 2010–2016. Мы покажем вам шаги для Word 2007 и укажем на несколько отличий для более новых версий Word. Чтобы начать, нажмите кнопку Office .
Нажмите кнопку Параметры Word в нижней части меню Office .
Чтобы получить доступ к Параметры Word в Word 2010–2016, перейдите на вкладку Файл .
На вкладке Файл нажмите Параметры .
Остальные шаги одинаковы для всех версий Word. В диалоговом окне Параметры Word нажмите Дополнительно в списке слева.
Установите флажок Показывать коды полей вместо их значений , чтобы отобразить фактический код, который используется для создания значения поля. Обратите внимание, что вы не можете полностью скрыть поле. Word отобразит либо код, либо результаты, и вы можете использовать этот флажок для переключения между ними. Вы также можете использовать сочетание клавиш ALT + F9 для переключения между результатами полей и кодами полей.
Прокрутите вниз до раздела Показать содержимое документа . Выберите нужный вариант в раскрывающемся списке Затенение поля . Эти параметры выполняют те же функции, что описаны выше для Word 2003.
Нажмите ОК в диалоговом окне Параметры Word , чтобы принять изменения и закрыть диалоговое окно.
Опять же, если вы выбрали Всегда , затенение поля будет отображаться, даже если курсор не находится в поле.
Вы можете переключать коды полей так же, как описано выше для Word 2003.
Преобразовать поля в обычный текст
Преобразование поля в обычный текст выполняется одинаково во всех трех версиях Word, обсуждаемых в этом посте. Просто поместите курсор в поле, которое вы хотите преобразовать в текст, и нажмите Ctrl + Shift + F9 . Поле преобразуется в текст в соответствии с последним значением, которое оно содержало, когда оно было полем..
Если вы передумали и хотите преобразовать текст обратно в поле, вы можете отменить действие Отключить поля , нажав кнопку Отменить на панели быстрого доступа. панели инструментов или нажмите Ctrl + Z .
Если вы хотите преобразовать все поля в текст, вы можете выделить весь текст в документе, как описано ранее в этом сообщении (Ctrl + A ), а затем нажать Ctrl + Shift + F9 . После этого в вашем документе больше не будет полей.
Обновить поля
Если вы решите, что вам больше не нужно обновлять поле и хотите преобразовать его в текст, вы можете легко это сделать. Однако сначала вам следует обновить поле, чтобы убедиться, что значение поля актуально. Чтобы сделать это в Word 2003, щелкните поле правой кнопкой мыши и выберите Обновить поле во всплывающем меню.
ПРИМЕЧАНИЕ. Вы также можете нажать F9 , чтобы обновить выбранное поле. Если вы хотите обновить все поля в документе, нажмите Ctrl + A , чтобы выделить весь текст в документе, включая поля, и нажмите F9 . Все поля в документе будут обновлены.
Чтобы обновить поле в Word с 2007 по 2016 год, поместите курсор в поле и либо нажмите кнопку Обновить , которая отображается над полем, либо нажмите F9 .
р>ПРИМЕЧАНИЕ. Вы можете обновить все поля в документе так же, как описано выше для Word 2003.
Включение и выключение заливки полей в Word 2003
Чтобы включить или отключить затенение полей в Word 2003, выберите Параметры в меню Инструменты .
Откроется диалоговое окно Параметры . Чтобы отключить затенение полей, выберите Никогда в раскрывающемся списке Затенение полей . Чтобы затенение поля отображалось постоянно, даже если поле не выбрано или курсор не находится в поле, выберите Всегда в раскрывающемся списке Затенение поля .
Это позволяет вам сразу увидеть поля в документе. Если вы хотите видеть затенение поля только тогда, когда поле выбрано или курсор находится в поле, выберите При выборе в раскрывающемся списке Затенение поля . Это выбор по умолчанию при установке Word..
Чтобы скрыть коды полей в документе Word, просто снимите флажок прямо над заливкой полей под названием Коды полей .
Нажмите ОК в диалоговом окне Параметры , чтобы принять изменения и закрыть диалоговое окно.
Если вы выбрали Всегда , вы заметите, что поля выделяются, даже если курсор не находится в поле.
Если вы видите, например, код в поле даты, а не дату, это означает, что отображаются коды поля, а не значение поля. Чтобы просмотреть значение поля, щелкните его правой кнопкой мыши и выберите Переключить коды полей во всплывающем меню. После этого вы увидите дату, как показано на изображении выше.
Если в некоторых или всех ваших полях отображаются коды полей, вы можете отобразить значения всех полей, нажав Ctrl + A , чтобы выделить весь текст в документе, щелкнув правой кнопкой мыши в любом месте. текст и выберите Переключить коды полей во всплывающем меню.
Возможно, вам придется выбрать этот параметр дважды, пока не отобразятся значения ваших полей. Все поля преобразуются в одно и то же состояние, даже если некоторые коды полей и некоторые значения отображаются.
.