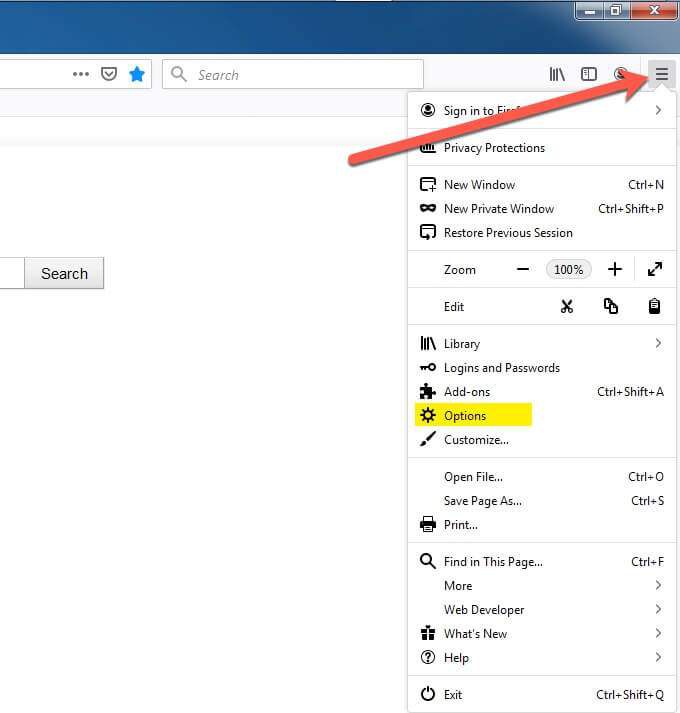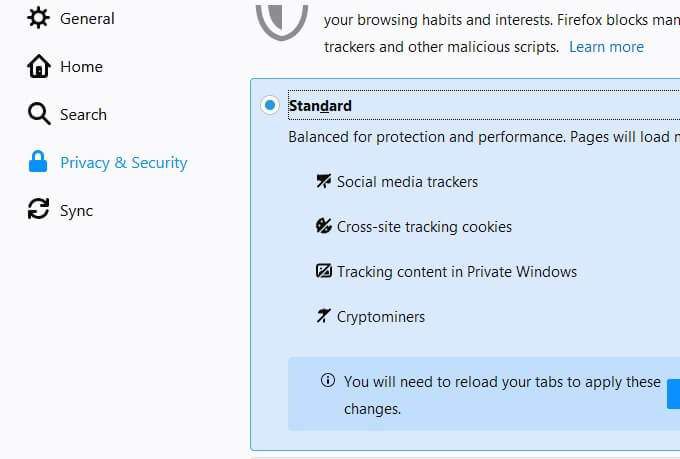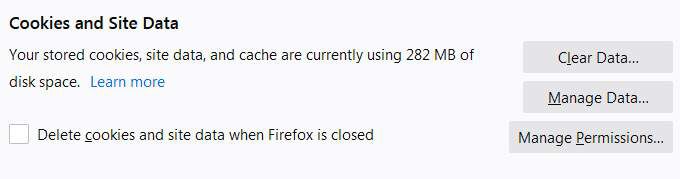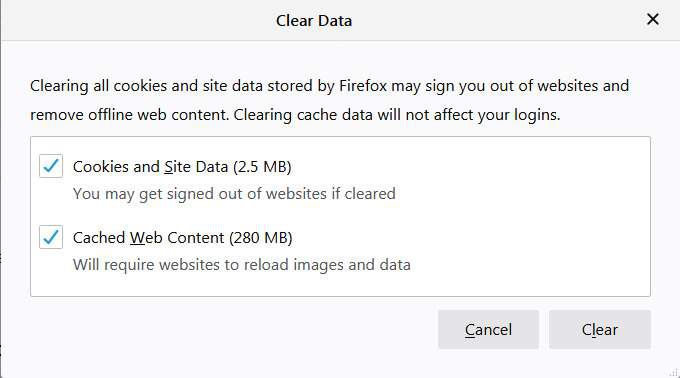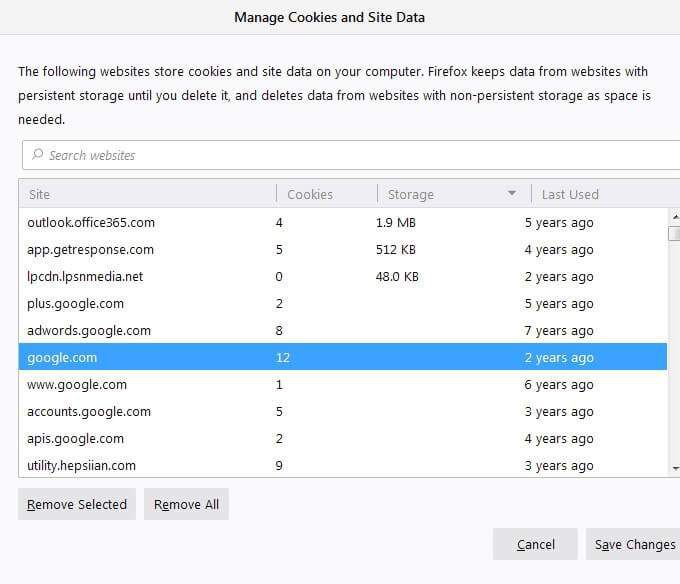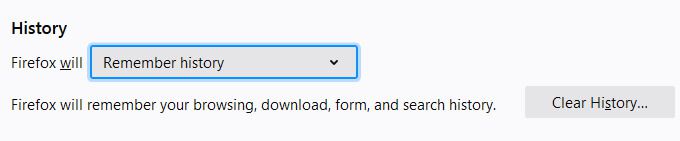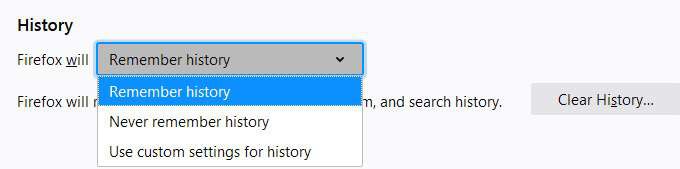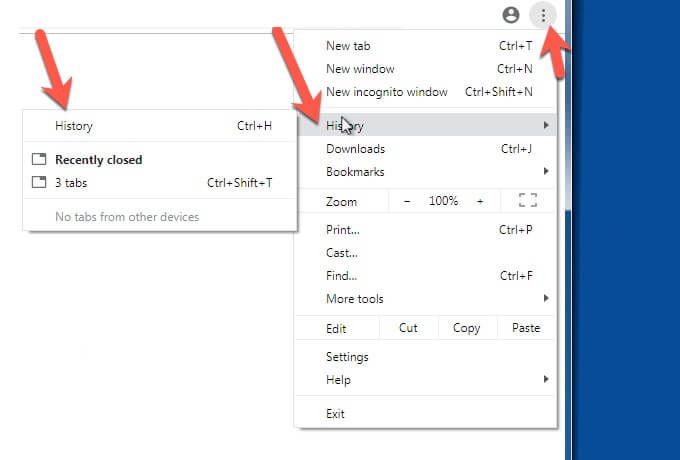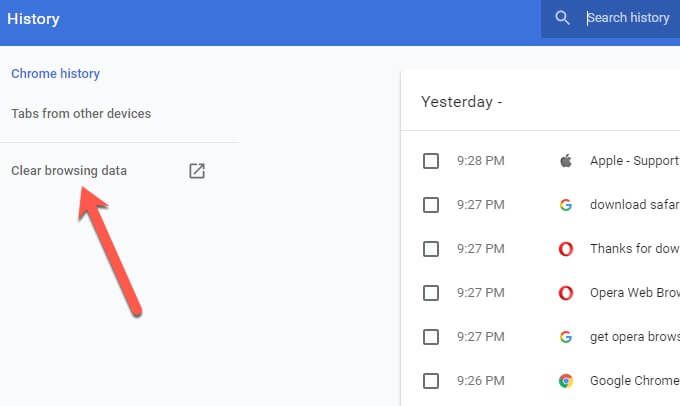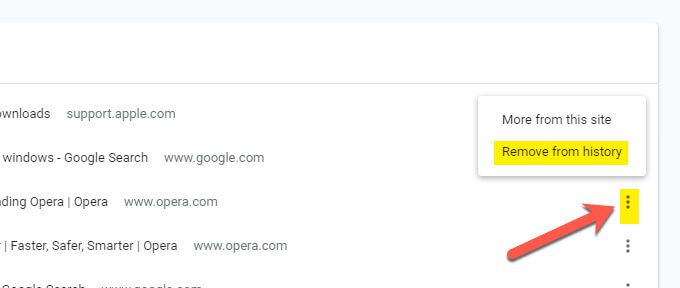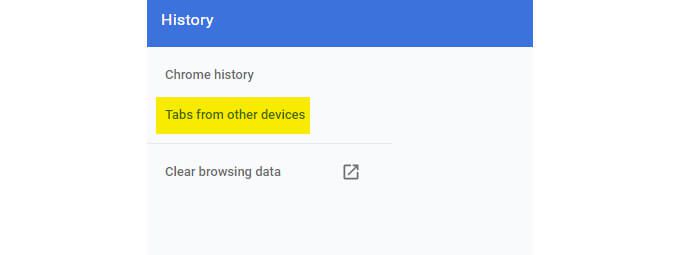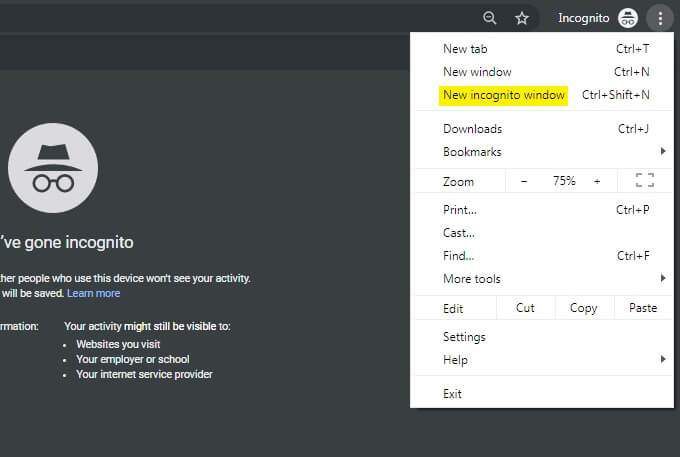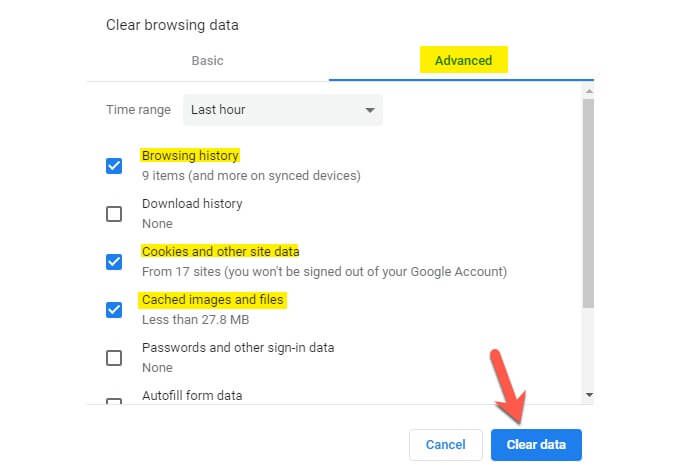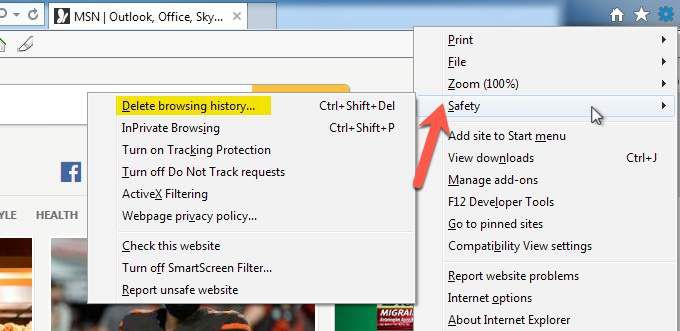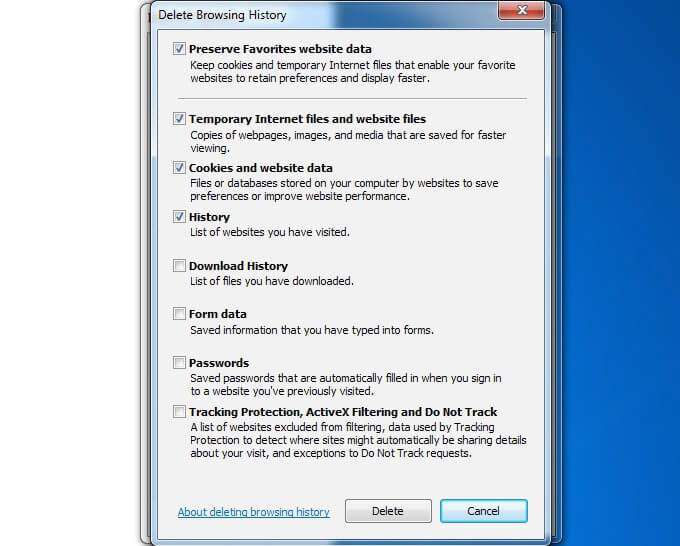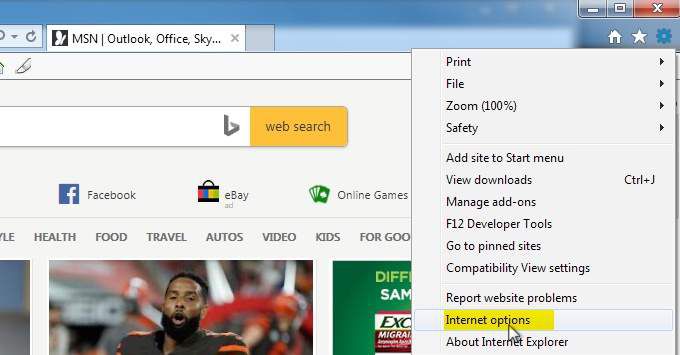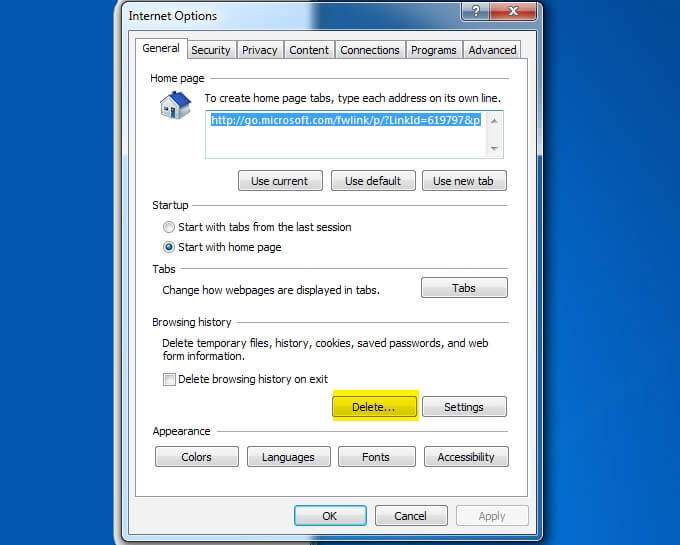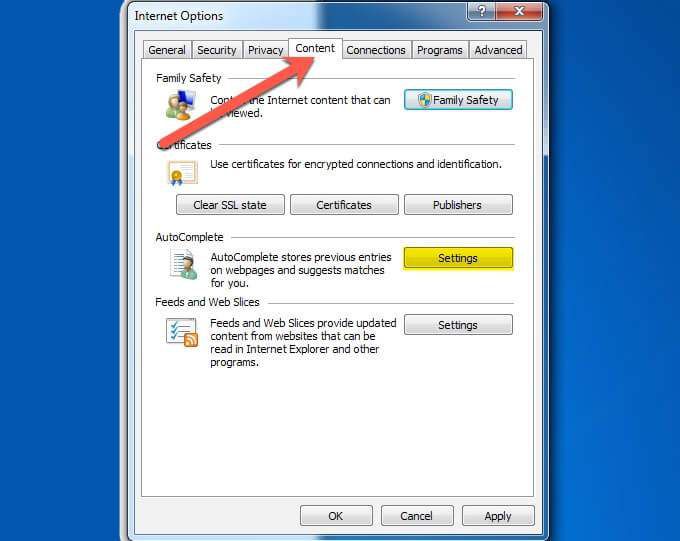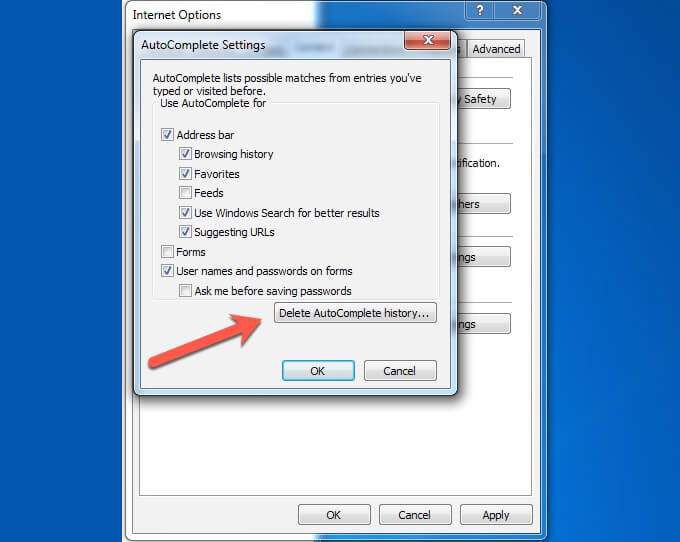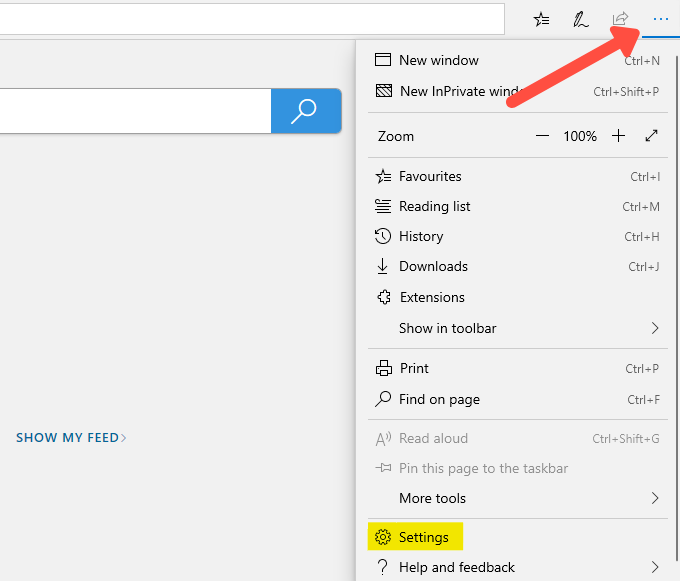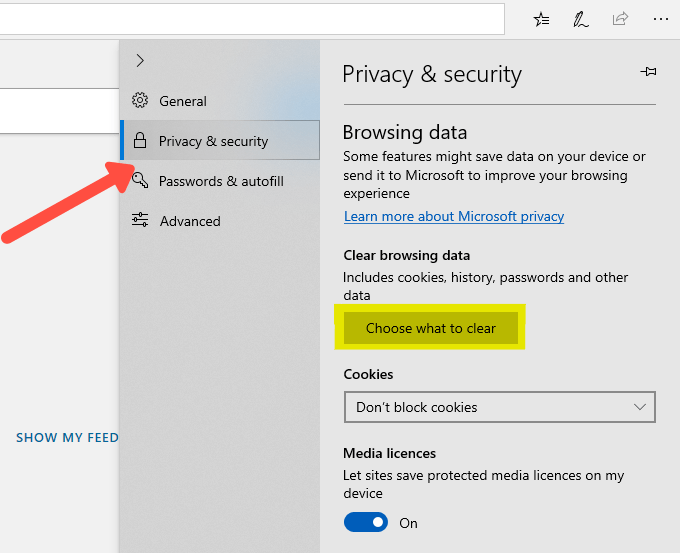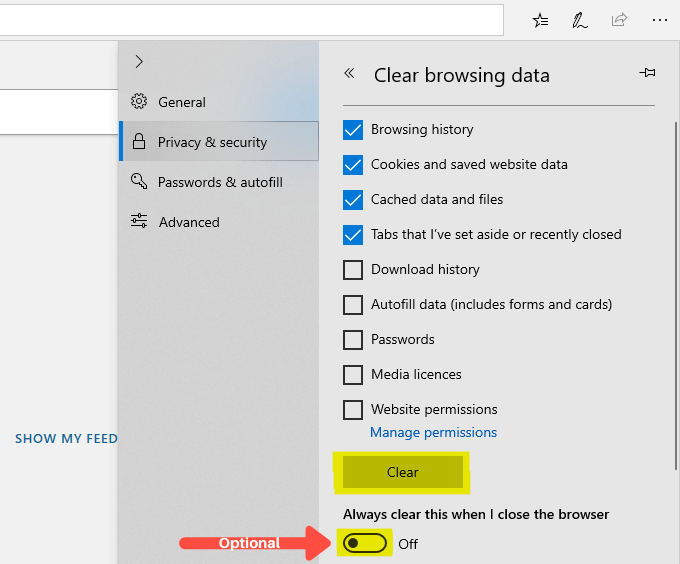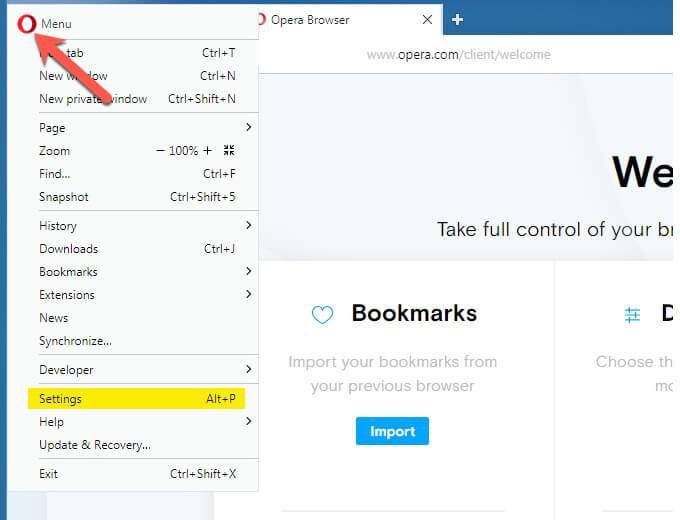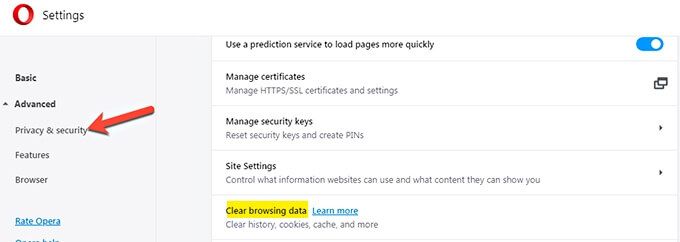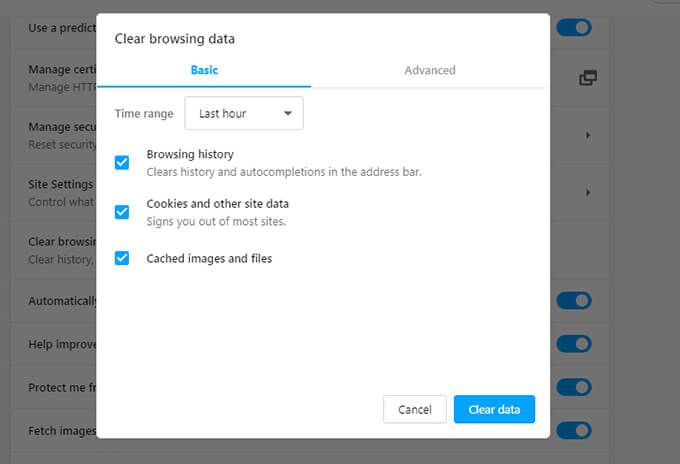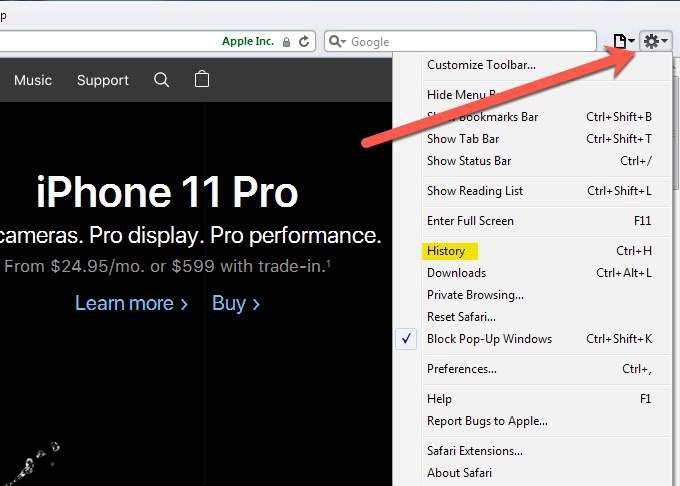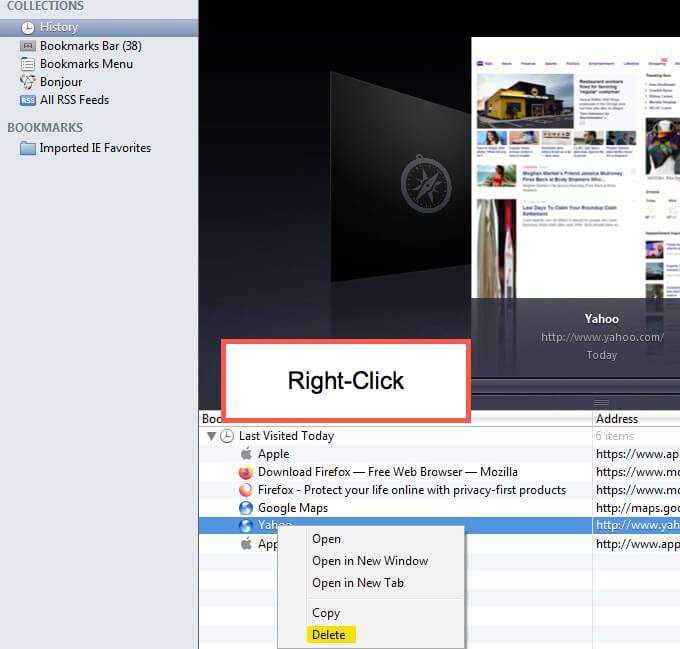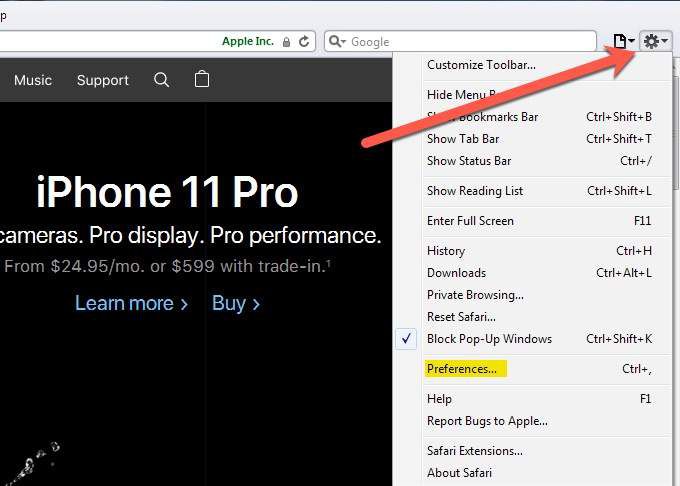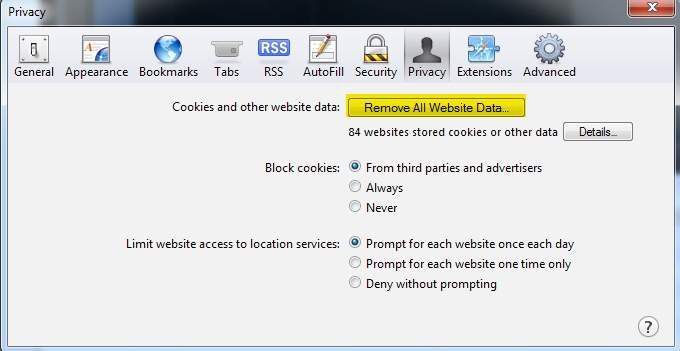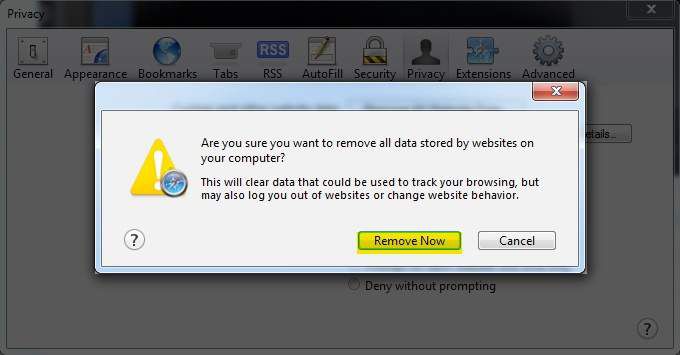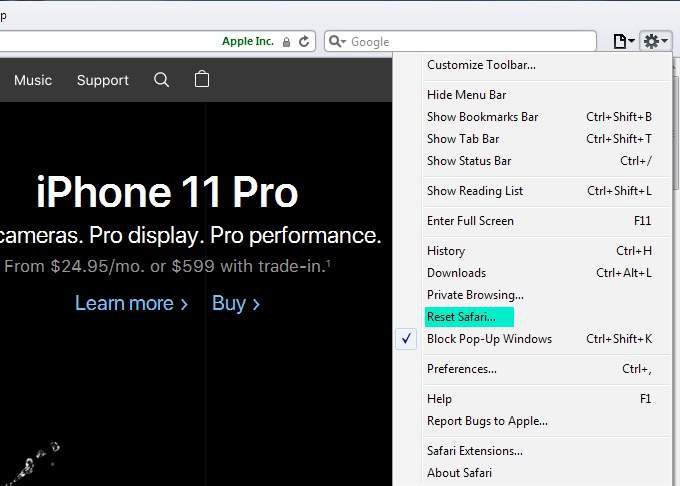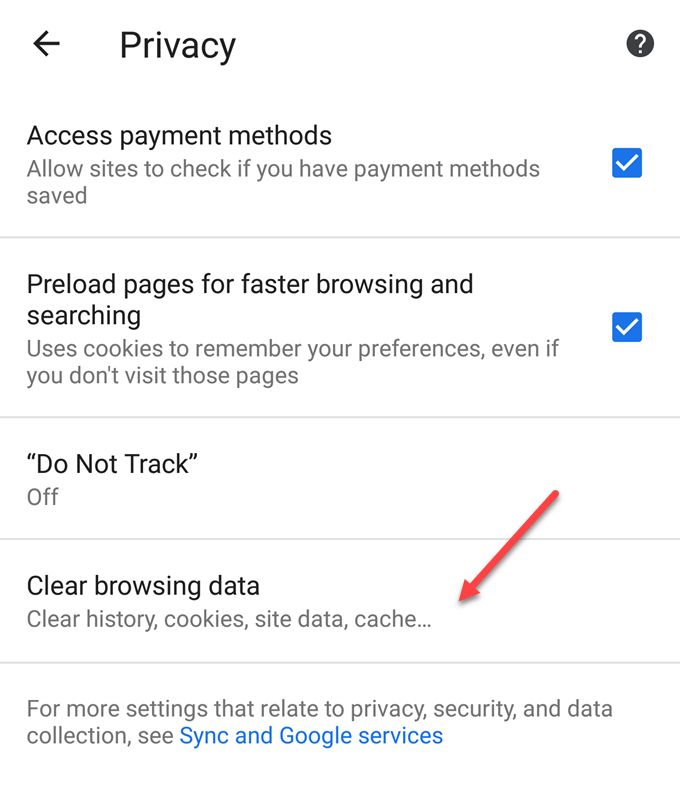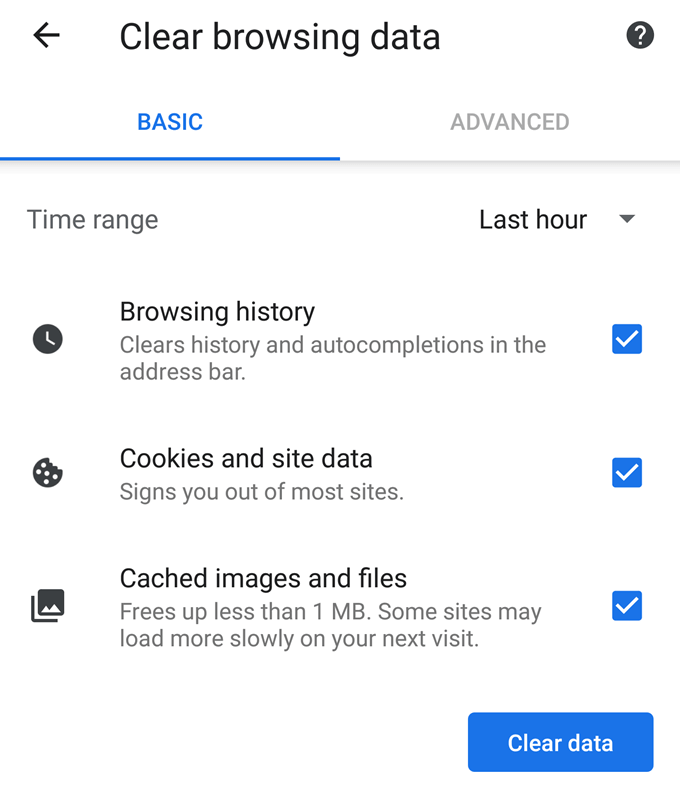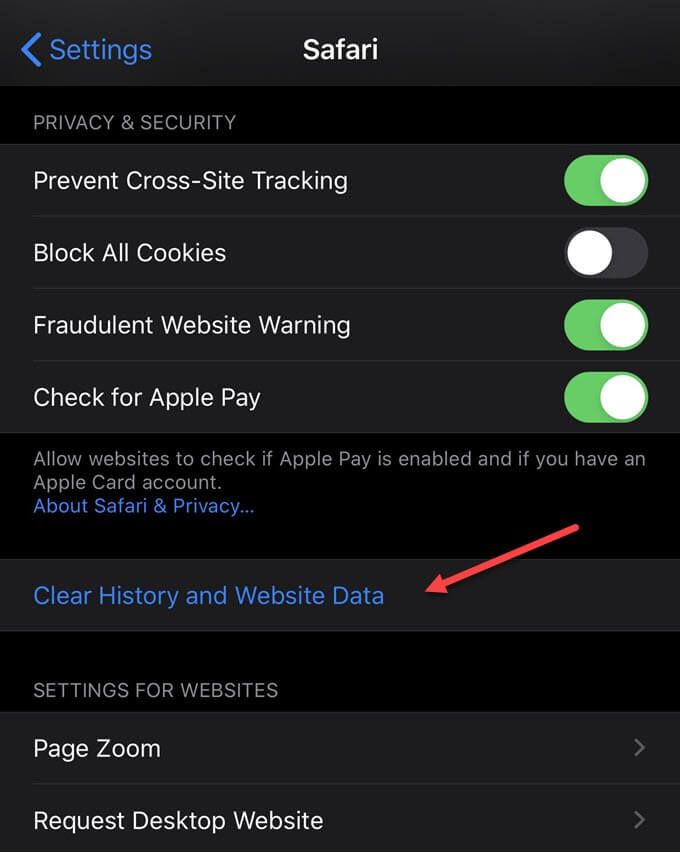Что касается интернет-браузеров, существует множество вариантов. Добавьте разные платформы и разные браузеры, и это может запутать. К счастью, многие компании-разработчики программного обеспечения упростили управление этими движущимися частями.
В этом руководстве мы рассмотрим аспекты, которые вам необходимо знать для очистки кеша различных веб-браузеров, которые вы можете использовать на платформе Windows.
Mozilla Firefox
Открыв браузер Мозилла Фаерфокс, наведите указатель мыши в правый верхний угол, где есть три горизонтальные линии, и нажмите на него, чтобы открыть меню.
/ul>
В меню выберите Параметры .
Нажав Параметры , выберите Конфиденциальность и безопасность в списке меню слева.
Справа от вас отобразятся некоторые параметры, одним из которых является блок Стандарт , включающий трекеры социальных сетей, файлы cookie межсайтового отслеживания, отслеживание контента в приватной Windows . и криптомайнеры . Вариант Стандартный , вероятно, станет отличным началом, поскольку он был создан именно для этой цели – отправной точки.
Если прокрутить вниз, появятся переключатели, позволяющие выбрать (вместо Стандартный ) вариант Строгий или Пользовательский .
Прокрутив страницу вниз, вы увидите другие параметры, такие как Файлы cookie и данные сайта.
Если вы нажмете кнопку Очистить данные в разделе Файлы cookie и данные сайта , вам будет предложено несколько вариантов использования файлов cookie и кеша.
Выбирая Файлы cookie и данные сайта , вы удаляете код, который сайты сохранили на вашем компьютере (обычно после того, как вы запросили разрешение и нажали кнопку ОК , чтобы вопрос о файлах cookie).
Имейте в виду, что это может удалить код, от которого вы не подозревали, поэтому выбирайте этот вариант только в том случае, если вы действительно хотите удалить эти файлы cookie (это касается всех браузеров, а не только Firefox).
р>.
Кэшированный веб-контент , также известный как кэш или временные интернет-файлы (как мы упоминали выше), — это файлы, которые помогают страницам загружаться быстрее. Вы можете установить этот флажок, чтобы удалить эти элементы. в Firefox из этого диалогового окна.
Если вы хотите выбрать элементы для удаления вручную, вы можете сделать это, выбрав Управление данными в диалоговом окне Управление файлами cookie и данными сайта . При этом вы можете выбрать файл cookie/кеш и выбрать Удалить выбранное , чтобы точно удалить выбранные элементы.
Что касается истории, например местной истории и истории поиска, вы можете выбрать, как с ней обращаться, в диалоговом окне История .
Если вы хотите управлять историей автоматически, вы можете выбрать что-то вроде Никогда не запоминать историю или Использовать пользовательские настройки для истории в раскрывающемся меню. .
Вы также можете выбрать Запомнить историю и при желании вернуться к этому параметру и выбрать Очистить историю , чтобы удалить всю историю сразу. Или, может быть, вы хотите сделать что-то, сочетающее в себе оба подхода.
Google Chrome
С помощью Гугл Хром вы можете получить доступ к разделу истории, нажав на три вертикальные точки в правом верхнем углу браузера.
При нажатии на точки внизу разворачивается меню. Выберите История . Это приведет к появлению другого меню с обеих сторон, в зависимости от положения Chrome на экране. В этом меню вы также увидите История . Выберите этот вариант.
В окне История вы можете нажать Очистить данные просмотра , чтобы удалить историю Chrome. Он находится слева.
Если вы предпочитаете выбирать по одному элементу за раз, вы можете сделать это, просмотрев список посещенных страниц и поисковых запросов. Нажмите на три вертикальные точки справа от элемента, который хотите удалить, и во всплывающем меню выберите Удалить из истории . Вы также можете использовать флажки в списке..
Как и в других браузерах, если вы вошли в Google в других местах, например, на своем мобильном телефоне, вы также можете удалить историю с этих устройств, компьютеров и т. д. благодаря удобству входа в систему и процесс синхронизации между устройствами. Например, в Chrome вы можете выбрать Вкладки с других устройств , чтобы управлять этой историей.
Если вы не хотите возиться с управлением историей и т. д., многие браузеры (включая Chrome) предлагают вам возможность просмотра веб-страниц (серфинга) в режиме инкогнито, при этом история не записывается. В случае Chrome вы найдете опцию «Инкогнито» в следующем меню, которое появляется после нажатия на три вертикальные точки в правом верхнем углу.
На скриншоте выше вы увидите опцию Очистить данные просмотра (кэш). Если вы нажмете на нее, у вас будет возможность выбрать Базовый (который может быть самым простым) или Расширенный (который дает вам больше возможностей). В этом диалоговом окне вы можете выбрать историю просмотров, файлы cookie и многое другое.
Список не требует пояснений, включая определение того, включает ли он синхронизированные устройства (другие места, где вы можете войти в Google). Вы также можете выбрать желаемый временной диапазон в раскрывающемся меню в верхней части диалогового окна.
Выбрав параметры, нажмите Очистить данные .
Microsoft Internet Explorer
Интернет Эксплорер существует уже давно, и многие люди с ним знакомы. В то же время в нем есть интересное словоблудие, которое может сбить с толку некоторых людей.
Как и в других браузерах, вы снова хотите смотреть в правом верхнем углу браузера. Вы ищете значок шестеренки. Идите вперед и нажмите на него.
Всплывающее меню откроет список параметров, включающий Безопасность . Нажмите на него. При этом появится опция (вверху) Удалить историю просмотров .
Когда вы нажмете Удалить историю просмотров , в ответном диалоговом окне появится несколько понятных опций. Вы можете удалить Временные файлы Интернета ифайлы веб-сайта (кэш), а также Файлы cookie и данные веб-сайта . , и многое другое..
Одним интересным вариантом является опция Сохранить данные веб-сайта избранного в верхней части диалогового окна. Это удобно, если вы хотите относительно чисто очистить файлы браузера и т. д., но не хотите потерять самые ценные для вас данные — Избранное .
Еще один параметр, который вы, возможно, не захотите удалять изначально, — это Пароли . Если вы решите установить этот флажок, возможно, вам захочется убедиться, что все ваши пароли записаны в другом месте (если вы не можете их запомнить).
Чтобы настроить способ обработки Internet Explorer файлов Интернета и т. д., вернитесь к тому месту, с которого мы начали, щелкните значок шестеренки в правом верхнем углу браузера и на этот раз выберите Свойства обозревателяиз всплывающего меню.
В этом диалоговом окне вы можете нажать Удалить в разделе История просмотра . У вас также есть Настройки и возможность Удалить историю просмотров при выходе .
Все это отображается автоматически, поскольку находится на первой вкладке Общие .
В том же окне вы можете выбрать Содержимое , четвертую вкладку слева. На этой вкладке вы можете настроить Настройки автозаполнения .
Подобно файлам cookie с веб-сайтов, данные автозаполнения помогают вам при навигации по сети, завершая вводимые вами веб-адреса и многое другое. Здесь у вас есть возможность удалить эту информацию из данных Internet Explorer.
Если вы хотите удалить данные автозаполнения, выберите конкретные данные, которые вы хотите удалить, установив флажок и нажав ОК .
Прежде чем это сделать, у вас также есть возможность Удалить историю автозаполнения , сделав это одним щелчком мыши.
Microsoft Edge
Браузер Microsoft Край был впервые выпущен для Windows 10 в 2015 году. Он остается браузером по умолчанию в последних версиях Windows и, наряду с Internet Explorer, удерживает Microsoft на третьем месте по популярности среди поставщиков браузеров..
В Edge нажмите три горизонтальные точки в правом верхнем углу браузера.
Во всплывающем меню нажмите Настройки .
В меню «Настройки» нажмите Конфиденциальность и безопасность на левой панели всплывающего окна, а затем нажмите Выберите, что очистить<Кнопка /strong>.
В списке Очистить данные просмотра вам будет представлен список доступных опций, которые можно очистить. По умолчанию для вас будут выбраны четыре из этих параметров: История просмотра , Файлы cookie и сохраненные данные веб-сайта , Кэшированные данные и файлы и . >Вкладки, которые я отложил или недавно закрыл .
Вы можете выбрать любой или все остальные пять вариантов или оставить их не отмеченными. По умолчанию они отключены.
Кроме того, вы можете выбрать автоматическую очистку этих данных при каждом закрытии Microsoft Edge. Если вы хотите это сделать, нажмите на ползунок Всегда очищать при закрытии браузера .
Выбрав то, что вы хотите очистить, нажмите кнопку Очистить . Как только все будет очищено, вы увидите небольшое сообщение Все ясно!
Опера
Браузер Опера было разработано 24 года назад. Он популярен среди тех, кто хочет скрыть свои просмотры, и до сих пор является конкурентом в мире браузеров.
В этом случае вы нажмете в левом верхнем углу браузера непосредственно на значок O, обозначающий Opera . Как только это будет сделано, во всплывающем меню отобразятся некоторые параметры, и вам нужно будет нажать Настройки .
Нажав Настройки , вы сможете развернуть Дополнительно (слева) и оттуда выбрать Конфиденциальность. и безопасность . В этом меню справа от вас появятся дополнительные параметры. Вам нужно нажать Очистить данные просмотра ..
Как и в других браузерах, у вас будет возможность выбрать Основной слева, что, вероятно, является самым простым вариантом. Даже при выборе Основной вы можете выбрать, хотите ли вы удалить Историю просмотра, файлы cookie и другие данные сайта и Кэшированные изображения и файлы . .
Apple Safari
Яблочное Сафари почти воспринимается как ожидаемый браузер для пользователей Mac, поскольку он предустановлен. Однако с появлением других браузеров и особенно в тех случаях, когда пользователи Mac также используют Windows (т. е. в рабочих средах), все больше и больше пользователей Mac используют и другие браузеры.
Поэтому неудивительно, что пользователи Windows могут использовать Apple Safari на своей платформе Windows. Apple не обновила версию Safari для Windows прошлой версии 2012 года.
Следующие инструкции относятся к этой версии, которая все еще доступна, по крайней мере, на данный момент, и предназначена для обеспечения бесперебойной работы вашего Браузер Сафари.
Если нажать на значок шестеренки в правом верхнем углу браузера, откроется меню, в котором можно выбрать История из представленных вариантов.
В разделе История вы увидите еще одну возможность щелкнуть другую Историю , и справа отобразится список посещенных сайтов. и проведены поиски. Щелкнув правой кнопкой мыши любую отдельную ссылку (ссылку), вы можете выбрать Удалить , чтобы удалить этот элемент из журнала посещенных сайтов (истории).
Если вы хотите управлять поведением вашего браузера с этими элементами, выберите Настройки вместо История , когда вам предоставляется такая опция в всплывающее меню (доступно через значок шестеренки).
В разделе Настройки вы можете выбрать Конфиденциальность , который имеет значок «Таинственный человек» и находится на третьей вкладке справа.
На этом этапе у вас будет возможность нажать кнопку Удалить все данные веб-сайта , что позволит легко очистить код браузера Safari, временные интернет-файлы (кэш) и т. д. Если вы этого хотите, Если вы хотите иметь больше контроля над тем, какие файлы удаляются, вы можете нажать кнопку Подробнее ..
Когда вы выберете Удалить все данные веб-сайта , вам будет предоставлен своего рода последний шанс освободиться от ответственности: вы можете нажать Удалить сейчас , если вы действительно хочу удалить данные. В противном случае нажмите Отмена , если вы решили не удалять эти данные.
Вы спешите и просто хотите это сделать? Другой вариант в меню шестеренки — выбрать Сбросить Safari и разрешить браузеру удалять файлы и восстанавливать практически заводские настройки, после чего вы сможете начать все заново.
Просмотр на мобильных устройствах
Очистка кеша браузера на мобильных устройствах очень похожа на то, что мы рассмотрели выше, особенно у того же разработчика. Ниже перечислены некоторые необходимые шаги, которые помогут вам начать работу.
Android
При использовании устройства Android откройте браузер и выберите Меню , затем Еще , и вы увидите опцию Настройки . >или Меню .
После этого вам нужны Настройки и Конфиденциальность и безопасность . Если вы используете браузер Chrome, это немного упрощается благодаря опции Меню , а затем Настройки и конфиденциальность . Оба метода похожи на Android, как только вы освоитесь.
Удаление данных (включая временные файлы смартфона ) немного отличается в браузере Android и браузере Chrome. Браузер Chrome думает за вас, и все, что вам нужно сделать, это нажать Очистить , чтобы браузер сделал это за вас (используя настройки по умолчанию).
В браузере Android можно нажать Очистить кеш , Очистить историю , Очистить все данные файлов cookie или любую другую комбинацию по вашему желанию.
Apple iOS
Мы рассмотрели Windows Safari в компьютерном браузере. На устройствах Apple, таких как iPhone, iPad и т. д., процесс очень похож. Вместо того, чтобы сразу заходить в браузер, Apple настроила его так, чтобы вы могли получить доступ к тому, что вам нужно, через Настройки , представленные значком шестеренки, вероятно, на главном экране (для запуска)..
В списке настроек выберите Safari .
Прокрутив настройки Safari вниз, вы можете выбрать Очистить историю и данные веб-сайта . Ваше устройство iOS запросит подтверждение этого выбора, например, Очистить историю и данные , чтобы вы могли подтвердить свой выбор.
Kindle Fire
Если вы используете сцену Kindle, вы также можете очистить кеш и историю браузера (и файлы cookie).
Выберите браузер и найдите меню, затем Настройки , а затем Конфиденциальность .
После этого появится опция Очистить данные просмотра , которую вы сможете выбрать или нажать.
Выберите очевидные параметры, которые вы хотите очистить, и нажмите Очистить.
Примечание: этот процесс может работать не для всех Kindle (т. е. первого поколения), но он должен дать вам представление о том, как это сделать на вашем устройстве.
.
Похожие сообщения: