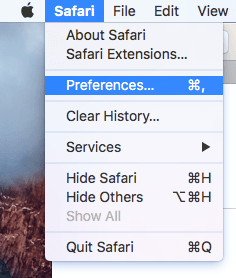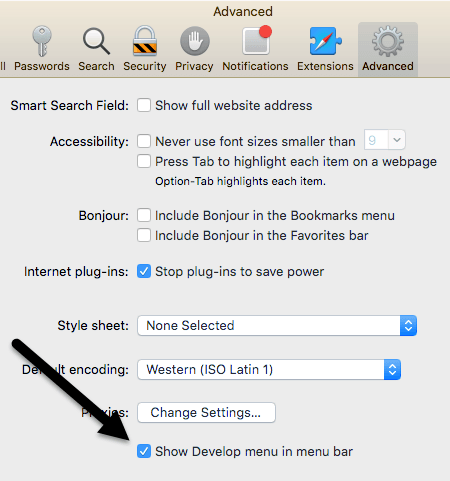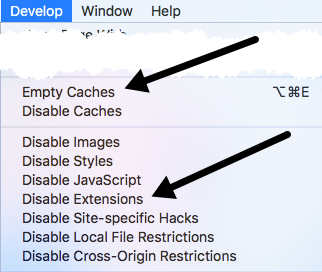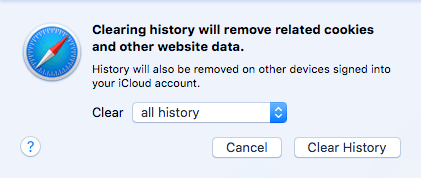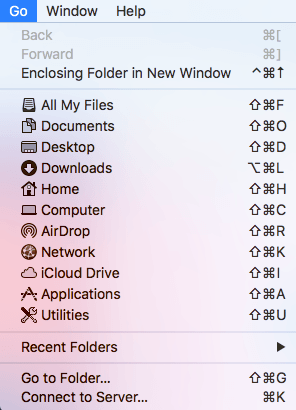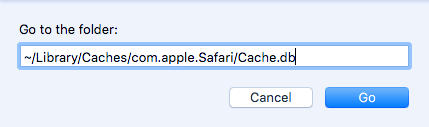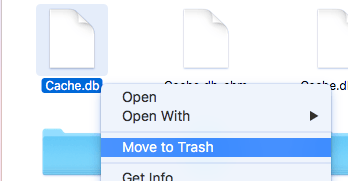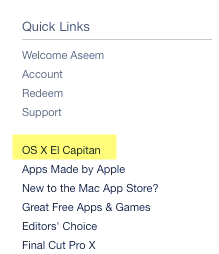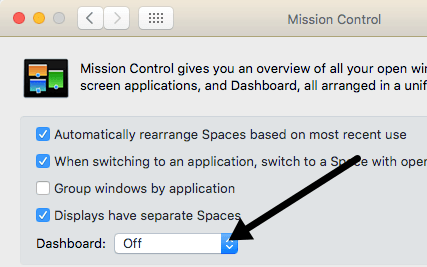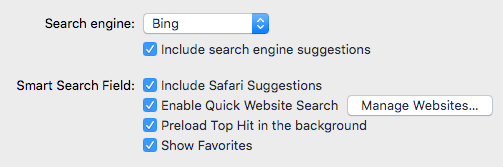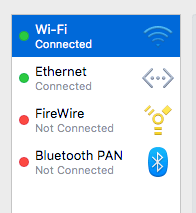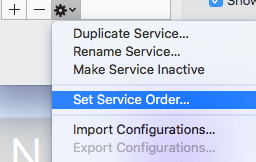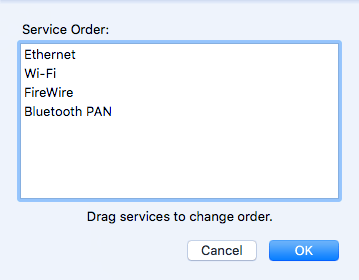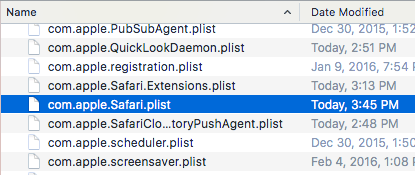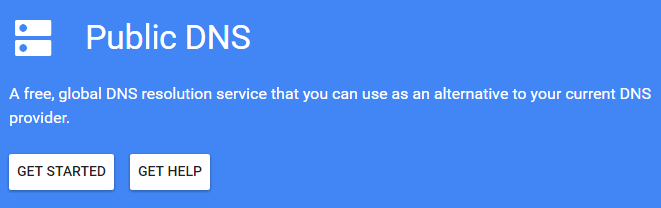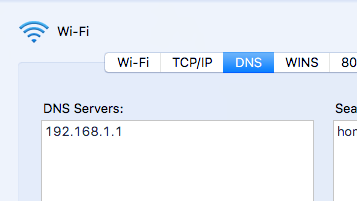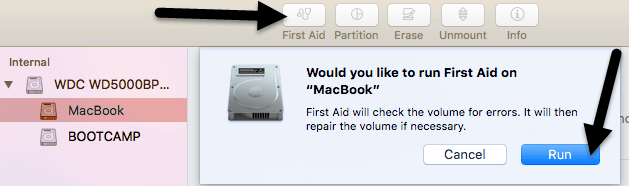Apple рекламирует Safari как самый быстрый браузер, что может быть правдой для iOS, но я регулярно использую Chrome на своем Mac, потому что Safari слишком медленный. Иногда веб-страница не загружается, или я не могу перемещаться между страницами вперед и назад, или я не могу прокручивать ее без задержек.
Это очень неприятно, учитывая, что Safari входит в состав OS X, и вы ожидаете, что он просто будет работать. Если да, то это отличный браузер, а если нет, вам буквально придется переключиться на новый браузер.
В этой статье я расскажу обо всех возможных способах ускорения Safari на вашем Mac. Если у вас есть свои предложения, дайте нам знать в комментариях.
Метод 1 – кэш, история, расширения
Если вы активно пользуетесь Интернетом и на вашем Mac осталось мало места, возможно, стоит очистить кэш, отключить расширения и очистить историю, чтобы облегчить нагрузку на Safari. Для этого вам сначала нужно зайти в Safari , а затем в Настройки .
Перейдите на вкладку Дополнительно и установите флажок Показать меню «Разработка» в строке меню в нижней части диалогового окна.
Выйдите из диалогового окна «Настройки» и нажмите Разработка в меню Safari. Нажмите Очистить кэши . Когда кеш опустеет, снова нажмите «Разработка» и выберите Отключить расширения .
Наконец, нажмите Safari и вместо «Настройки», как мы выбрали выше, нажмите Очистить историю .
В раскрывающемся списке обязательно выберите вся история и нажмите кнопку Очистить историю .
Метод 2 – очистить файл Cache.DB вручную
Вышеуказанные шаги должны очистить кеш в Safari, но если что-то не работает должным образом, оно может работать неправильно. В этом случае это можно сделать вручную. Откройте Finder, затем нажмите Перейти и Перейти в папку внизу.
Теперь скопируйте и вставьте следующий путь в текстовое поле и нажмите Перейти .
~/Library/Caches/com.apple.Safari/Cache.db
Наконец, щелкните правой кнопкой мыши файл Cache.db и выберите Переместить в корзину . При выполнении этого шага убедитесь, что Safari закрыт.
Метод 3. Установите последнюю версию OS X
.Я заметил, что довольно много людей, покупающих Mac, просто не обновляют свои системы до последней версии OS X. Несмотря на то, что мы сейчас находимся на El Capitan, у меня есть друзья, работающие на Mountain Lion, Mavericks, Yosemite. , и даже Снежный Барс!
Если вы не обновите OS X, вы также не получите последнюю версию Safari. Это означает, что вы можете застрять на несколько версий и упустить все улучшения и оптимизации новейшей версии.
Самый простой способ обновления — зайти в App Store и нажать ссылку на последнюю версию OS X, которая обычно находится справа.
Метод 4 – отключить панель управления
Если вы все еще используете более старый Mac (2010 года или более ранней версии), возможно, у вас проблема с видеокартой. Вы можете попробовать что-нибудь простое и посмотреть, поможет ли это в Safari. Я говорю об отключении функции Dashboard в Mission Control.
Для этого откройте «Системные настройки» и нажмите «Управление полетами». В раскрывающемся меню рядом с пунктом Панель управления выберите Выкл. .
Это не какое-то надежное решение, но некоторым людям, в том числе и мне, оно помогло. У меня MacBook Pro середины 2009 года, и панель управления определенно замедляла работу.
Метод 5 – изменить настройки поиска
Вы также можете попробовать изменить настройки поиска в Safari. Откройте Настройки в Safari и нажмите вкладку Поиск .
Попробуйте сменить поисковую систему на Bing, перезапустить Safari и посмотреть, есть ли разница в скорости. Измените его обратно на Google и проверьте еще раз. Вы также можете попробовать снять флажки со всех опций, таких как предложения поисковых систем, предложения Safari, быстрый поиск по веб-сайтам, предварительная загрузка лучших результатов и т. д., чтобы посмотреть, имеет ли это значение.
Иногда при очень медленном подключении к Интернету все эти дополнительные функции могут привести к тому, что Safari будет работать еще медленнее.
Метод 6. Изменение порядка сетевых служб
Если у вас есть компьютер, подключенный как к Wi-Fi, так и к Ethernet, ваша проблема может быть вызвана подключением к сети двумя разными способами. Чтобы просмотреть свои подключения, перейдите в Системные настройки и нажмите Сеть .
Вы можете попробовать отключить один сетевой источник и посмотреть, имеет ли это значение или нет. Переключитесь только на другой и тоже протестируйте. Если вы хотите, чтобы оба были связаны, читайте дальше..
По умолчанию одно соединение имеет приоритет над другим. Как вы можете видеть выше, мое соединение Wi-Fi имело более высокий приоритет, чем соединение Ethernet. Вы можете изменить это, нажав на маленький значок настроек (шестеренка) внизу списка.
Нажмите Установить порядок обслуживания , и появится другое всплывающее окно, в котором вы сможете изменить порядок соединений путем перетаскивания.
Я переместил Ethernet вверх и нажал «ОК». После этого обязательно нажмите Применить в диалоговом окне Системные настройки .
Метод 7 – Удаление файла настроек
Вероятно, это не будет иметь большого значения, но попытаться стоит. Откройте Finder , нажмите Перейти , а затем Перейти в папку . Введите следующий путь:
~/Library/Preferences
Прокрутите список вниз, пока не увидите com.apple.Safari.plist , и удалите этот файл.
Метод 8. Используйте разные настройки DNS
Иногда проблема может быть не в Safari, а в настройках DNS. По умолчанию вы будете использовать DNS, предоставленный вашим интернет-провайдером, и в большинстве случаев это нормально. Однако использование общедоступного DNS может привести к более быстрому просмотру.
Мне больше всего нравится Google Public DNS, который я использую на всех своих компьютерах. Прочтите мою статью о лучшие общедоступные DNS-серверы, которыми вы можете пользоваться бесплатно. Чтобы изменить DNS-сервер для вашего подключения в OS X, вам нужно открыть Системные настройки , нажать Сеть , выбрать соединение и затем нажать Дополнительно . сильный>.
Нажмите на маленький значок + и введите IP-адреса новых DNS-серверов. Использование Google ускорило просмотр страниц не только в Safari, но и в других браузерах.
Метод 9 – Войдите в другую учетную запись
Иногда проблема связана с учетной записью пользователя, которую вы используете в данный момент. Стоит создать еще одну учетную запись пользователя (это займет 1 минуту), войти в нее и затем запустить Safari. Если вдруг стало быстрее, значит, проблема с вашей учетной записью. Вы можете попытаться решить проблему с помощью Дисковой утилиты. Вы можете перейти в Spotlight и ввести Дисковую утилиту, чтобы быстро открыть диалоговое окно.
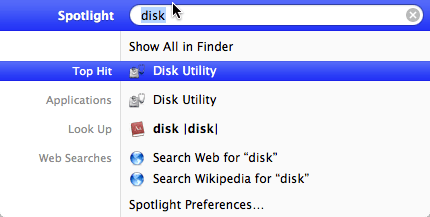
Нажмите на свой жесткий диск на левой панели, а затем перейдите на вкладку Первая помощь . Вас спросят, хотите ли вы запустить «Первую помощь» на жестком диске, поэтому нажмите Выполнить ..
Метод 10 – Переустановить OS X
Это может показаться немного экстремальным, но это похоже на то, как вам приходится переустанавливать Windows каждый год или около того, потому что она сильно раздувается. К сожалению, OS X страдает некоторыми из тех же проблем, особенно если вы всегда обновлялись до последней версии OS X без чистой установки.
Я обновил Mountain Lion до Mavericks, Yosemite и El Capitan, прежде чем выполнить новую установку El Capitan, что значительно ускорило работу. Это определенно стоит попробовать, поскольку благодаря этому все остальные приложения загружаются намного быстрее.
Это почти все возможные решения, которые я смог найти для устранения проблемы с медленной работой Safari. Если у вас есть другие предложения, дайте нам знать в комментариях. Наслаждайтесь!.