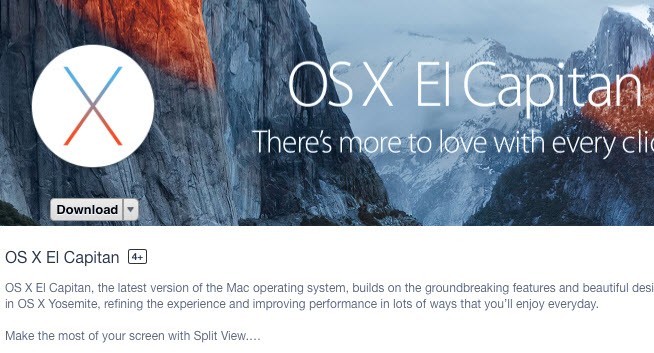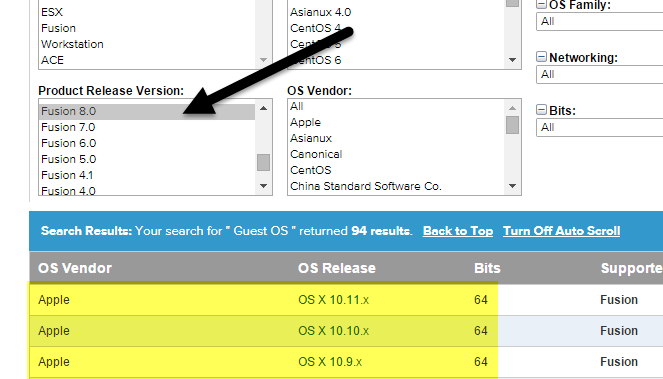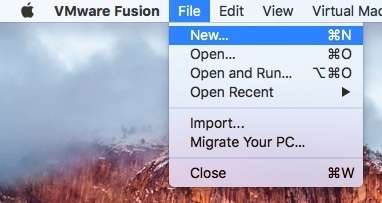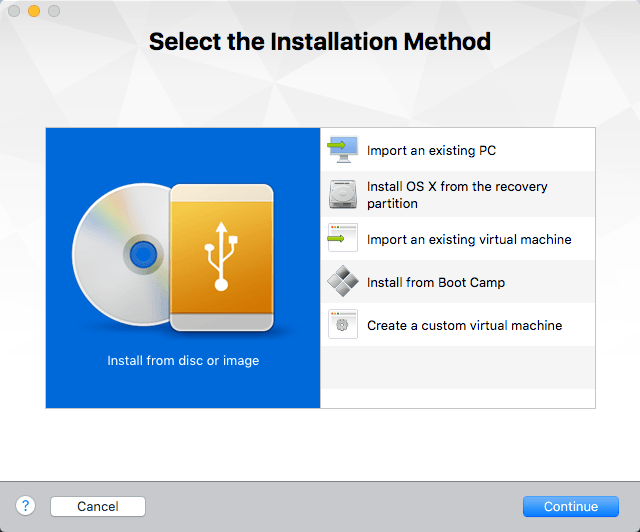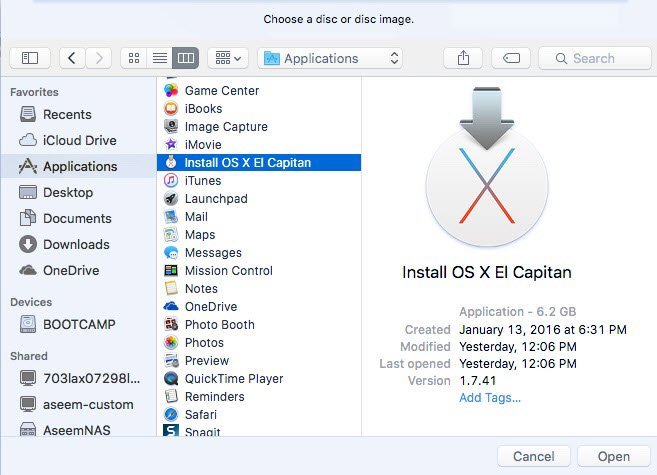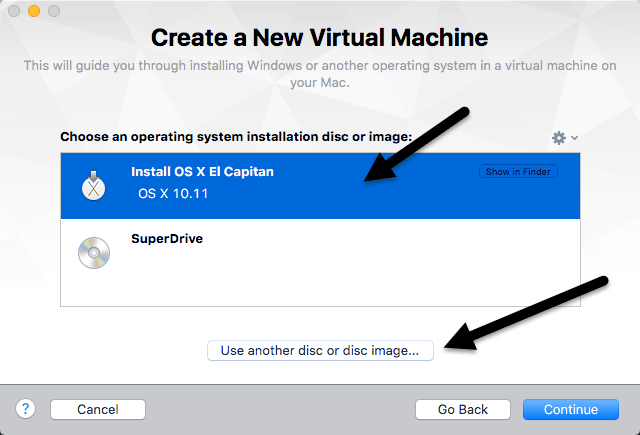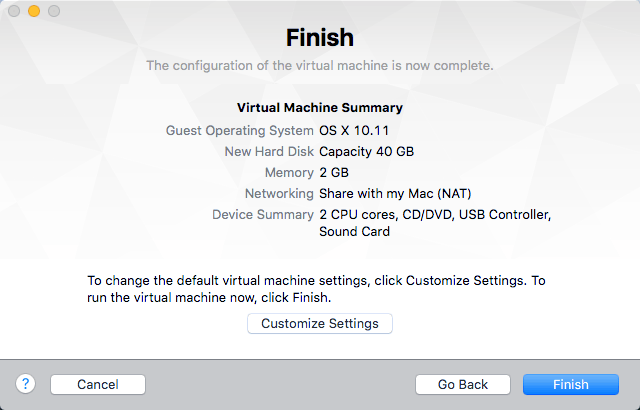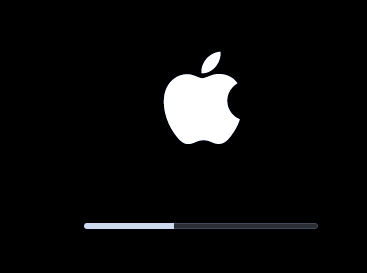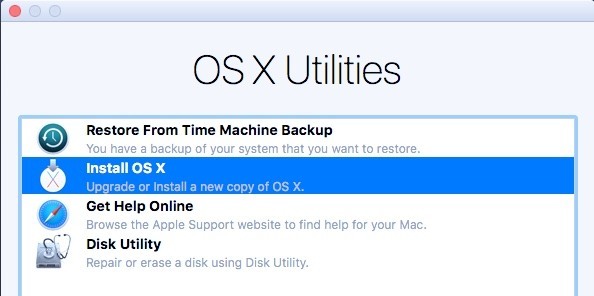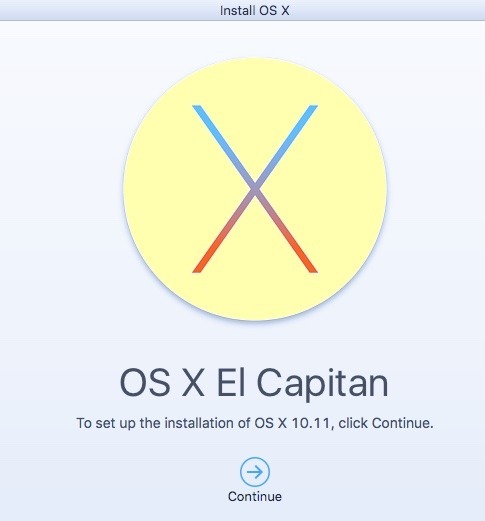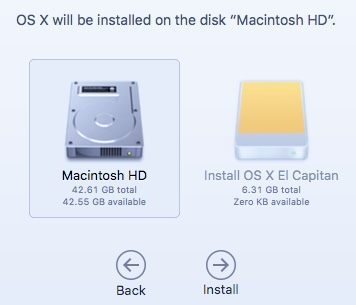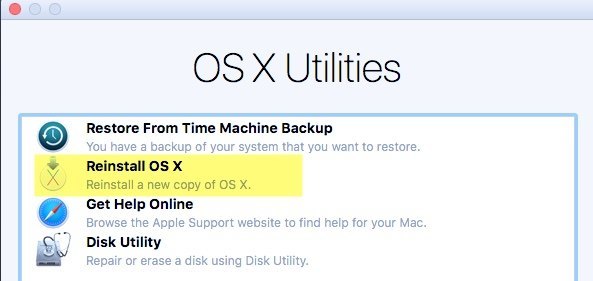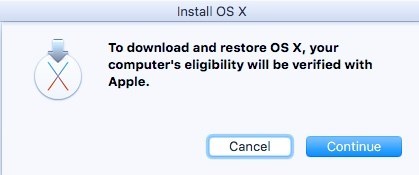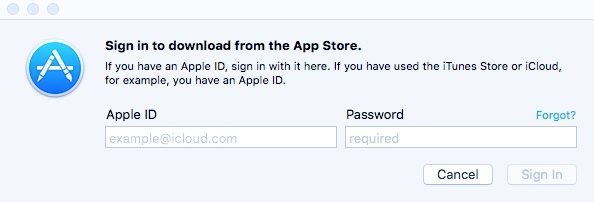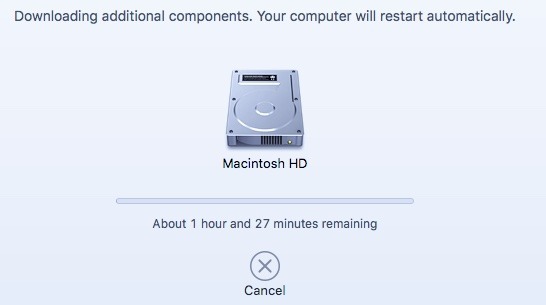Ранее я записал преобразование вашего ПК с Windows в виртуальную машину и установка свежей копии Windows на виртуальную машину, но что, если у вас Mac и вы хотите получить те же преимущества, что и при использовании OS X в виртуальная машина?
Как я упоминал ранее, запуск еще одной копии операционной системы на виртуальной машине может помочь вам двумя способами: защитить вашу конфиденциальность и защитить вас от вирусов и вредоносных программ. Начиная с OS X Lion (10.7), вы можете устанавливать операционную систему на виртуальную машину столько раз, сколько захотите, при условии, что она находится на одном и том же оборудовании.
Поэтому, если у вас есть MacBook Pro с установленной OS X El Capitan, вы можете установить столько копий El Capitan на виртуальные машины на этом же компьютере. В этой статье я расскажу вам, как установить OS X с помощью VMware Fusion. Есть бесплатная программа VirtualBox, но она имеет некоторые недостатки.
VMware Fusion не бесплатен, но имеет больше возможностей и, как правило, более мощный и простой в использовании, чем VirtualBox. VirtualBox требует использования команд терминала для установки OS X. Кроме того, он не работает корректно даже в последней версии OS X.
Обратите внимание, что существует два способа установки OS X на VMware fusion: загрузить OS X из App Store и использовать его для установки, либо использовать раздел восстановления для переустановки OS X. В этом посте я объясню оба метода.
Загрузить OS X
Вы можете установить OS X Lion, Mountain Lion, Mavericks, Yosemite или El Capitan на виртуальную машину на вашем компьютере Mac. Прежде чем приступить к загрузке, вам необходимо получить копию установщика OS X из App Store.
Для этого откройте App Store и загрузите свою версию OS X. В моем примере я использую El Capitan, поэтому я буду загружать именно ее. Он указан справа в списке ссылок.
Нажмите кнопку Загрузить , и приложение для установки будет загружено в папку Приложения в OS X. Размер загрузки составит несколько ГБ, поэтому это может занять некоторое время. пока загрузка завершится.
Установить OS X в VMware Fusion
Обратите внимание, что вам понадобится установленная VMware Fusion 8, если вы хотите установить El Capitan. Вы всегда можете проверить Руководство по совместимости, чтобы узнать, какие операционные системы поддерживаются различными версиями программного обеспечения VMware. Просто прокрутите вниз список Версия выпуска продукта и выберите свою версию VMware Fusion..
Теперь откройте VMware Fusion, а затем нажмите Файл и Создать , чтобы начать создание новой виртуальной машины.
Появится всплывающее окно, в котором вы можете установить программу с диска или образа или выбрать один из нескольких других вариантов.
Здесь мы можем пойти двумя путями. Если вы загрузили OS X из App Store, вам нужно выбрать Установить с диска или образа . Если вы просто хотите использовать раздел восстановления на своем Mac, выберите Установить OS X из раздела восстановления .
Установить с диска или образа
Выберите этот вариант и нажмите Продолжить . Теперь вам нужно будет выбрать диск или образ, чтобы продолжить установку. Нажмите кнопку Использовать другой диск или образ диска в нижней части экрана и перейдите к местоположению установочного приложения OS X, которое должно находиться в папке «Приложения».
Нажмите Открыть , и теперь он должен появиться в списке. Теперь вы можете выбрать его и нажать Продолжить , чтобы начать установку.
Последний экран мастера предоставит вам сводку всех настроек.
Если все в порядке, нажмите Готово , чтобы запустить виртуальную машину. Вам будет предложено сохранить виртуальную машину, поэтому дайте ей имя и выберите место. Нажмите Сохранить , и виртуальная машина запустится через несколько минут. После этого вы увидите логотип Apple и индикатор выполнения.
Как только это закончится, вы увидите экран, на котором вы можете выбрать язык. Нажмите на стрелку, и вы увидите экран Утилиты OS X .
Выберите Установить OS X и нажмите Продолжить . Теперь вы увидите экран установки для вашей версии OS X. Нажмите Продолжить , чтобы начать установку.
Согласитесь с лицензионным соглашением, а затем выберите жесткий диск, на который вы хотите установить OS X. Должно быть указано Macintosh HD и размер, который вы установили для виртуальной машины.
Нажмите Установить , и OS X будет установлена. Виртуальная машина перезагрузится, и вы снова увидите логотип Apple с индикатором выполнения. После завершения установки должна загрузиться OS X, и вы сможете войти на рабочий стол. Фу! Это довольно долгий процесс, но довольно простой..
Установить из раздела восстановления
Если вы выберете вариант Установить из раздела восстановления , процедура будет практически такой же. Сначала он загрузит экран, на котором будет искать раздел восстановления, и если он его найдет, появится диалоговое окно для сохранения вашей виртуальной машины. Укажите имя и местоположение виртуальной машины и нажмите Сохранить .
Далее вы увидите тот же экран конфигурации Готово , как показано выше, где представлена сводная информация о настройках виртуальной машины. Нажмите Готово , и загрузится окно виртуальной машины.
Далее появится логотип Apple и индикатор выполнения. Опять же, вы увидите экран, на котором вам нужно выбрать язык, а затем экран утилит OS X. Единственная разница здесь в том, что вы выбираете Переустановить OS X вместо «Установить OS X», как это было в предыдущем методе.
Теперь вы увидите тот же экран установки OS X, поэтому нажмите кнопку Установить , чтобы продолжить. Однако для этого метода вам необходимо загрузить OS X с серверов Apple. Таким образом, вы получите сообщение о том, что ваше право на участие должно быть подтверждено. Нажмите Продолжить .
Примите лицензионное соглашение и выберите жесткий диск, на который вы хотите установить OS X. Нажмите «Установить», после чего появится экран, на котором вам необходимо войти в магазин Apple.
На этом этапе будет загружена OS X. Это может занять некоторое время в зависимости от вашего подключения к Интернету.
После завершения виртуальная машина перезагрузится, и появится логотип Apple и индикатор выполнения. OS X будет установлена, и вы сможете войти в систему после завершения установки. Настройка OS X на виртуальной машине занимает довольно много времени, но работает хорошо.
После того, как вы закончите и ваша виртуальная машина загрузится, вам нужно нажать Виртуальная машина , а затем Установить VMware Tools . При этом будут установлены инструменты виртуальной машины OS X, которые позволят увеличить разрешение до HD и обеспечить более плавную работу виртуальной машины.
Надеемся, эта статья поможет вам правильно запустить OS X на виртуальной машине вашего Mac. Установить OS X на ПК можно, но это незаконно и гораздо сложнее, особенно с последними версиями OS X. Если у вас есть вопросы, пишите в комментариях. Наслаждайтесь!.