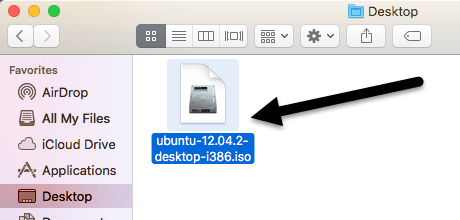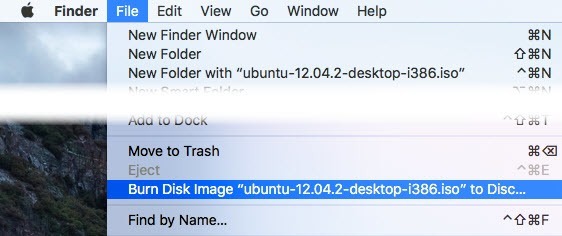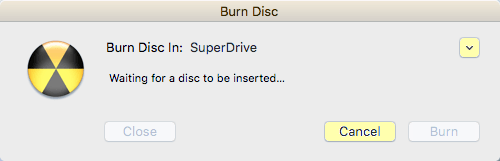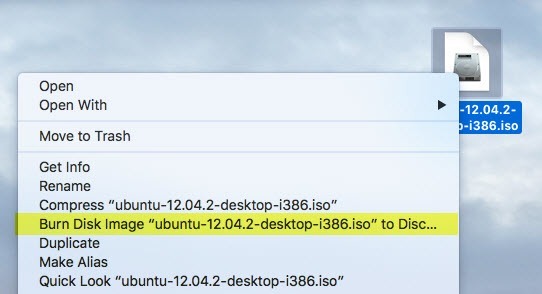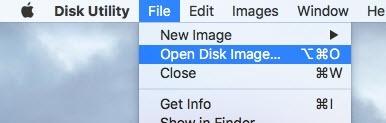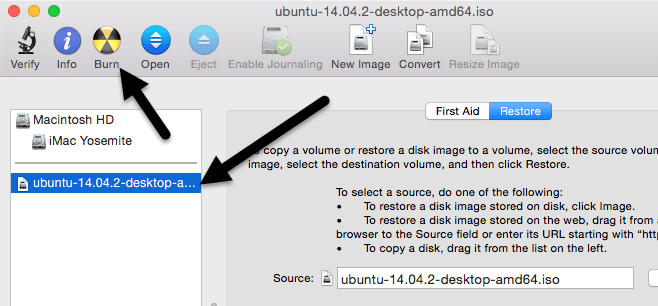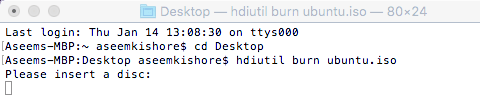Ищете способ записать файл образа ISO на CD или DVD на своем Mac? К счастью, то же самое можно сделать и в OS X, так же, как вы можете монтировать и записывать файлы образов ISO в Windows 8/10 без дополнительного программного обеспечения.
Есть несколько разных способов записи ISO-образа в OS X, и это действительно зависит от того, какую версию вы установили. В течение последних нескольких лет вы могли использовать Дисковую утилиту для монтирования ISO-образа, а затем записать его на диск.
Однако в последней версии OS X, 10.11 El Capitan, Apple удалила функцию записи из Дисковой утилиты. Вы по-прежнему можете записывать ISO-образы в El Capitan, но вместо этого вам придется использовать Finder. Метод Finder также работает и в более старых версиях OS X.
Наконец, вы можете использовать Терминал и команду hdiutil для записи ISO-образа на диск, если вам удобно использовать этот инструмент. В этой статье я покажу вам все три метода записи ISO-образов в OS X.
Метод поиска
Метод Finder в настоящее время является наиболее универсальным методом записи ISO-образов в OS X, поскольку он поддерживается практически во всех версиях. Это также очень легко сделать. Сначала откройте новое окно Finder, перейдите к местоположению вашего ISO-файла, а затем щелкните его один раз, чтобы выбрать.
Теперь нажмите Файл и нажмите Записать образ диска внизу списка.
Если в вашем приводе еще нет диска, вам будет предложено вставить его. Затем просто нажмите кнопку Записать , чтобы начать процесс записи.
Еще один быстрый способ записать файл образа ISO — просто щелкнуть файл правой кнопкой мыши и выбрать Записать образ диска . Пока диск находится в приводе, процесс записи начнется немедленно.
Метод Дисковой утилиты
Если вы используете OS X 10.10 или более раннюю версию, вы также можете использовать метод Дисковой утилиты для записи ISO-образа. Откройте Дисковую утилиту , нажав значок Spotlight (увеличительное стекло) в правом верхнем углу экрана, и введите Дисковую утилиту.
Теперь нажмите Файл , а затем Открыть образ диска .
ISO-образ появится слева вместе со списком жестких дисков и т. д. Нажмите на ISO-файл, а затем нажмите кнопку Записать вверху.
р>Вставьте диск в привод и нажмите кнопку «Записать», чтобы начать процесс. Как упоминалось ранее, это больше не работает в OS X 10.11 El Capitan..
Метод терминала
Наконец, если вам нравится использовать Терминал, вы можете ввести простую команду для записи файла образа ISO.
hdiutil burn ~/PathToYourISO/filename.iso
Я бы посоветовал скопировать файл в удобное место, например на рабочий стол, и переименовать его во что-нибудь короткое. В моем случае я скопировал файл на свой рабочий стол и переименовал его в ubuntu.iso. Я перешел на рабочий стол, набрав CD Desktop , а затем набрав hdiutil burn ubuntu.iso .
Если до запуска команды в приводе был диск, процесс записи начнется автоматически. В противном случае он попросит вас вставить диск. Это все способы записи ISO-образа на Mac без стороннего программного обеспечения! Если у вас есть какие-либо вопросы, не стесняйтесь комментировать. Наслаждайтесь!.