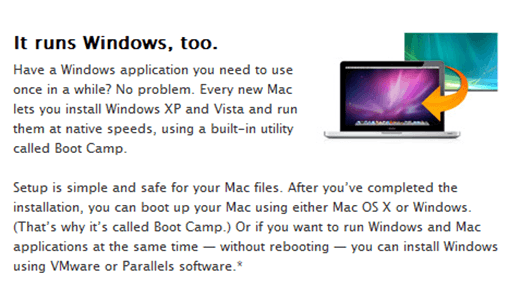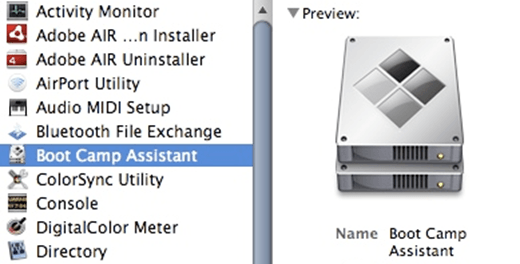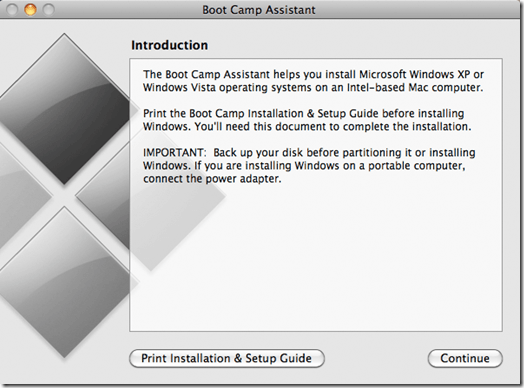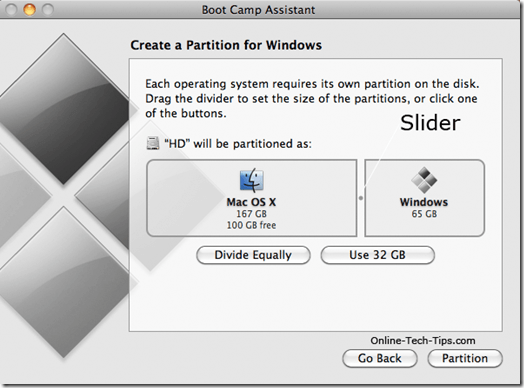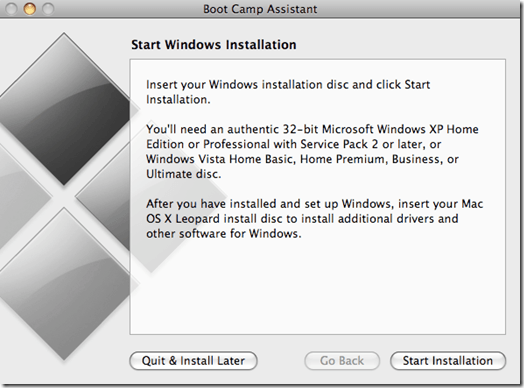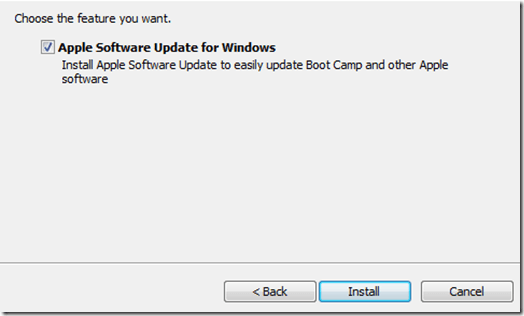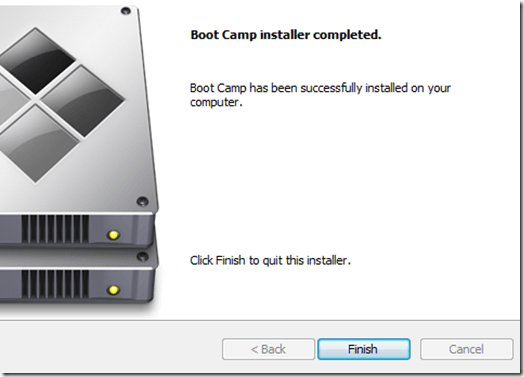Установка Windows 7 на ваш Mac с помощью Boot Camp — отличный способ получить полную производительность обеих операционных систем. Boot Camp разбивает жесткий диск вашего Mac на разделы для использования двух операционных систем, в данном случае OS X и Windows 7.
Таким образом, когда вы используете Windows 7 с Boot Camp, вы просто загружаетесь непосредственно в Windows, а не в OS X. Это отличный способ запустить Windows на Mac, поскольку он использует всю мощь вашего Mac (ОЗУ, скорость процессора). и т. д.) в Windows.
При использовании программного обеспечения для виртуализации, такого как VMware Fusion или Parallels, мощность вашего Mac (оперативная память, скорость процессора и т. д.) распределяется между OS X и Windows.
Вы решили, что Boot Camp – для вас? Прежде чем начать, вам понадобится следующее:
Установка Boot Camp и Windows 7
*Apple совсем недавно выпустила официальное обновление Boot Camp для Windows 7. При обновлении программного обеспечения (щелкните логотип Apple, выберите обновление программного обеспечения в раскрывающемся меню) вы получите это обновление автоматически. Но на всякий случай можно получить здесь ).*
Шаг 1. Перейдите по пути Finder >Приложения >Утилиты . Дважды щелкните значок «Ассистент Boot Camp», чтобы запустить его.
Шаг 2. Нажмите Продолжить на экране «Введение в Boot Camp», чтобы перейти к следующему шагу.
Шаг 3. Шаг 3 — разбиение жесткого диска вашего Mac на разделы. Для Windows 7 Apple рекомендует использовать как минимум 16 ГБ для хранения Windows 7. Скорее всего, вам не понадобится столько места для установки Windows 7.
Однако, если вы планируете устанавливать какие-либо программы в Windows или хранить в Windows значительное количество файлов, обязательно разделите свой жесткий диск соответствующим образом.
Нажмите кнопку Разделить . Подождите, пока Boot Camp Assistant разметит ваш жесткий диск. После завершения на рабочем столе у вас должен появиться значок диска BOOT CAMP..
Шаг 4. Вставьте установочный диск Windows 7 в DVD-привод вашего Mac и подождите, пока он загрузится и распознается. Нажмите кнопку Начать установку на экране Ассистента Boot Camp.
Шаг 5. Ваш Mac должен автоматически перезагрузиться и загрузить установщик Windows 7, а не OS X. Следующий экран, на котором вы попадете, будет экраном с подсказкой, позволяющим выбрать, какой раздел для установки Windows 7.
Убедитесь, что вы выбрали только что созданный раздел BOOT CAMP , щелкнув по нему один раз, чтобы выбрать его. Нажмите ссылку Параметры диска (дополнительно) . Нажмите кнопку Формат . Должен появиться экран с сообщением: «Этот раздел может содержать…». Нажмите ОК .
Шаг 6. Теперь Windows должна быть установлена на ваш компьютер. В процессе установки Windows несколько раз перезагрузится, и вам потребуется извлечь установочный диск из DVD-привода вашего Mac.
Сделайте это и дайте Windows полностью завершить установку. Укажите свое имя, язык и т. д. После успешной установки Windows 7 вам необходимо выполнить обновление Windows, чтобы получить последние исправления и выпущенные драйверы Windows. Перезагрузите компьютер , прежде чем перейти к следующему шагу.
Шаг 7. После резервной загрузки Windows вам необходимо установить несколько дополнительных драйверов. Вставьте диск Mac OS X в DVD-привод вашего Mac и дождитесь его загрузки. Нажмите кнопку Запустить настройку в окне подсказки.
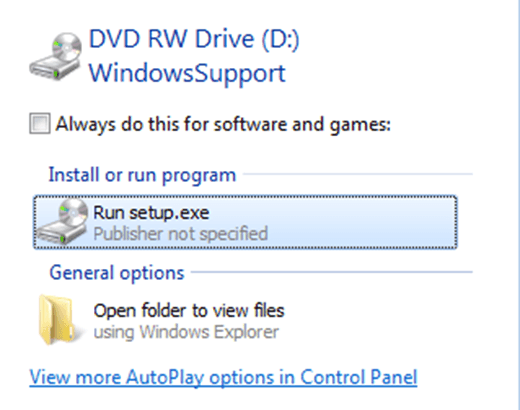 Шаг 8: Нажмите Далее на первом экране окна Boot Camp. Примите условия и еще раз нажмите кнопку Далее . Установите галочку рядом с пунктом «Обновление ПО Apple для Windows» . Нажмите кнопку Установить .
Шаг 8: Нажмите Далее на первом экране окна Boot Camp. Примите условия и еще раз нажмите кнопку Далее . Установите галочку рядом с пунктом «Обновление ПО Apple для Windows» . Нажмите кнопку Установить .
Шаг 9. Дайте установщику завершить работу. Это может занять пару минут. После завершения нажмите кнопку Готово , чтобы выйти из окна установщика Boot Camp.
Шаг 10. Извлеките установочный диск Mac OS X из компьютера и перезагрузите компьютер.
Использование Boot Camp: Вот и все. Boot Camp и Windows 7 теперь должны быть запущены на вашем Mac. После включения компьютера (сразу в тот момент, когда вы услышите звуковой сигнал) удерживайте нажатой ключ выбора на Mac, чтобы перейти в меню загрузки. Отсюда вы можете выбрать, хотите ли вы использовать OS X или Windows 7..