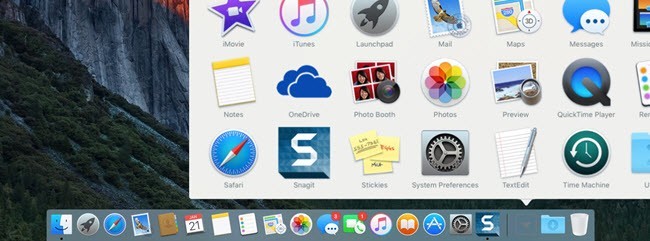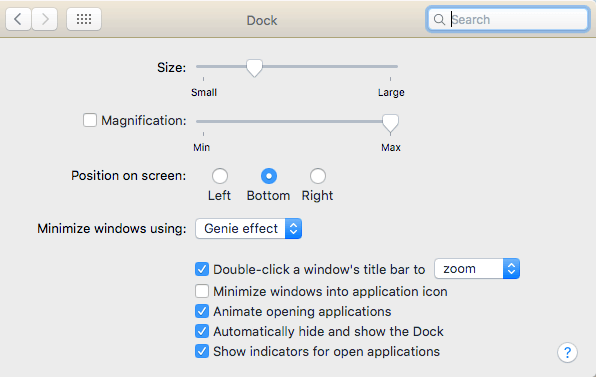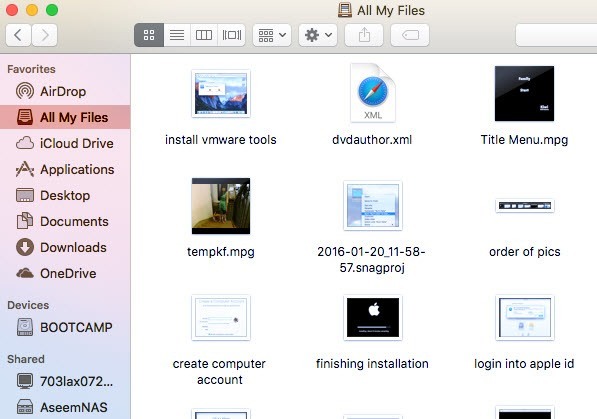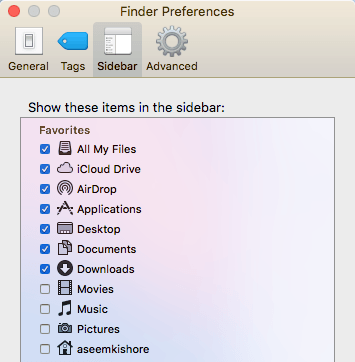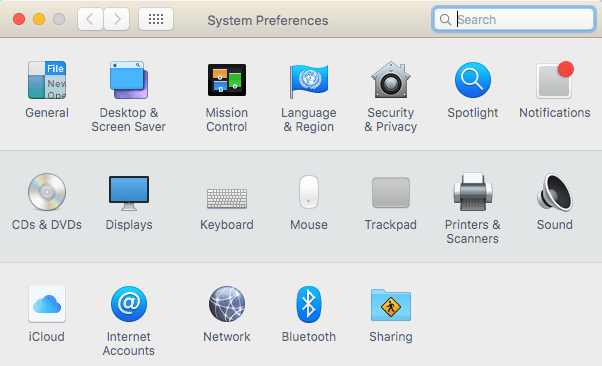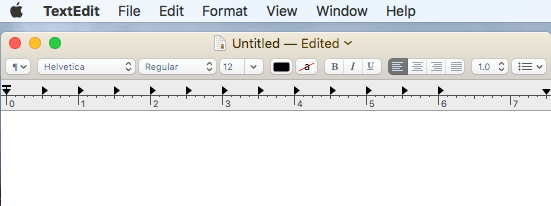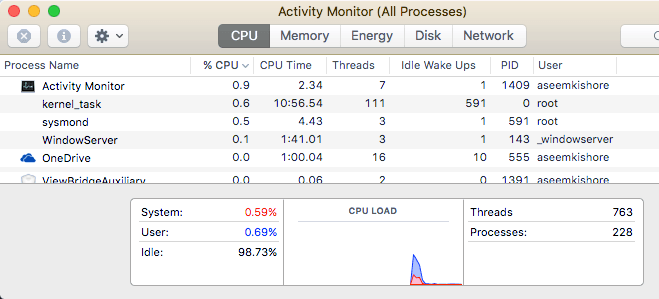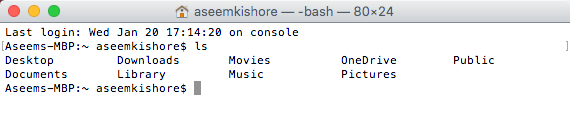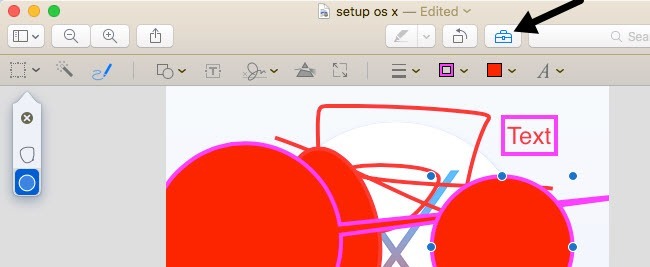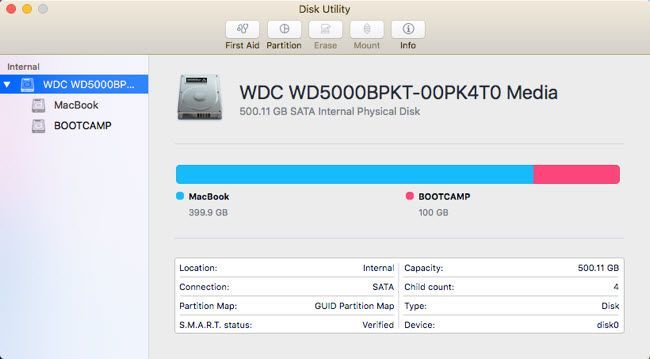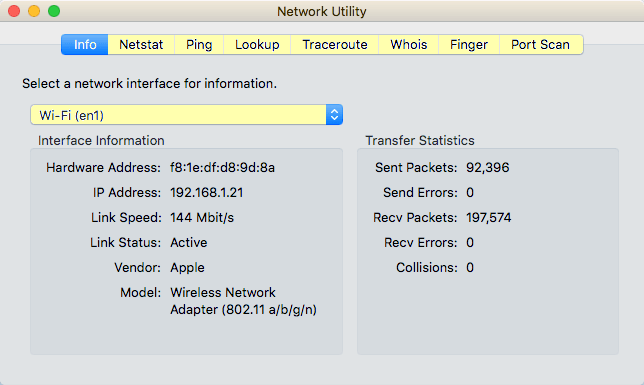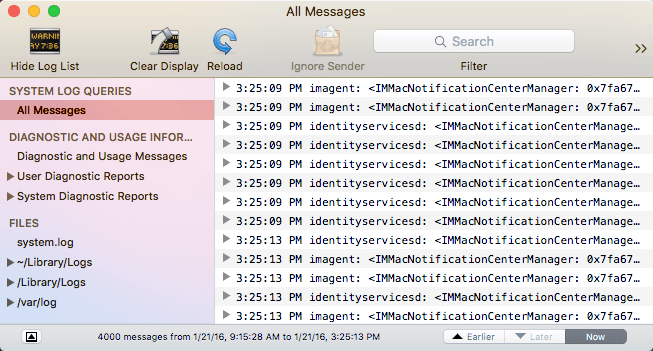Если вы недавно перешли на Mac или были вынуждены использовать его против своей воли, вы, вероятно, привыкли к удобной для пользователя среде Windows и хотите знать Mac-эквивалент вашей любимой программы или функции Windows. , да?
К счастью, последние компьютеры Mac с последними версиями OS X не сильно отличаются от текущих версий Windows. Самым большим отличием, на мой взгляд, является отсутствие какой-либо кнопки «Пуск» в OS X. Примерно то же самое Microsoft сделала с Windows 8 и, вероятно, поэтому все ее ненавидели.
В OS X просто не существует эквивалента кнопки «Пуск» Windows или меню «Пуск» для Mac. Единственное, что вы можете сделать, — это получить список всех ваших приложений в Dock OS X, который похож на панель задач Windows. В этой статье я расскажу обо всех эквивалентах программ Windows для Mac, и, надеюсь, вам будет так же легко использовать Mac, как машину с Windows.
Панель задач Windows – док-станция OS X
Хотя вам не хватает кнопки «Пуск», в OS X по крайней мере есть эквивалент панели задач, называемый Dock . Он показывает открытые в данный момент программы, и вы можете добавлять или удалять значки любых других приложений, установленных на вашем Mac.
Корзина также расположена на Dock, и чтобы извлечь любое устройство, подключенное к вашему Mac, нужно перетащить его в корзину. Вы также можете перейти в Системные настройки и настроить параметры Dock: разрешить ему постоянно оставаться видимым, увеличить размер, изменить положение на экране и т. д.
Чтобы разместить все приложения в виде значков на Dock, откройте Finder и перетащите Приложения с боковой панели на Dock.
Проводник Windows – Поиск Mac
Далее — Проводник Windows. Эквивалентом Mac является Finder . Windows Explorer довольно хорош, но мне больше нравится Mac Finder. Во-первых, он позволяет вам открывать несколько вкладок в одном окне Finder, что позволяет легко перетаскивать файлы в другое место без необходимости открывать несколько окон Finder.
Во-вторых, на боковой панели отображается больше полезной информации, чем в Windows, например общие серверы, другие компьютеры, подключенные устройства и т. д. Вы также можете нажать Finder , а затем Настройки . >и настройте, какие элементы будут отображаться на боковой панели, чего вы также не сможете сделать в Windows..
Панель управления Windows – Системные настройки Mac
Панель управления — это место в Windows, где можно контролировать работу Windows. Отсюда вы можете управлять практически всем, включая резервное копирование, шифрование, программы по умолчанию, аудио, шрифты, Java, Flash, языки, настройки мыши и клавиатуры, учетные записи пользователей, настройки брандмауэра и многое другое.
Хотя это и не совсем то же самое, вы можете управлять всеми настройками вашего Mac из Системных настроек.
Блокнот Windows – редактирование текста OS X
Если вы используете Блокнот в Windows, то вам будет приятно узнать, что в Mac есть его эквивалент, известный как TextEdit. Он поставляется со всеми компьютерами Mac и представляет собой базовый текстовый редактор, который позволяет работать и с обычным текстом. На самом деле это единственная причина, по которой я использую Блокнот, и, вероятно, это будет единственная причина, по которой вы используете TextEdit на своем Mac.
Единственное, что вам нужно сделать в TextEdit, — это нажать Формат , а затем нажать Создать простой текст . По сути, это WordPad и Блокнот, объединенные в один, и это приятно.
Диспетчер задач Windows – Монитор активности Mac
Диспетчер задач в Windows — одна из моих любимых функций, и я постоянно использую ее, чтобы проверить, какой процесс потребляет память или процессор. Вы также можете получить много дополнительной информации о своем система из диспетчера задач.
Как и диспетчер задач, монитор активности (откройте Spotlight и найдите монитор активности) разбит на несколько вкладок: ЦП , Память , Энергия . Strong>, Диск и Сеть .
Вкладка «Энергия» уникальна для компьютеров Mac и полезна для ноутбуков: она позволяет увидеть, какие процессы потребляют больше всего энергии. В противном случае вы можете использовать Монитор активности, чтобы завершить процесс или запустить диагностику системы.
Командная строка Windows – терминал OS X
Командная строка в Windows — это инструмент, который вы должны использовать, когда вам нужно сделать что-то техническое, чтобы починить компьютер или изменить непонятные настройки, которые вы не можете получить другим способом. То же самое относится и к эквиваленту Mac, который называется Терминал .
Терминал — это очень мощный инструмент, позволяющий управлять базовой системой UNIX, поверх которой работает OS X. Так что, если вы знакомы с командами Linux, Терминал — это проще простого. Одна задача, для которой мне иногда приходится использовать Терминал, — это отображение скрытых файлов. Вы открываете терминал и вставляете следующую команду:.
defaults write com.apple.finder AppleShowAllFiles YES
Теперь вы можете видеть скрытые файлы в Finder. Опять же, вы, вероятно, будете использовать Терминал только в тех редких случаях, когда вам просто нужно скопировать и вставить команду.
Windows Paint – предварительная версия OS X
Если вы используете Paint в Windows, ближайшим инструментом в OS X является Предварительный просмотр . Он не может соответствовать всем возможностям Paint, но позволяет создавать базовые рисунки.
Вы также можете использовать его для базового редактирования изображений, например обрезки, удаления фона, добавления контуров, добавления текста, настройки цветов и т. д. Вы также можете использовать его для добавления подписей в файлы PDF и заполнения форм.
р>Управление дисками Windows – Дисковая утилита OS X
Инструмент «Управление дисками» позволяет легко форматировать и разбивать жесткие диски в Windows. Вы можете делать и другие вещи, но это основные функции. Дисковая утилита на Mac позволяет вам делать практически то же самое.
Вы можете использовать Дисковую утилиту, чтобы восстановить жесткий диск, если OS X не загружается должным образом, разбить жесткий диск на разделы, стереть его и посмотреть, какие данные занимают место на жестком диске.
Windows Netstat, Ping, Tracert – сетевая утилита OS X
Сетевая утилита в OS X — это то место, где Apple работает намного лучше, чем Windows. Сетевая утилита позволяет быстро получить информацию о вашем сетевом подключении и легко запускать такие тесты, как нетстат, ping, трассировка, Whois, Finger и сканирование портов.
Вы можете использовать вкладку Netstat, чтобы быстро просмотреть все подключения, установленные вашим компьютером. Чтобы сделать что-либо из этого в Windows, вам нужно открыть командную строку и ввести команды! Это гораздо более технично и далеко не так хорошо реализовано, как в OS X.
Просмотр событий Windows – консоль Mac
Наконец, программа просмотра событий в Windows позволяет вам видеть журнал всего, что происходит на вашем компьютере. Это действительно полезно для отладки трудноустранимых проблем.
Консоль практически ничем не отличается от средства просмотра событий и позволяет вам видеть практически все, что происходит в фоновом режиме на вашем компьютере.
На самом деле вы просматриваете файлы журналов только тогда, когда ищете что-то конкретное, иначе операционная система генерирует слишком много сообщений.
Я мог бы упомянуть здесь и другие эквиваленты, но я думаю, что это основы, которых достаточно для большинства людей, которые только начинают использовать Mac после длительного использования Windows. Если у вас есть какие-либо вопросы, не стесняйтесь комментировать. Наслаждайтесь!.