Как я уже упоминал ранее в статье сравнение Windows 7 и Windows 8, диспетчер задач был полностью переработан. Теперь его намного проще использовать по умолчанию, но если вы действительно хотите получить все детали, как раньше, вы все равно можете их получить! Есть еще несколько небольших ярлыков и опций, которые я нашел, играя с «Управлением задачами» в Windows 8.
В этом посте я расскажу лишь о нескольких простых приемах и советах, которые я узнал, и надеюсь, вам понравится использовать новый диспетчер задач, когда через несколько недель вы приобретете компьютер с Windows 8. Если у вас есть собственные советы, оставляйте комментарии.
Открытие диспетчера задач в Windows 8
Есть несколько способов попасть в диспетчер задач в Windows 8, о которых стоит упомянуть здесь.
<р>1. Если вам нравятся сочетания клавиш, вы можете нажать CTRL + SHIFT + ESC . <р>2. Вы можете перейти на начальный экран, затем выбрать Все приложения и нажать «Диспетчер задач».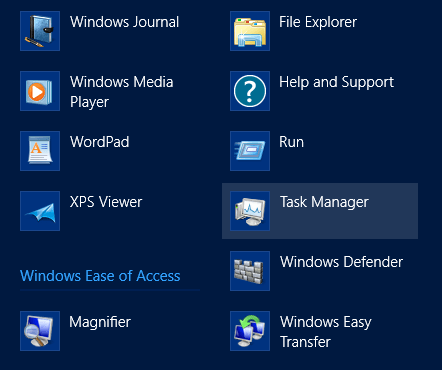
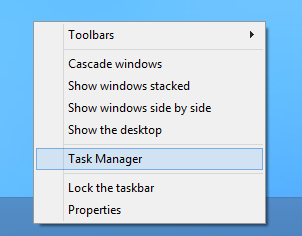
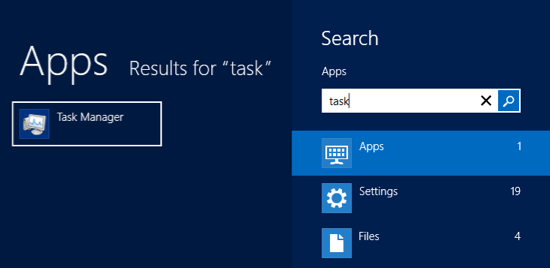
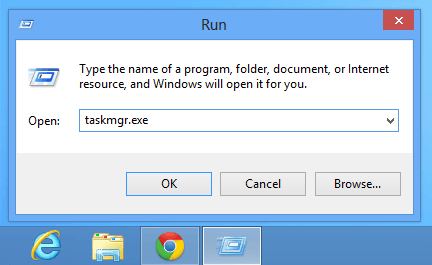
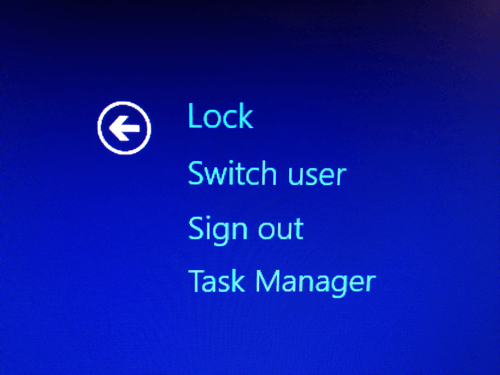
Очень много способов получить доступ к диспетчеру задач! Я уверен, что в зависимости от того, как вы используете свой компьютер, вам подойдет один из этих шести.
Добавить дополнительные столбцы
Время от времени мне нужно просмотреть дополнительную информацию о процессе Windows, например PID (идентификатор процесса). В Windows 8 вы можете просто щелкнуть правой кнопкой мыши любой заголовок и добавить дополнительные столбцы, отметив их.
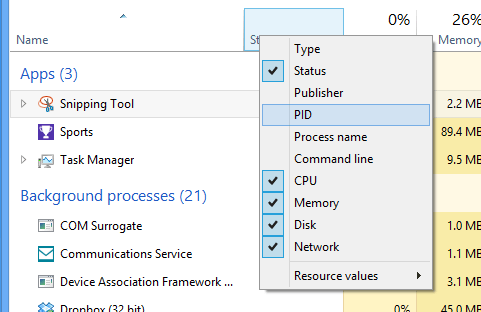
См. Логические процессоры
В настоящее время многие потребительские компьютеры имеют более одного процессора. Если у вас есть определенные приложения, которые могут работать на разных процессорах, и вы хотите убедиться, что нагрузка процесса действительно распределяется, вы можете перейти на вкладку «Производительность», щелкнуть «ЦП», а затем щелкнуть правой кнопкой мыши и выбрать «Изменить». график , а затем выберите Логические процессоры .
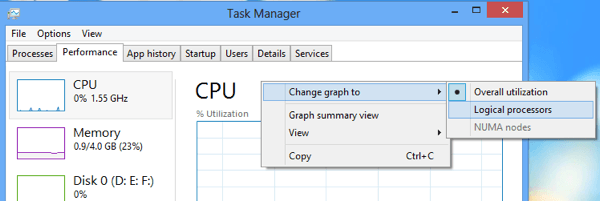
По умолчанию диспетчер задач показывает только общую загрузку ЦП. Теперь вы можете увидеть загрузку каждого логического процессора в системе! Мило.
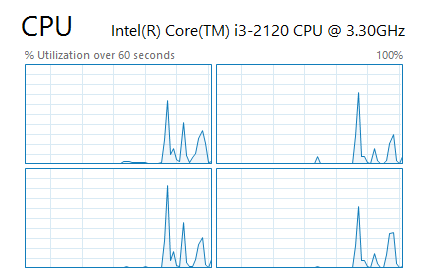
Влияние на стартап
.Диспетчер задач в Windows 8 имеет замечательную функцию, которая позволяет увидеть «влияние», которое процесс запуска оказывает на систему. Это очень полезно, чтобы быстро выяснить, какие программы запуска замедляют процесс загрузки.
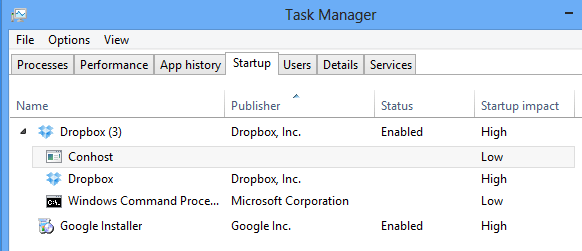
Скорость обновления
По умолчанию данные, которые вы видите на вкладке «Производительность», показывают только последние 60 секунд. Если вы хотите изменить это, вы можете нажать Просмотр , Скорость обновления и выбрать Высокая , Нормальная или Низкий .
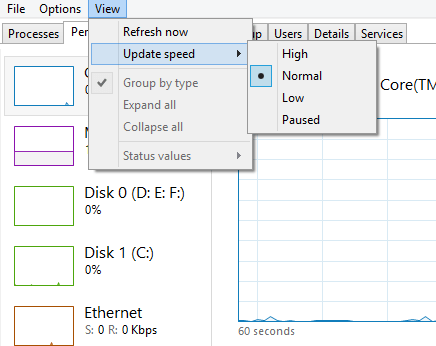
Высокий уровень будет отслеживаться в течение 30 секунд, а низкий — в течение 4 минут. Низкое значение также снижает нагрузку на машину при мониторинге. Интервал времени в 4 минуты полезен, если вам нужно увидеть производительность за любой период времени, превышающий 60 секунд.
Статистика сети
Если вы перейдете в раздел «Сеть» в разделе «Производительность», вы можете щелкнуть график правой кнопкой мыши и выбрать Просмотреть сведения о сети .
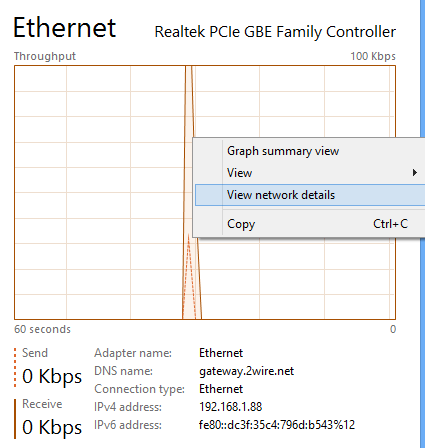
Здесь вы можете увидеть подробную информацию о вашем сетевом соединении, включая скорость соединения, использование сети, отправленные и полученные байты и многое другое.
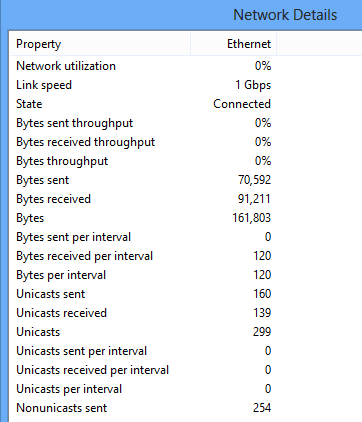
Время работы системы
К счастью, вам больше не нужно загружать программу, чтобы узнать время безотказной работы системы в Windows. Просто перейдите на вкладку «Производительность», нажмите «ЦП», и внизу вы увидите Время работы :
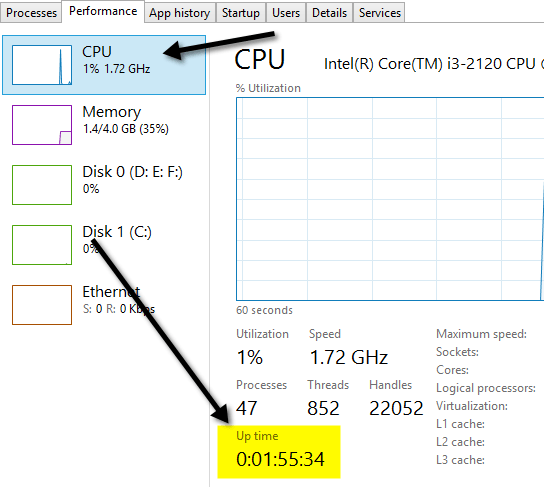
Сводная информация
Еще одна приятная функция диспетчера задач — представление сводки. Просто щелкните правой кнопкой мыши любой показатель производительности на вкладке «Производительность» и выберите Представление сводки .
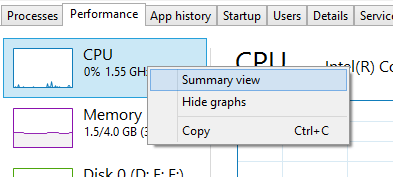
Теперь у вас есть красивое маленькое компактное диалоговое окно, которое вы можете переместить в любое место рабочего стола или на другой экран, если у вас два монитора, и отслеживать производительность во время запуска других приложений и программ.
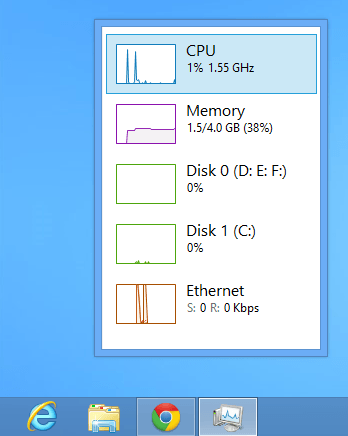
Вот и все! Windows 8, безусловно, является хорошим обновлением по сравнению с предыдущими версиями диспетчера задач, и, надеюсь, это даст вам немного больше информации о том, как его можно использовать более эффективно. Наслаждайтесь!.