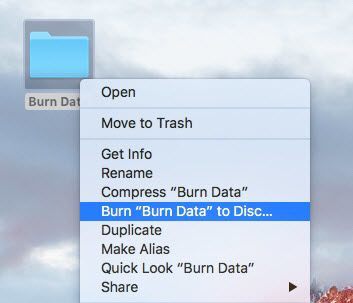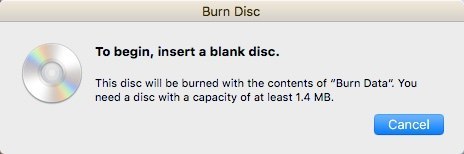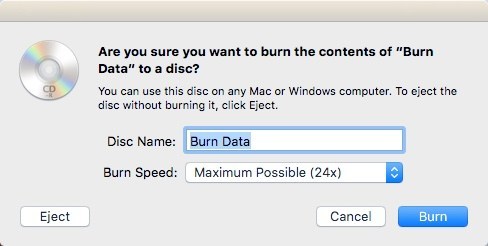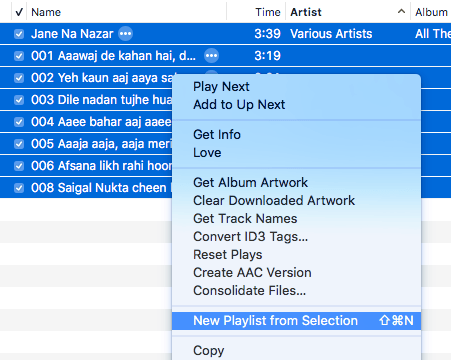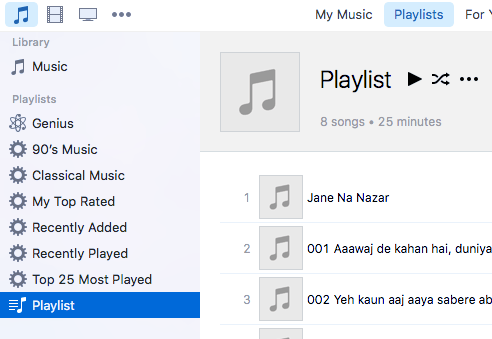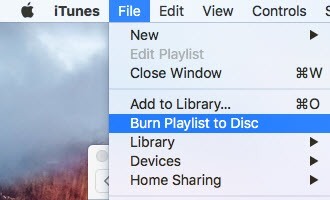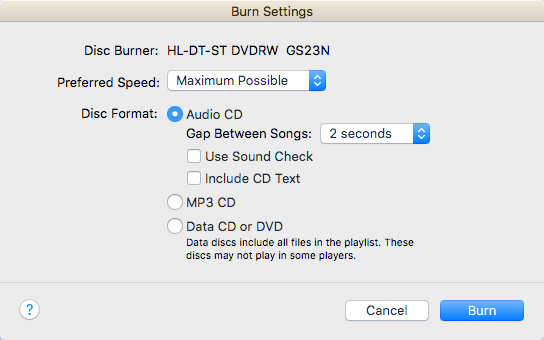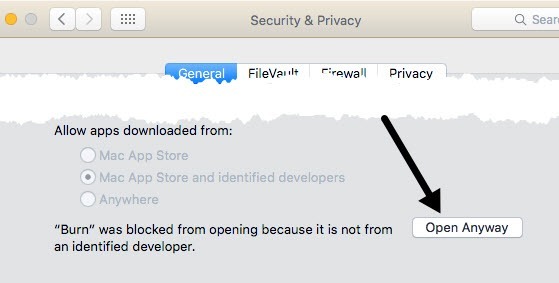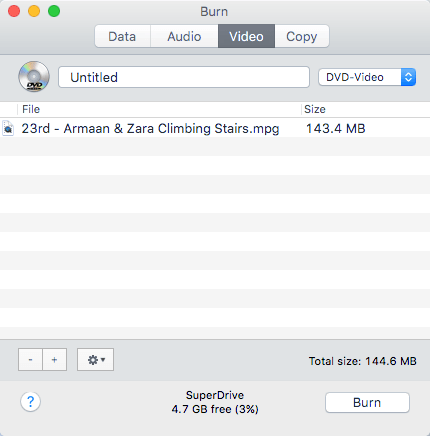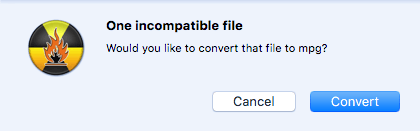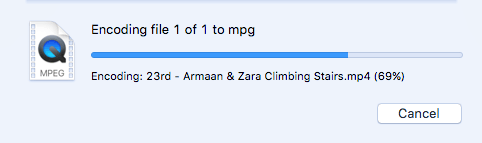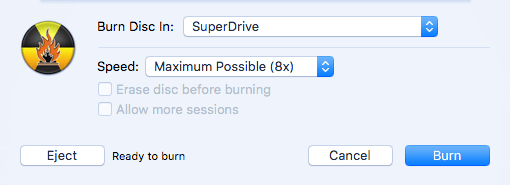Я уже говорил о том, как можно записывать компакт-диски и DVD-диски в Windows, так что теперь пришло время узнать, как записывать диски в OS X. Стоит отметить, что хоть записывать диски Blu-ray можно и в Windows , вы не можете этого сделать в OS X, поскольку ни один компьютер Mac не имеет встроенной поддержки Blu-ray.
Это на самом деле не имеет большого значения, поскольку большинство компьютеров под управлением Windows также не имеют устройств записи Blu-ray, и большинство людей все еще записывают DVD и компакт-диски. Кроме того, судя по тому, как Apple полностью удалила оптический привод из новых MacBook и MacBook Air, запись компакт-дисков и DVD-дисков на компьютерах Mac, вероятно, довольно скоро уйдет в прошлое, нравится вам это или нет.
Когда дело доходит до записи дисков на Mac, обычно существует несколько сценариев: записать диск с данными или ISO-образ, записать аудио-CD или записать видео-DVD, который можно воспроизвести на DVD-плеере. В зависимости от типа задачи, которую вам необходимо выполнить, вам, возможно, придется использовать разное программное обеспечение.
В этой статье я расскажу о том, как записать диск в OS X для различных целей. Я также упомяну некоторые альтернативы для Mac, которые вы можете использовать для записи компакт-дисков и DVD-дисков. К сожалению, с Mac у вас просто меньше выбора. Например, у Apple есть iMovie для создания потрясающих отредактированных фильмов, но вы не можете использовать iMovie для записи DVD!
Записать диск с данными или ISO-образ
Давайте начнем с простого: записи простого диска с данными или файла образа ISO. Чтобы узнать об ISO-образе, прочтите мою предыдущую публикацию на запись ISO-образов с использованием OS X. Записать диск с данными тоже очень просто.
Первое, что вам нужно сделать, это скопировать все данные, которые вы хотите записать, в папку. На самом деле не имеет значения, где находится папка и какое имя вы ей даете; все должно быть в одном месте.
Теперь просто щелкните папку правой кнопкой мыши и выберите Записать «Имя папки» на диск . Если в оптическом приводе еще нет диска, вы получите сообщение с просьбой вставить его.
Далее вы можете дать диску имя и выбрать скорость записи, которая автоматически будет установлена на максимальную скорость.
Нажмите Записать , и компакт-диск или DVD-диск начнет записываться. Для дисков с данными все очень просто.
Записать аудио компакт-диск
В Windows вы можете записать аудио компакт-диск с помощью проигрывателя Windows Media. На Mac вы можете записывать аудио компакт-диски с помощью iTunes. Откройте iTunes и добавьте всю свою музыку в свою медиатеку. После добавления музыки вам необходимо создать плейлист..
Выберите песни, которые хотите сохранить на аудио компакт-диске, щелкните правой кнопкой мыши и выберите Новый плейлист из выбранного . Обратите внимание: если вы собираетесь записать аудио компакт-диск, у вас может быть не более 72 минут аудио. Если вы записываете компакт-диск MP3, вы можете добавить файлы MP3 объемом до 700 МБ.
Теперь вы должны увидеть новый плейлист слева в разделе Плейлисты . Нажмите на список воспроизведения, чтобы выбрать его. Теперь нажмите Файл и выберите Записать плейлист на диск .
Появится диалоговое окно Настройки записи , в котором вы сможете выбрать способ создания аудио компакт-диска.
Основной раздел — Формат диска , где вы можете выбрать Аудио компакт-диск (72 минуты) или MP3 CD (700 МБ). ) или CD/DVD с данными . Для аудио компакт-диска вы можете выбрать длительность перерыва между песнями, использовать Проверку звука , чтобы убедиться, что громкость одинакова для всех песен, и включить текст компакт-диска, чтобы указать название песни, исполнителя и т. д. . отображаются на проигрывателях дисков.
Записать видео DVD
В Windows можно использовать записать DVD с помощью Windows DVD Maker или стороннюю программу, если у вас нет Windows 7, но на Mac нет официального программного обеспечения от Apple для записи DVD. Раньше был iDVD Author, но он был частью iLife 11, который еще можно купить, но он старый и, наверное, не стоит своих денег.
Для Mac у вас не так много вариантов. Единственная бесплатная программа, которую я могу порекомендовать, — это Гореть, которая тоже не обновлялась с 2011 года, но работает достаточно хорошо для большинства людей. Сначала загрузите программное обеспечение, а затем запустите приложение. Если вы получили сообщение о том, что программа заблокирована из-за ваших настроек безопасности, перейдите в Системные настройки , нажмите Безопасность и конфиденциальность и нажмите Все равно открыть .
Как только программа откроется, вам нужно будет нажать на вкладку DVD. Дайте своему DVD название, а затем щелкните раскрывающийся список и измените формат с VCD на DVD-Video . Затем нажмите на маленький значок плюса в левом нижнем углу, чтобы добавить видео в свой проект.
Обратите внимание: если ваше видео не в правильном формате, вы получите сообщение о том, что оно несовместимо, и спросите, хотите ли вы преобразовать его в правильный формат. Чтобы использовать эту программу, вам необходимо иметь видео в формате MPG..
Нажмите кнопку Конвертировать , и файл будет преобразован автоматически. Если вы не можете конвертировать файлы с помощью этой программы, используйте такую программу, как HandBrake, чтобы конвертировать файлы за вас.
После добавления всех файлов нажмите кнопку Записать , чтобы начать процесс записи.
Вот и все! Это не так уж и необычно, а элементы управления навигацией на DVD довольно просты, но свою работу он выполняет бесплатно. Если вы заинтересованы в создании собственных тем для своего DVD, настройке текста, кнопок и т. д., вам придется выложить немного денег на программу для создания DVD.
Самые популярные версии для Mac: Роксио MyDVD за 49,99 доллара США и Voilabits DVDCreator за 39,99 доллара США. Roxio существует уже много лет, и их программное обеспечение превосходно.
При цене на 10 долларов меньше DVDCreator также является отличным выбором для создания DVD-дисков. Вы можете приобрести МойDVD отсюда и DVDCreator отсюда. Обе программы также имеют справедливую цену, учитывая их довольно богатый функционал.
Устранение неполадок
Я хотел бы упомянуть, что я быстро разочаровываюсь, если у вас возникнут проблемы при записи диска на вашем Mac. По какой-то причине SuperDrive на большинстве компьютеров Mac представляет собой просто херню и часто не записывает диски должным образом.
Самая распространенная ошибка, которую вы получаете:
The disc can't be burned because an unexpected error occurred (error: 0x8002006E)
По мнению людей на форумах Apple, единственное решение — это купить внешний записывающий DVD-привод и использовать его. Это довольно печально, но для Apple это не является главным приоритетом, поэтому они все равно удаляют накопители из своих компьютеров.
Если у вас нет другого привода, попробуйте записать на более медленной скорости (возможно, 1x или 2x) и попробуйте другой тип DVD. Предполагается, что диск поддерживает +R и -R, но иногда я обнаруживаю, что один формат работает лучше и не так часто выходит из строя, как другой. Это много проб и ошибок.
Надеюсь, эта статья поможет вам записать все, что вам нужно, в OS X. Если у вас есть какие-либо вопросы, не стесняйтесь комментировать. Наслаждайтесь!.