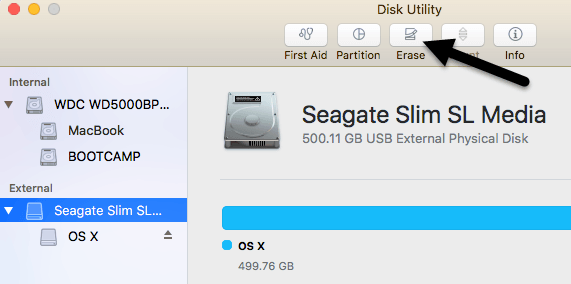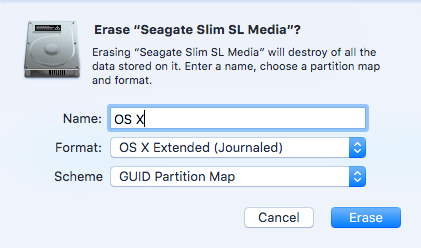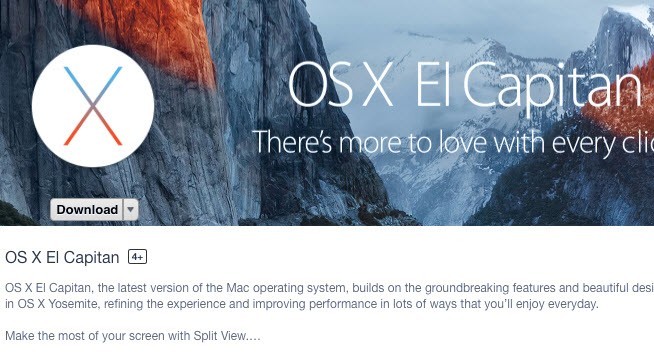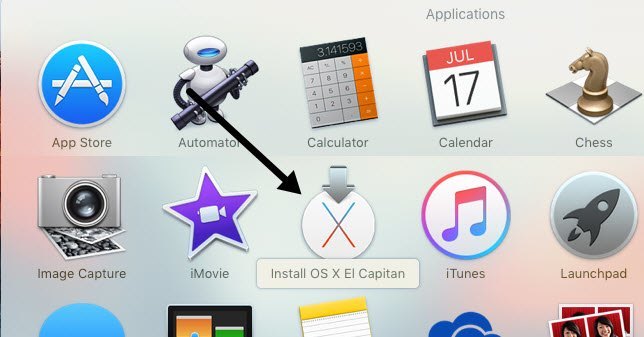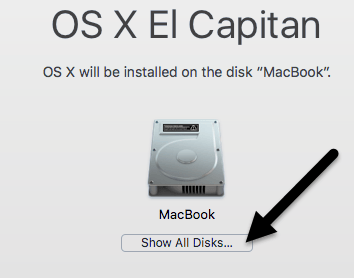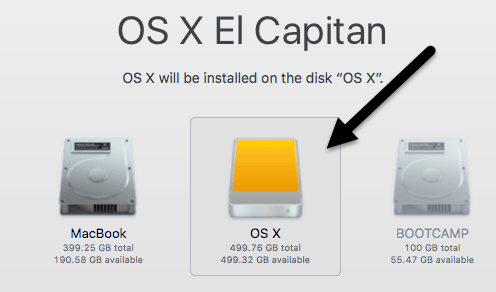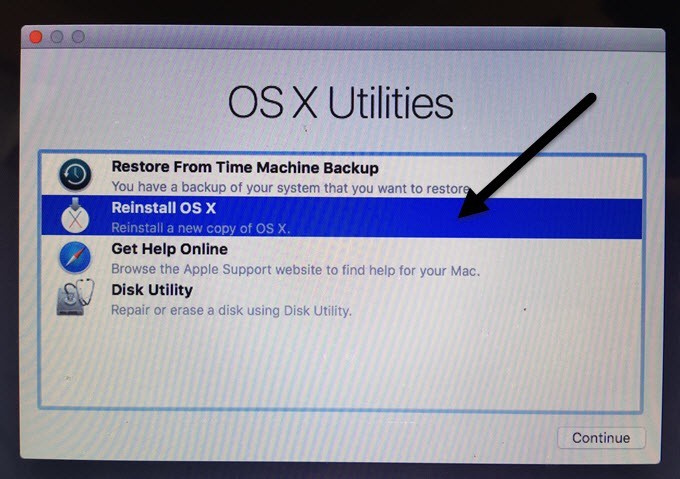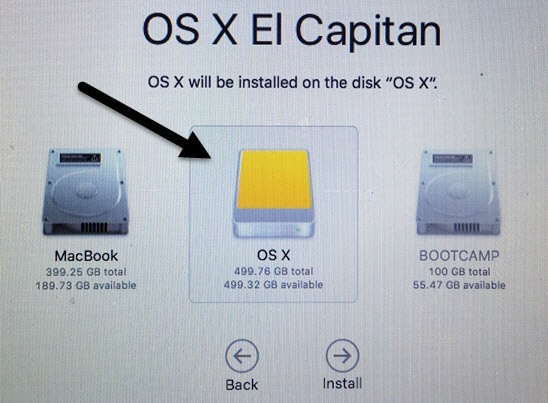Ищете способ установить и запустить OS X на внешнем жестком диске? Это может быть полезно по нескольким причинам. Во-первых, он позволяет вам запустить еще одну копию OS X без необходимости использования дополнительного компьютера Mac.
Кроме того, поскольку вы можете запустить полную копию OS X на внешнем диске, ее можно использовать для устранения неполадок на других компьютерах Mac или в качестве своего рода виртуальной OS X. Я уже писал о том, как вы может установить OS X в VMware Fusion, но это занимает место на вашем Mac. Используя внешний диск, вы можете сэкономить место на своем Mac, хотя при использовании USB 2.0 работа может быть немного медленнее.
В этой статье я расскажу вам о требованиях и действиях по установке OS X на внешний жесткий диск.
Форматирование внешнего жесткого диска
Первое, что вам нужно сделать, это правильно отформатировать внешний жесткий диск. Формат файла должен быть журнальным для Mac OS X, и вам необходимо использовать карту разделов GUID. Для этого откройте Дисковую утилиту и подключите диск к Mac.
В разделе Внешний в меню слева выберите внешний жесткий диск, а затем нажмите кнопку Стереть . Обязательно сделайте резервную копию всех данных, прежде чем стирать диск. Когда вы нажмете «Стереть», появится диалоговое окно, в котором вы можете настроить некоторые параметры.
Дайте своему диску имя, выберите OS X Extended (Journaled) для Формат и Карта разделов GUID p для Схема. Удаление и переформатирование диска займет всего минуту или две. Теперь ваш диск готов к работе с OS X.
Установить OS X
Существует два способа установки OS X на внешний жесткий диск: переустановка OS X с экрана восстановления утилит OS X или загрузка OS X из App Store и запуск установщика. Я покажу вам оба метода на случай, если какой-то из них вам не подойдет.
Самый простой способ — загрузить OS X из App Store. Открыв App Store, справа вы увидите ссылку на последнюю версию OS X (El Capitan на момент написания этой статьи).
Нажмите кнопку Загрузить , чтобы начать загрузку установщика. Обратите внимание: если у вас уже установлена эта версия OS X, вы увидите всплывающее сообщение с вопросом, хотите ли вы продолжить или нет. Просто нажмите Продолжить ..
После загрузки просто дважды щелкните программу установки, которая будет расположена в папке Приложения .
Продолжайте нажимать на лицензионное соглашение и т. д., пока не дойдете до экрана с вопросом, на какой диск установить OS X. По умолчанию установлено MacBook.
Нажмите кнопку Показать все диски , и вы увидите значки различных дисков и разделов на Mac. Я назвал свой внешний жесткий диск OS X, и это отображается посередине.
Определить, что это внешний жесткий диск, можно также по значку с оранжевым жестким диском. Нажмите Продолжить и следуйте инструкциям для завершения установки. Обратите внимание, что ваш компьютер может перезагрузиться во время установки, и вам не нужно ничего делать. OS X автоматически продолжит установку на внешний жесткий диск вместо загрузки внутренней версии OS X.
В конце этой статьи я покажу вам, как загрузиться с внешнего жесткого диска, поэтому пропускайте ее, если вы решили использовать метод App Store. Обратите внимание, что по умолчанию Mac начнет загружаться непосредственно с внешнего жесткого диска, пока вы его не измените.
Второй способ установки OS X — перезагрузить Mac, нажать и удерживать клавиши COMMAND + R . Это загрузит OS X Recovery.
Появится экран «Утилиты OS X», и здесь вы хотите нажать Переустановить OS X . Опять же, вы пройдете через несколько основных экранов, но когда дойдете до экрана жесткого диска, снова нажмите Показать все диски .
Используя этот метод, вам нужно будет войти в систему, используя свой Apple ID и пароль, чтобы можно было загрузить весь установщик OS X с серверов Apple. Какой бы метод вы ни выбрали, установка OS X на внешний жесткий диск займет от 15 до 30+ минут.
Во время установки OS X ваш компьютер несколько раз перезагрузится. Обратите внимание: когда он наконец загружается в OS X, это версия, работающая с вашего внешнего диска. Чтобы переключаться между внутренним и внешним диском, необходимо перезагрузить компьютер и удерживать нажатой клавишу OPTION .
Когда вы это сделаете, вы должны увидеть как минимум четыре значка. В моем случае их пять, потому что у меня установлена Windows с помощью Boot Camp. В любом случае, серые значки MacBook и Recovery 10.11.2 относятся к моей внутренней OS X, а оранжевые значки OS X и Recovery 10.11. 3 относятся к версии, установленной на моем внешнем диске..
С помощью клавиш со стрелками выберите диск для загрузки, а затем просто нажмите Ввод . Если у вас новый Mac и USB-накопитель с поддержкой USB 3.0, все должно работать довольно быстро. В целом, это довольно простой процесс, и мне потребовалось меньше часа, чтобы все заработало. Если у вас есть какие-либо вопросы, не стесняйтесь комментировать. Наслаждайтесь!.