Как и другие приложения для удаленной работы, Microsoft Teams стала неотъемлемой частью опыт работы на дому для миллионов людей по всему миру. Microsoft Teams, доступный бесплатно или в составе Подписка на Microsoft 365, — отличный инструмент для совместной работы, но не для всех.
Если вы предпочитаете Слабый или предпочитаете альтернативы с открытым исходным кодом, такие как Mattermost, вы можете полностью удалить Microsoft Teams. К сожалению, есть признаки того, что Microsoft Teams продолжает переустанавливаться, если вы не следуете строгим инструкциям по удалению Microsoft Teams, поскольку обычные методы удаления не работают для некоторых пользователей.
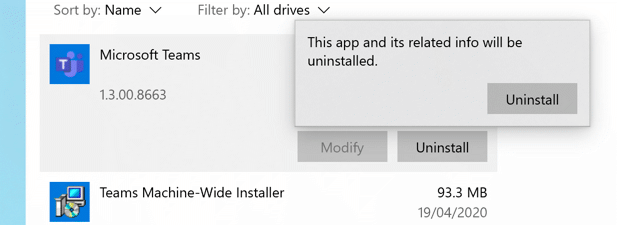
Почему Microsoft Teams продолжает переустанавливаться?
Хотя неудобно видеть, что Microsoft Teams снова появляется после удаления, нет причин для беспокойства. Причина, по которой Microsoft Teams продолжает переустанавливаться, проста — изначально он не был полностью удален.
Это может произойти с некоторыми установками Microsoft Teams, особенно если они были упакованы и установлены как часть подписки Office для всей организации. В этом случае Microsoft Teams будет поставляться в виде двух установленных программ. Первый, Microsoft Teams , — это то, что большинство пользователей будут искать и удалять.
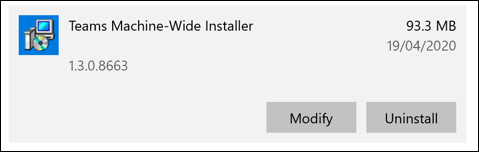
Второй, Общемашинный установщик Teams , представляет собой программное обеспечение, используемое при развертывании Microsoft Office в организации и предназначенное для автоматической установки Microsoft Teams на несколько компьютеров. Если у вас установлен Общемашинный установщик Teams , Microsoft Teams может продолжить установку даже после его удаления.
Вам нужно будет удалить это при удалении Microsoft Teams, если вы хотите предотвратить повторную установку.
Как удалить Microsoft Teams с помощью настроек Windows
Для удаления Microsoft Teams требуется учетная запись администратора Windows. Если у вас есть возможность удалить программное обеспечение Windows на вашем компьютере, вы можете удалить Microsoft Teams с помощью меню настроек Windows.
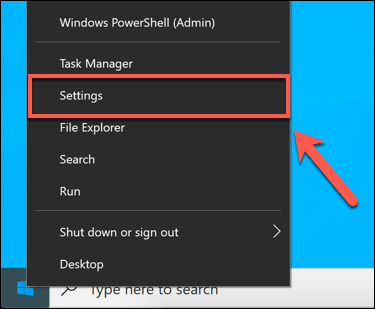
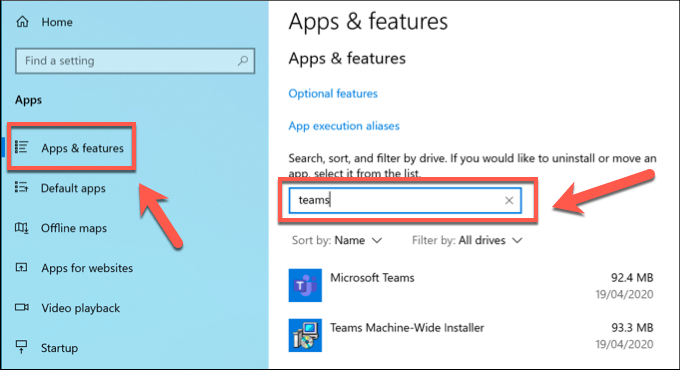
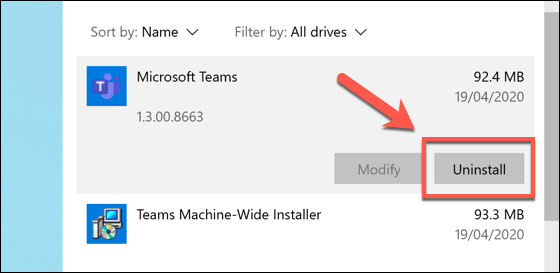
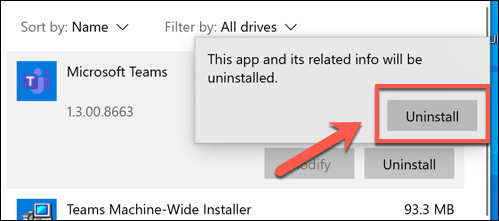
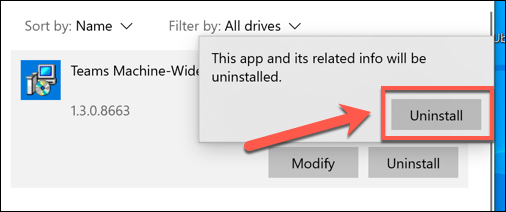
Через несколько секунд общемашинный установщик Teams будет удален. После этого Microsoft Teams должна быть полностью удалена, и вы не увидите ее снова, если не решите переустановить ее вручную.
Очистка папок конфигурации Microsoft Teams и ключей реестра
Microsoft Teams должна прекратить установку после удаления общемашинного установщика Teams. Если он продолжает устанавливаться, возможно, вам потребуется очистить и удалить некоторые дополнительные файлы конфигурации.
Вы также можете установить ключ реестра, чтобы заблокировать установку Microsoft Teams на компьютерах, на которых Microsoft Teams был установлен как часть развертывания в организации, хотя это может работать только для некоторых пользователей.
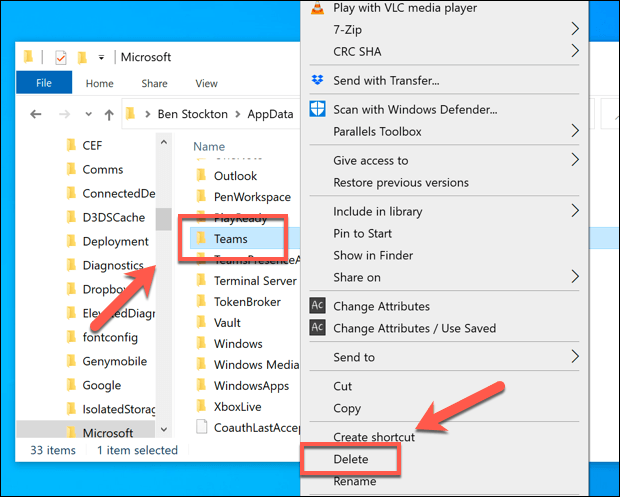
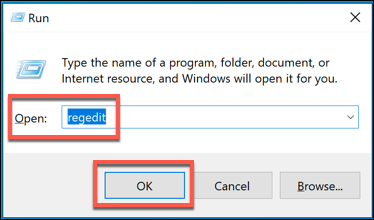
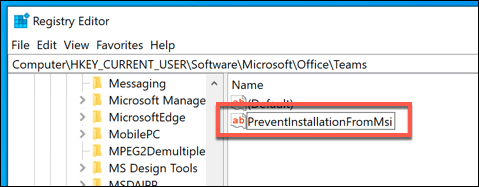
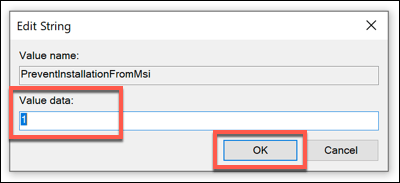
Использование средства удаления Microsoft Office
Чтобы Microsoft Teams могла переустановиться, вы, вероятно, будете использовать Office в рамках подписки Microsoft 365 (ранее Office 365). Если срок действия вашей подписки истек, удаление Office должно привести к удалению и Microsoft Teams, чтобы этого не произошло.
Хотя удаление Office (включая Microsoft Teams) с помощью настроек Windows должно работать для большинства пользователей, вы можете удалить Office и Microsoft Teams вместе с помощью средства удаления Microsoft Office. Это должно полностью удалить все установочные файлы и предотвратить автоматическую переустановку.
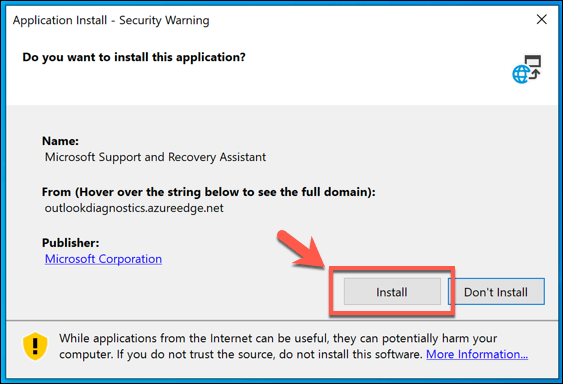
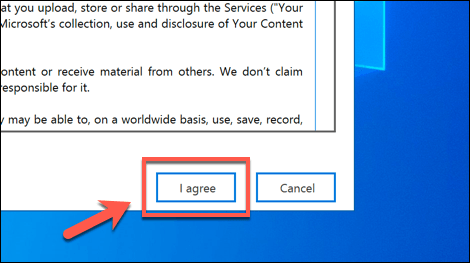
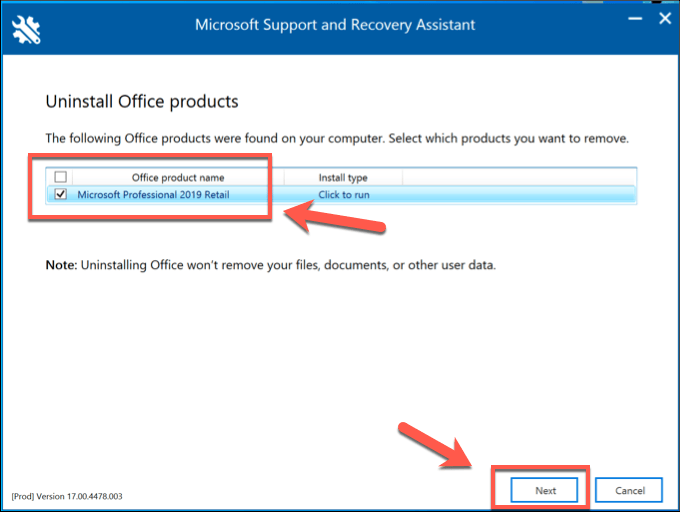
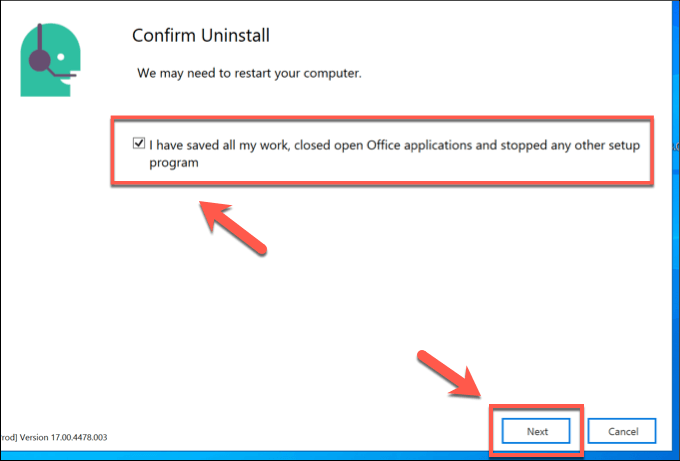
Инструмент удаления Office завершит полное удаление всех файлов Office с вашего компьютера, включая Microsoft Teams. Это должно предотвратить любые дальнейшие автоматические переустановки Microsoft Teams, и вам придется установить его заново вручную, если вы захотите использовать его снова.
Альтернативы Microsoft Teams
Если вы хотите удалить Microsoft Teams, но все еще ищете хороший инструмент для совместной работы для удаленных сотрудников и команд, тогда Slack — хорошая альтернатива. Он предлагает интегрированный чат, обмен файлами, чат-ботов и многое другое. Вы даже можете использовать Slack как второй мозг для отслеживания своего календаря, заметок и электронной почты.
Однако, если Microsoft Teams продолжает переустанавливаться, вы можете попробовать его — это один из лучших инструментов для удаленных работников, вы можете попробовать множество Советы и рекомендации по Microsoft Teams.
<пролет>.