Microsoft Teams — отличный инструмент, чтобы собрать членов своей команды и совместно работать над проектами. Если вы или ваша организация уже используете его, вы, вероятно, знаете о многих функциях, которые он предлагает. Существует гораздо больше функций, чем может показаться на первый взгляд, и вы можете получить к ним доступ, изучив некоторые из следующих советов и рекомендаций по Microsoft Teams.
В конечном итоге вы станете намного продуктивнее, если примените эти советы в своей учетной записи Teams.
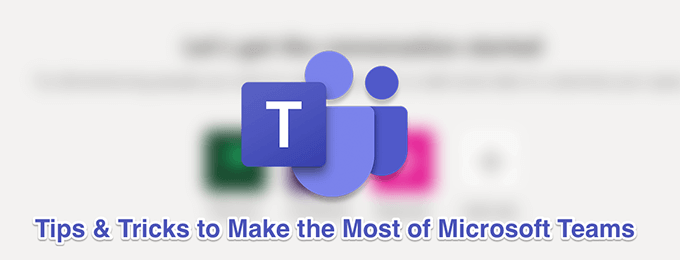
Сохранить сообщения для последующего чтения
Как и веб-браузеры, Teams предлагает возможность сохранять сообщения в отдельном месте. Таким образом, вы сможете быстро добраться до них, когда захотите, без необходимости прокручивать весь разговор.
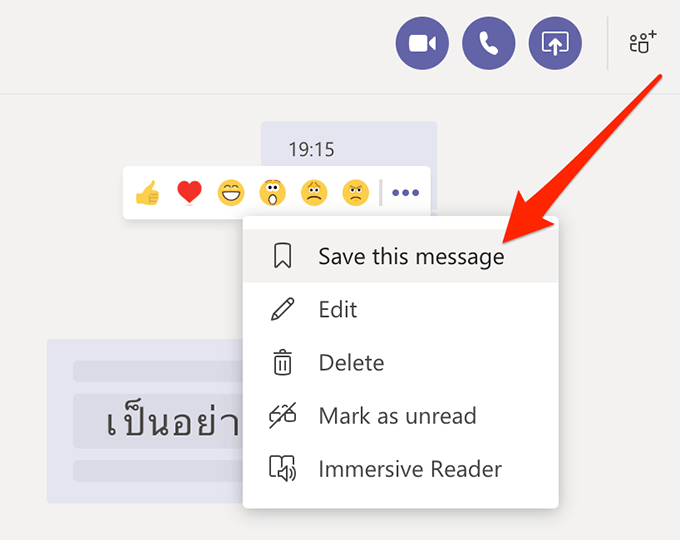
Быстро включать и отключать режим «Не беспокоить»
Командные обсуждения иногда могут отвлекать вас от важных задач, над которыми вы работаете, но включение режима «Не беспокоить» может решить эту проблему за вас. Как только он будет включен, вы больше не будете получать никаких уведомлений, пока он не будет отключен.
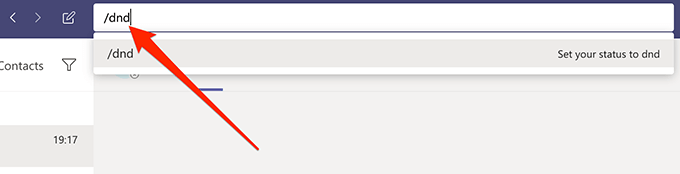
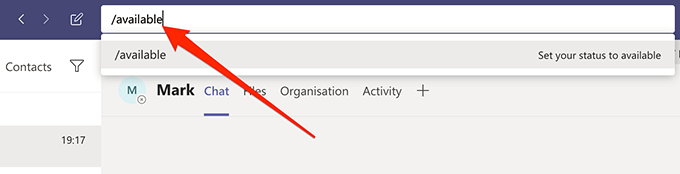
Включить темный режим в приложении
Как и многие другие приложения, Microsoft Teams предлагает опцию переключиться в темный режим, которая делает все в интерфейсе более темным. Если вам это не понравится, вы всегда можете вернуться в обычный режим.
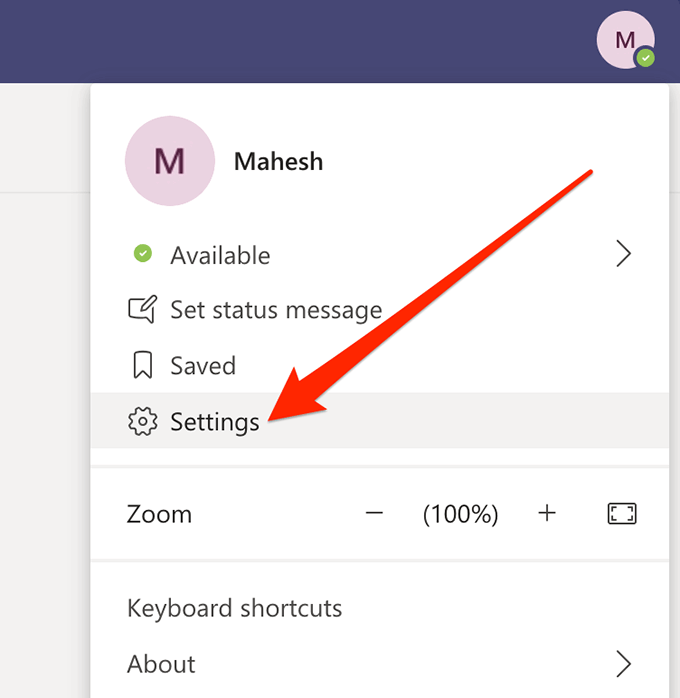
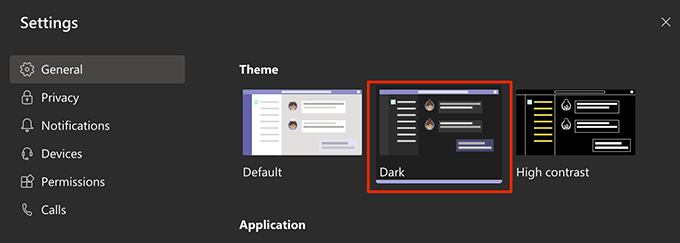
Включить и отключить уведомления о прочтении
Отчеты о прочтении помогает людям узнать, что вы прочитали их сообщения, а также позволяет узнать, прочитал ли кто-то ваши сообщения. При желании вы можете включить и отключить его для своей учетной записи в Teams.
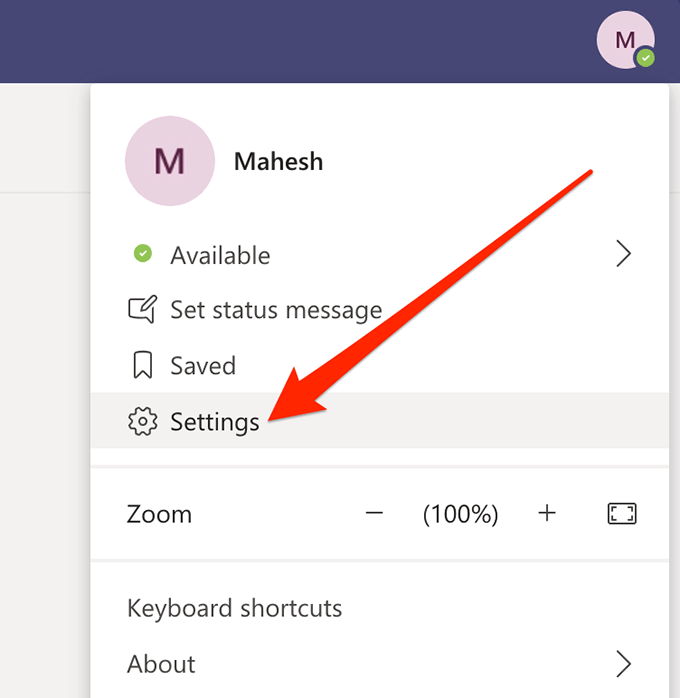
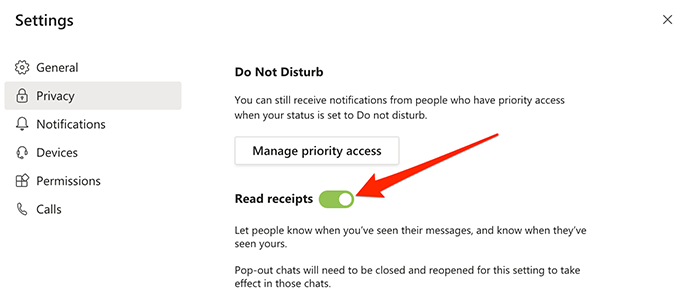
Быстрый доступ к каналу
Если у вас так много каналов и команд, что становится трудно добраться до нужных каналов, вы можете использовать команду Teams, которая поможет вам быстро получить доступ к выбранному каналу или команде.
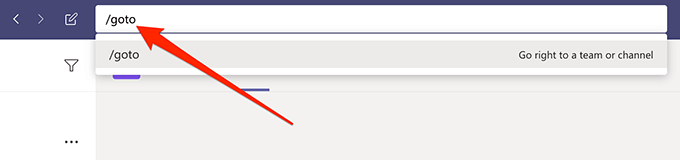

Форматирование текста
По умолчанию сообщения, которые вы пишете в своих каналах и других чатах приложения, не имеют форматирования. Однако при желании есть варианты стилизации и форматирования текста, и вы можете получить к ним доступ из текстового поля.
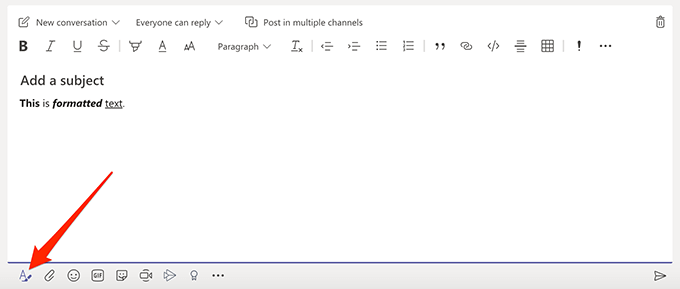
Размещайте контент на своих каналах по электронной почте
EMМногие из вас согласятся, что электронная почта не исчезнет в ближайшее время, и Microsoft фактически включила в Teams функцию, которая поможет вам сотрудничать в ваших каналах, используя электронную почту. Вы можете публиковать сообщения в своих каналах, просто отправив электронное письмо со своей учетной записи электронной почты.
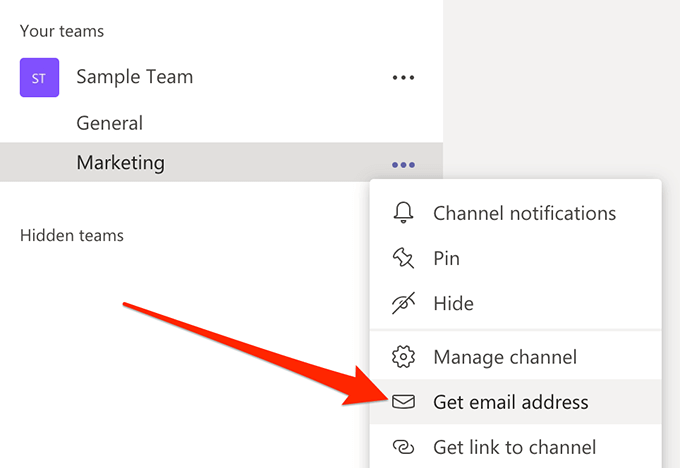
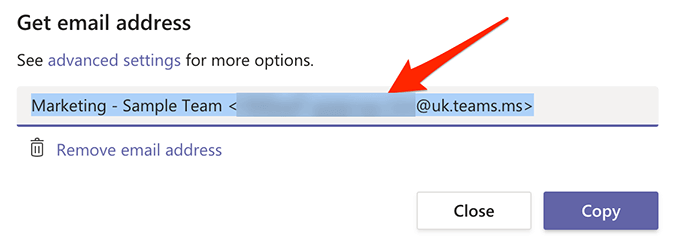
Скрыть и показать каналы
Если ваш список каналов захламлен и есть определенные каналы, которые вы в данный момент не будете использовать, вы можете скрыть их, чтобы они не появлялись в списке. Затем вы сможете отобразить их в любое время.
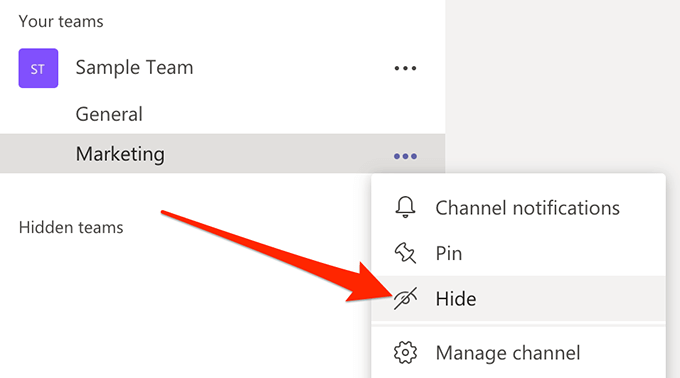
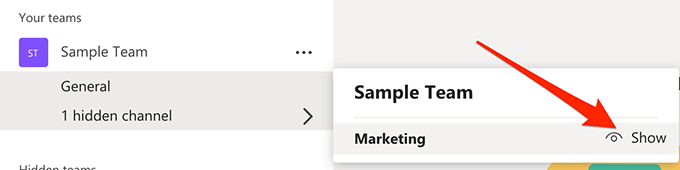
Используйте частные каналы для частных обсуждений
Не все ваши разговоры должны быть общедоступными, и один из советов и рекомендаций Microsoft Teams позволяет вам создавать частные каналы для любых частных обсуждений. Эти каналы будут видны только выбранным вами людям.
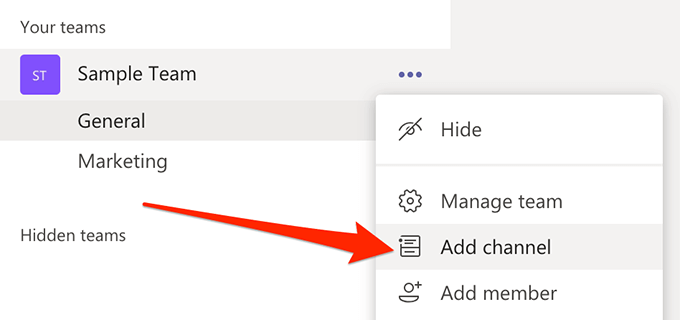
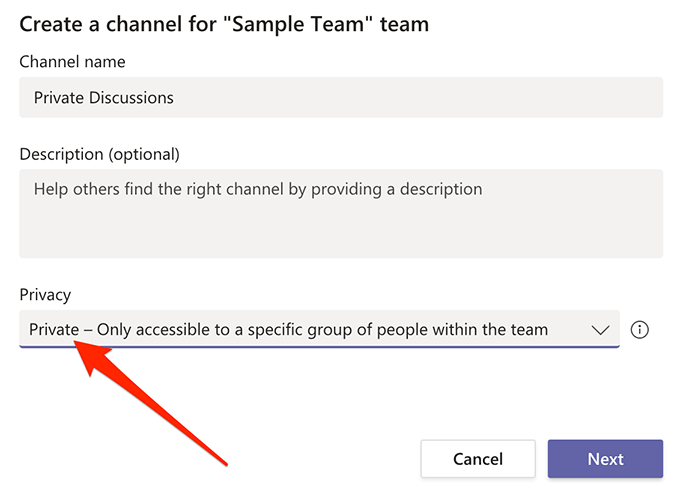
Хвалите людей на своем рабочем месте
Похвала — хороший способ отметить работу членов вашей команды, и в приложении Teams есть встроенная функция, которая поможет вам в этом. Он позволяет отправлять значки похвалы членам вашей команды. На выбор предлагается множество значков.
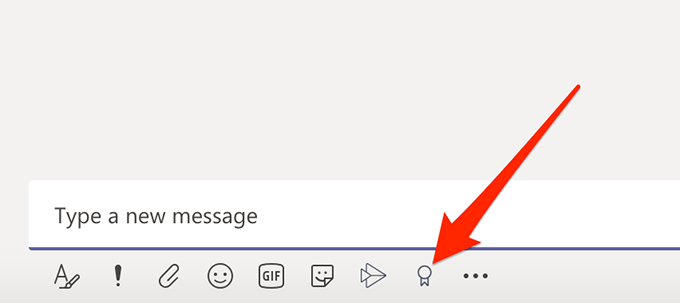
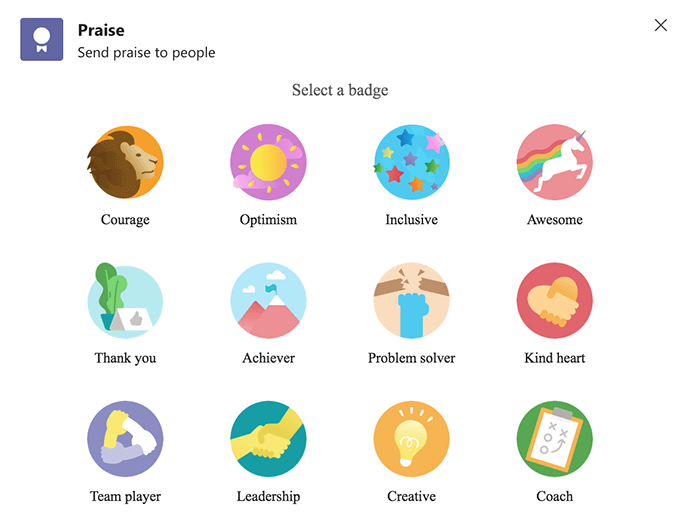
Заставьте его читать ваши сообщения вслух
Если у вас нет настроения читать сообщение, вы можете загрузи приложение, чтобы прочитать это вслух за вас. Существует встроенная функция, которая может озвучить за вас содержание любого вашего сообщения..
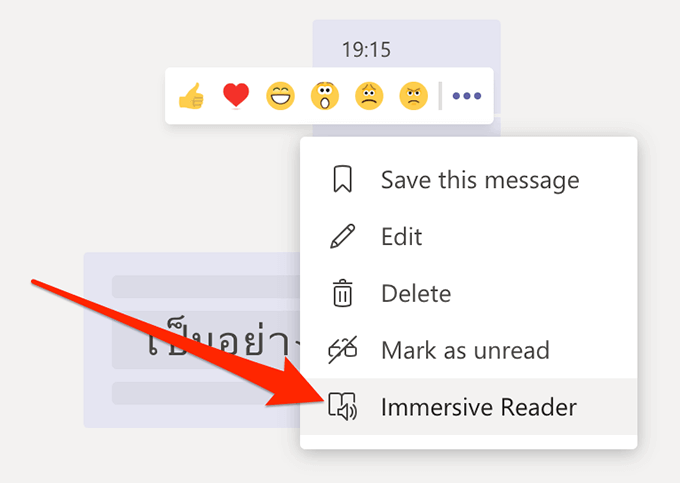

Мы надеемся, что наша подборка лучших советов и рекомендаций по Microsoft Teams поможет вам максимально эффективно использовать это приложение для совместной работы на ваших устройствах. Кстати, какие функции приложения вам нравятся больше всего? Дайте нам знать в комментариях ниже.
.