Работа с очень большими таблицами Excel не всегда проста. Это особенно актуально, если у вас много встроенных вычислений, где результаты в одной строке зависят от данных в других строках. Чтобы узнать, как исправить строку в Excel, необходимо манипулировать листом таким образом, чтобы расчеты не нарушались.
Другие проблемы, которые могут вызвать проблемы при изменении данных ячейки, заключаются в том, что трудно увидеть метки в верхней строке или левом столбце.

Существуют приемы, с помощью которых можно манипулировать большими таблицами, исправляя строку в Excel, чтобы можно было без проблем изменять другие данные.
Как исправить строку в Excel путем заморозки
Нужно закрепить строку на месте, чтобы можно было видеть заголовок или другие столбцы при редактировании других областей столбца?
Это очень просто. Выберите меню Вид . Затем выберите Закрепить панели в группе «Окно» на ленте. В раскрывающемся меню выберите Закрепить панели .
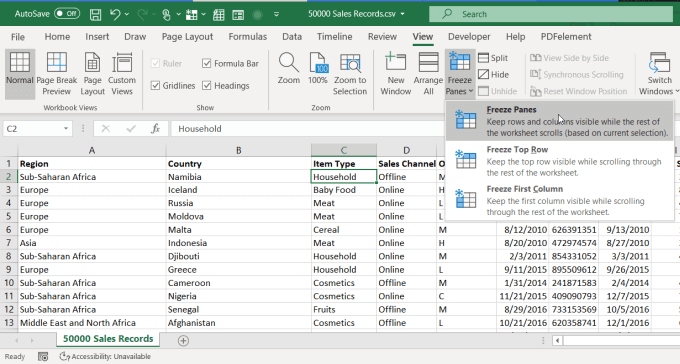
Эта опция исправляет как строки выше, где находится курсор, так и столбцы слева от того места, где находится курсор.
Если вы хотите закрепить только строки выше или столбцы слева, вы можете использовать один из других вариантов.
Функция «заморозки» в Excel очень полезна, особенно для очень больших листов, где вам нужно прокрутить настолько далеко вправо или вниз, что строка или столбец метки смещается за пределы листа.
Закрепление любой строки или столбца фиксирует их на месте, поэтому вы можете видеть их независимо от того, где еще вы перемещаете курсор в электронной таблице.
Добавить новую строку с фиксированными вычислениями
На таком большом листе может быть сложно добавить или удалить строку и увидеть результат обновления расчета внизу столбца или в конце строки. А поскольку вычисления обычно выполняются в самом низу или справа листа, результат обычно не отображается на листе, когда вы пытаетесь удалить или добавить строку.
Если вы попытаетесь использовать опцию заморозки, чтобы исправить нижнюю или правую ячейку, это не сработает. Это связано с тем, что функция фиксации закрепляет только строки выше или справа от курсора..
Чтобы исправить строку или столбец вычислений, нужно использовать функцию разделения Excel.
Для этого поместите курсор на расчет, который хотите зафиксировать. Выберите Просмотр в меню, а затем выберите Разделить в группе Windows на ленте.
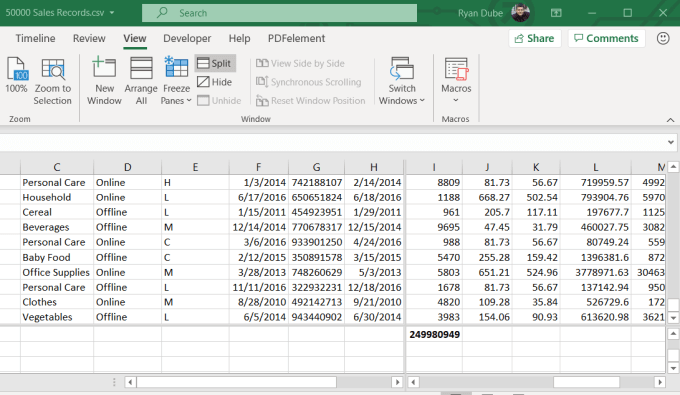
Это зафиксирует расчет в нижней части столбца. Теперь вы можете щелкнуть правой кнопкой мыши серые цифры слева от любой строки и выбрать Удалить .
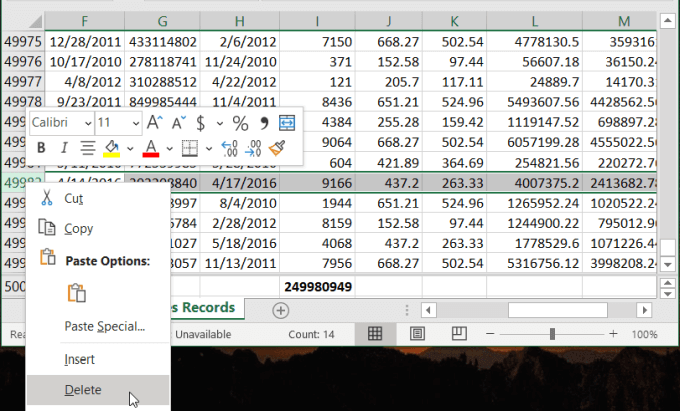
Когда строка будет удалена, вы сможете наблюдать за автоматическим обновлением расчета и знать, что в него включены изменения.
Этот же подход работает, если вычисление находится в конце строки. Просто поместите курсор на вычисление, разделите лист и удалите столбец. Вы увидите расчет автоматически обновляется.
Как исправить высоту всех строк в Excel
Хотя этот трюк технически не фиксирует строку на месте, это способ отформатировать все строки в Excel одновременно. Это сэкономит много времени по сравнению с индивидуальной корректировкой строк по одной. Это особенно полезно в больших таблицах.
Чтобы настроить высоту всех строк на листе, выберите каждую строку. Затем щелкните правой кнопкой мыши любое из серых чисел слева от строк и выберите в меню Высота строки .
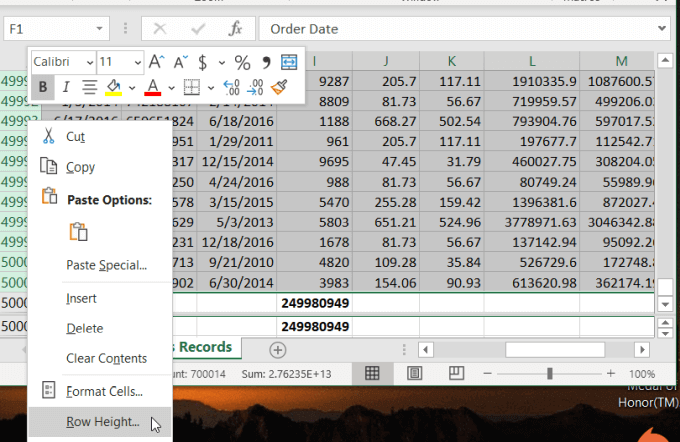
Откроется новое окно, в котором вы сможете ввести высоту строки. Высота строки измеряется в пунктах, в дюйме 72 пункта. Высота строки по умолчанию составляет 12,75, что соответствует размеру шрифта 10 или 12 пунктов. Для более крупных шрифтов или изображений можно ввести любой подходящий размер по высоте.
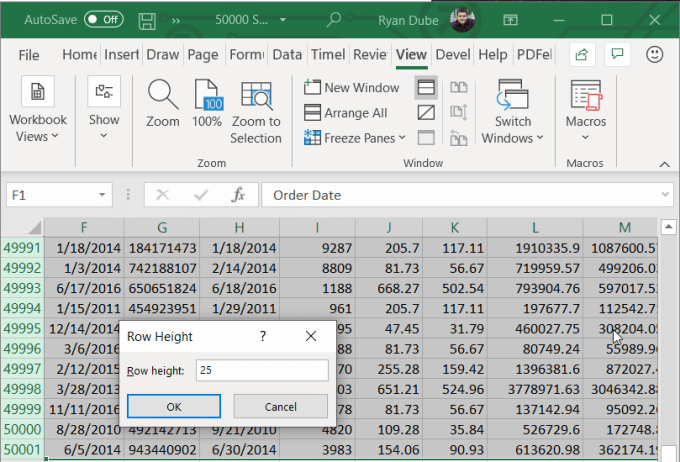
Когда вы нажимаете ОК , высота всех строк выбранного вами листа будет изменена.
Редактировать только одну ячейку подряд
Еще одна проблема, с которой люди сталкиваются при работе с большими таблицами с большим количеством строк, — это редактирование или вставка ячейки в одну строку без негативного влияния на остальную часть листа.
Например, если вы вставили в лист новую строку данных, но есть лишняя точка данных, которую вы хотите удалить, чтобы выровнять ее с остальной частью листа, вам нужно будет удалить в ней одну ячейку. строка.
Для этого выделите и щелкните правой кнопкой мыши эту единственную ячейку. Выберите «Удалить» в раскрывающемся меню. Поскольку единственная ячейка находится в центре таблицы и окружена данными, Excel отобразит специальное окно Удалить ..
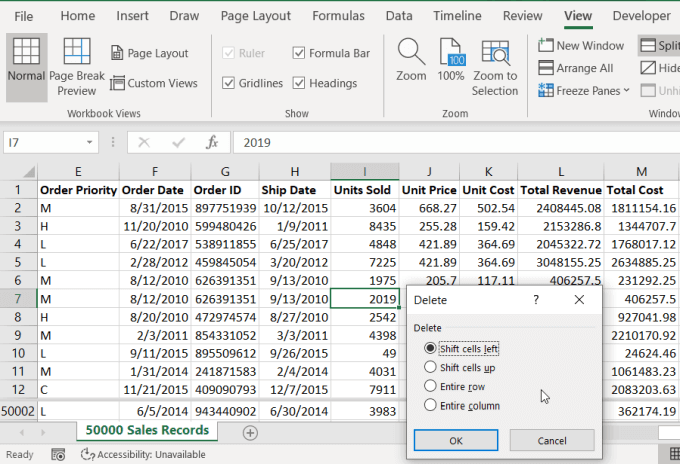
Это окно позволяет переместить все остальные ячейки данных обратно в нужные места, чтобы выровнять их с остальной частью листа.
Все эти трюки с Excel позволяют исправить строку (или столбец) в Excel, сохраняя при этом вычисления или положение остальных данных на листе.
.