Excel — настолько мощная программа для работы с электронными таблицами, что я сомневаюсь, что кто-нибудь сможет знать все ее возможности. В программе так много аспектов, что удивительно, как все это можно инкапсулировать в такой простой интерфейс. Недавно я использовал Excel для работы дома и обнаружил, что использую функцию ЕСЛИ, чтобы написать несколько формул.
Умение написать простой оператор ЕСЛИ в Excel очень важно, особенно если вы постоянно имеете дело с большим количеством чисел. Это одна из тех вещей, которая не так уж сложна, как макросы, но не обязательно интуитивно понятна, как суммирование столбца чисел.
Операторы ЕСЛИ в Excel
В этой статье я познакомлю вас с кратким руководством по написанию оператора IF на листе Excel. Для начала вам следует понять основу всех операторов ЕСЛИ:
IF condition THEN true ELSE false
Вот и все. Условием обычно является сравнение чего-либо. Обычно это числа или текст. Мы начнем с простых сравнений чисел, затем текста, затем добавим такие операторы, как И/ИЛИ и т. д. Итак, вот наш первый пример:
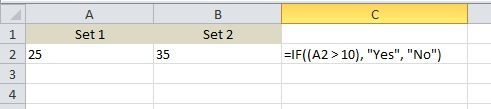
У нас есть очень простой пример. Два столбца с двумя числами, 25 и 35. Если столбец C, мы хотим проверить, больше ли столбец A 10, мы выведем текст Да , в противном случае текст Нет >. Несколько вещей, на которые следует обратить внимание:
<р>1. Вам не обязательно заключать в круглые скобки фактическое сравнение, но это очень хорошая практика, особенно когда сравнение становится более сложным. <р>2. Чтобы вывести текст для значения true или false, вам необходимо использовать двойные кавычки. Если вы этого не сделаете, он подумает, что вы пытаетесь сослаться на именованный диапазон в Excel.Теперь давайте посмотрим, что вы можете сделать. В разделе сравнения вы также можете заниматься математикой. Например, вы можете сделать это, если хотите:
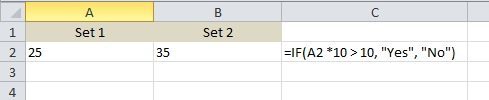
Здесь мы говорим, что если значение A2, умноженное на 10, больше 10, то выведите «Да», в противном случае выведите «Нет». Довольно просто, а? Теперь предположим, что мы хотим выводить числа вместо текста. Вот один из примеров:
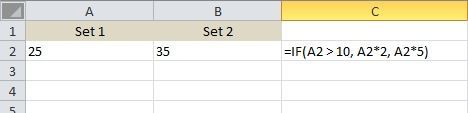
В этом примере, если значение в A2 больше 10, оно выведет значение, умноженное на 2, в противном случае оно умножит значение на 5. Довольно бесполезно, но суть вы поняли. Вы также можете использовать в формуле значения других ячеек.
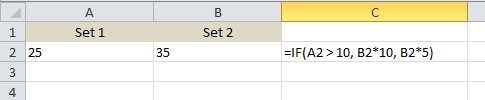
Здесь мы говорим, что если значение A2 больше 10, то умножьте B2 на 10, в противном случае умножьте B2 на 5 и выведите это значение в ячейку C2. Теперь давайте усложним задачу. Что, если мы хотим вывести Yes, если A2 и B2 больше 10?.

Вот что-то новенькое! Если мы хотим, чтобы A2 >10 И B2 >10, тогда нам нужно использовать функцию И внутри функции ЕСЛИ. Звучит сложно, но не так уж плохо. Функция AND в основном принимает несколько аргументов сравнения (A2 >10) и выполняет над ними операцию AND. Все они должны быть правдивыми, чтобы отобразилось «Да». Если хотите, вы можете добавить три, четыре или более аргументов сравнения. Если вы хотите использовать ИЛИ, просто замените И выше словом ИЛИ.
А что, если вы хотите вернуть значение, отличное от текста или вычисленного числа? Что делать, если вы хотите вернуть значение ячейки на другом листе? Ну, вы можете сделать что-то вроде этого:

Для истинного значения я собираюсь вернуть значение ячейки A1 на листе 2. Это довольно просто! Таким образом, вы можете легко ссылаться на значения из других листов, если хотите. В том же свете вы также можете использовать значение из другого листа в логическом сравнении, т. е. Лист2!A1 >10. Давайте посмотрим, что вы можете сделать! Допустим, вы хотите выполнить оператор IF на основе типа значения, хранящегося в ячейке (число, текст или пустое значение). Вы можете сделать что-то вроде этого:

Вы можете использовать ISTEXT и ISNUMBER для двух других типов данных. Эти функции могут быть очень удобны при написании формул ЕСЛИ. Обратите внимание, что большинство функций Excel можно использовать внутри оператора IF, поэтому не стесняйтесь. Например, вы можете использовать такие функции, как СУММ, МАКС, МИН и т. д.
До сих пор мы работали только с одним значением при логическом сравнении, но допустим, мы хотим работать с группой ячеек. Например, если все числа в диапазоне ячеек больше 10, выведите True, в противном случае — False.
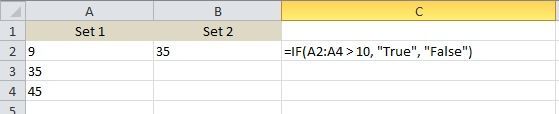
Это так же просто, как использовать двоеточие, как показано выше: A2:A4. В этом случае каждое значение от A2 до A4 будет проверено на предмет того, больше ли оно 10. Если все значения равны, то будет отображено истинное значение. А как насчет вложенных операторов IF?

Здесь я говорю, что если A2 больше 10, выведите значение, но если нет, то выполните еще одно сравнение IF. ЕСЛИ B2 больше 10, выведите другое значение. Вы можете вкладывать операторы IF на 64 уровня, что означает, что вы можете делать довольно сложные вещи. Вероятно, вам никогда не понадобится заходить так далеко, но иногда бывает полезно углубиться на несколько уровней.
Это лишь базовое введение в оператор IF, но, надеюсь, оно поможет вам начать работу. Вы пытаетесь написать оператор IF, чтобы что-то сделать в Excel, и не можете этого понять? Оставьте здесь комментарий с описанием задачи, и я постараюсь помочь вам написать правильную формулу ЕСЛИ. Наслаждайтесь!.