Когда вы работаете в Microsoft Excel, вы можете обнаружить, что за вашими данными стало сложно следить, поскольку наборы данных разбросаны по отдельным листам, сводным таблицам и т. д. Однако для работы с данными не всегда требуется использовать несколько листов или файлов Excel, особенно если вы работаете в команде.
Чтобы упростить организацию данных, вы можете объединить их в Excel. Вы можете объединить листы из отдельных файлов, объединить отдельные файлы Excel в один или вместо этого использовать функцию консолидации для объединения данных.
Вот как объединить файлы и данные Excel с помощью этих методов.
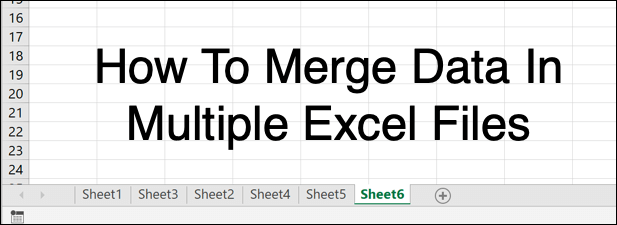
Как переместить или скопировать отдельные листы в Excel
Типичный файл Microsoft Excel разбит на несколько листов (или рабочих листов), которые перечислены в виде вкладок в нижней части окна Excel. Они действуют как страницы, позволяя распределять данные по нескольким листам в одном файле.
Вы можете перемещать или копировать листы между разными файлами Excel (или одним и тем же файлом, если вы хотите дублировать наборы данных).
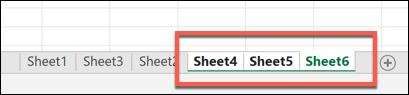
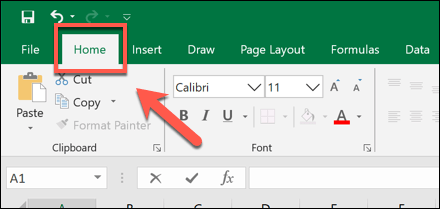
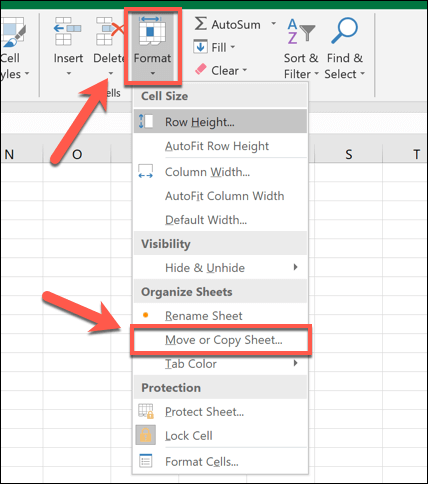
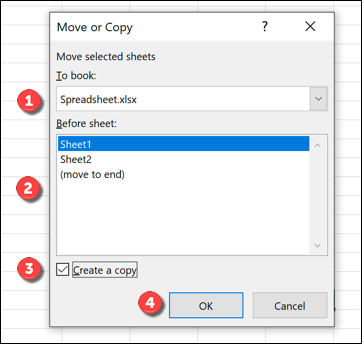
Выбранные вами листы будут перемещены или скопированы по вашему желанию, хотя это не приведет к их полному объединению..
Как объединить несколько файлов Excel
Вы можете использовать инструмент Переместить или скопировать лист в Excel для объединения данных из нескольких файлов Excel. Это можно сделать, выбрав все активные листы в файле, а затем объединив их в один целевой файл, повторяя этот процесс для нескольких файлов.
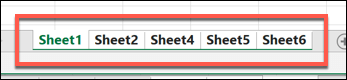
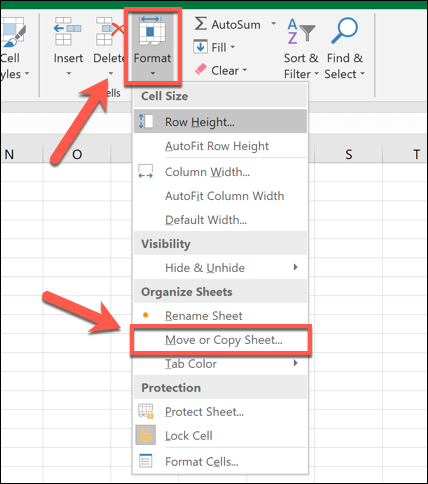
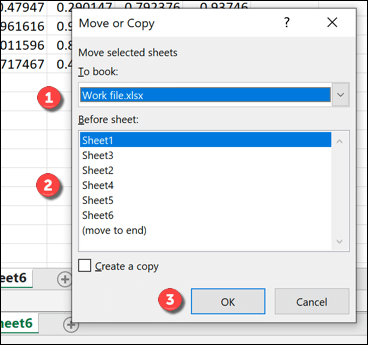
Если у вас несколько файлов Excel, вам придется повторить эти шаги, чтобы объединить их в один файл.
Использование инструмента консолидации для объединения данных в Excel
Используя описанные выше методы, вы можете перемещать и копировать листы между разными файлами электронных таблиц Excel. При этом данные перемещаются, но не очень хорошо интегрируются — данные по-прежнему хранятся на отдельных листах.
Чтобы обойти эту проблему, вы можете использовать инструмент Консолидация в Excel, чтобы объединить числовые данные из нескольких листов в новый, единый лист. К сожалению, этот процесс не работает с ячейками, содержащими текст: вам придется вырезать и вставлять эти данные вручную или использовать создать сценарий VBA в Excel, чтобы сделать это за вас.
Чтобы это работало, ваши данные должны быть представлены одинаково на всех листах с соответствующими метками заголовков. Прежде чем начать, вам также потребуется удалить из данных все пустые данные (например, пустые ячейки)..
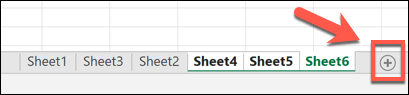
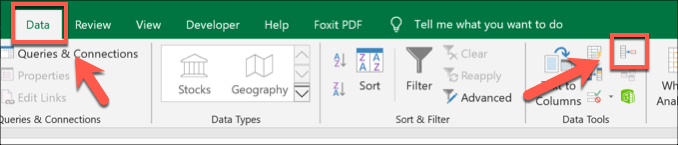
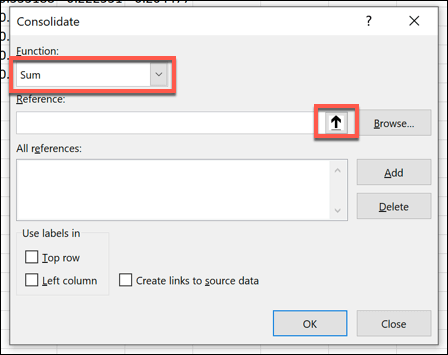
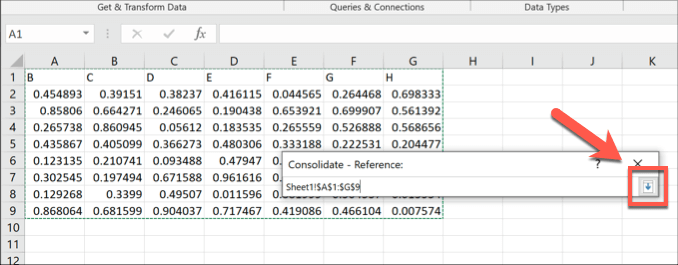
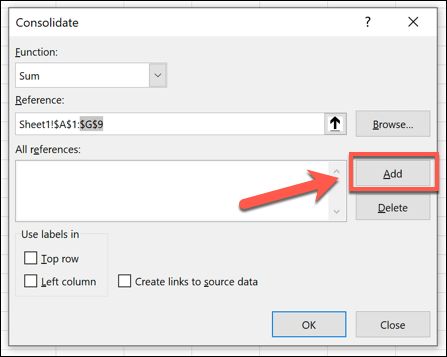
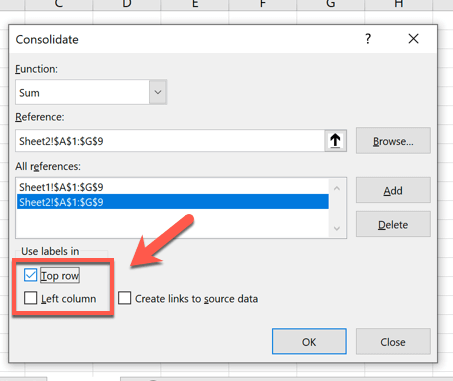
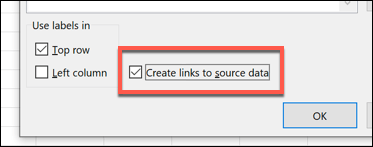
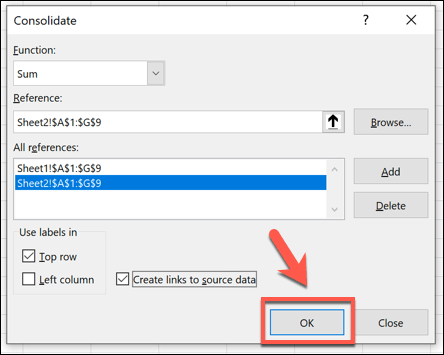
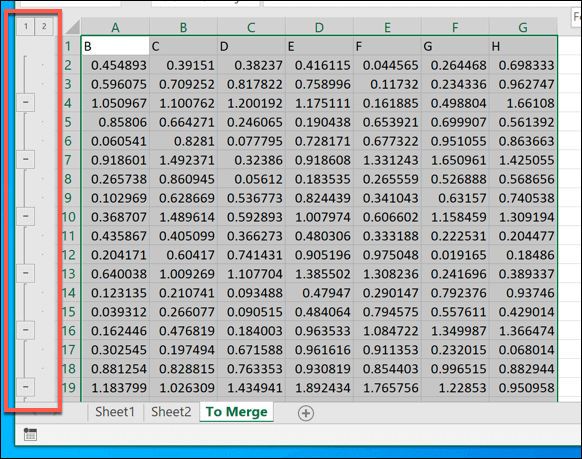
Если вы решите создать ссылки на исходные данные, ваш новый лист будет действовать как зеркальная версия ваших отдельных листов и файлов. В противном случае ваши данные будут скопированы на этот лист, и вы сможете редактировать их напрямую.
Использование объединенных данных Excel
Независимо от того, решите ли вы объединить данные Excel в один лист или файл или предпочитаете распределить работу по нескольким файлам, эти советы помогут вам сохранить порядок. Когда вы будете готовы, вы можете начать поделитесь своим файлом Excel вместе с другими людьми для совместной работы и эффективного анализа ваших данных в команде.
Если вы беспокоитесь о том, что потеряете отслеживание изменений в объединенных данных, не волнуйтесь — вы легко можете отслеживать изменения в Excel использовать встроенную функцию отслеживания.
Поделитесь с нами своими советами по анализу данных Excel в разделе комментариев ниже.
.