Несмотря на то, что Internet Explorer (IE) медленный, устаревший и представляет угрозу безопасности, он по-прежнему необходим для старых веб-сайтов и приложений, которые плохо работают с современными браузерами. Но если вы используйте Microsoft Edge для обычного просмотра веб-страниц, вам не нужно постоянно переключаться между ними. Это связано с тем, что последний имеет встроенный режим Internet Explorer, позволяющий отображать сайты в движке Trident MSHTML IE.
Однако, прежде чем вы сможете использовать Microsoft Edge для загрузки устаревшего веб-контента, вам необходимо активировать режим Internet Explorer. Следующие инструкции расскажут вам все, что вам нужно знать, чтобы настроить этот режим на ПК под управлением Windows 10 или Windows 11.
Как активировать режим Internet Explorer в Edge
Режим Internet Explorer встроен в версию Microsoft Edge для Chromium. Вы можете активировать его, зайдя на страницу настроек браузера.
<р>1. Откройте меню Настройки и многое другое Edge, выбрав трехточечный значок в правом верхнем углу окна. Затем выберите параметр Настройки .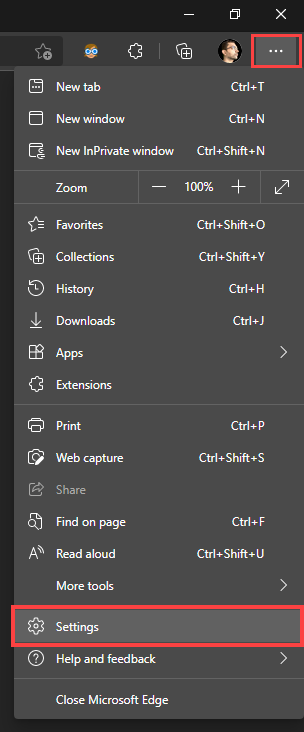 <р>2. Выберите Браузер по умолчанию на боковой панели.
<р>2. Выберите Браузер по умолчанию на боковой панели.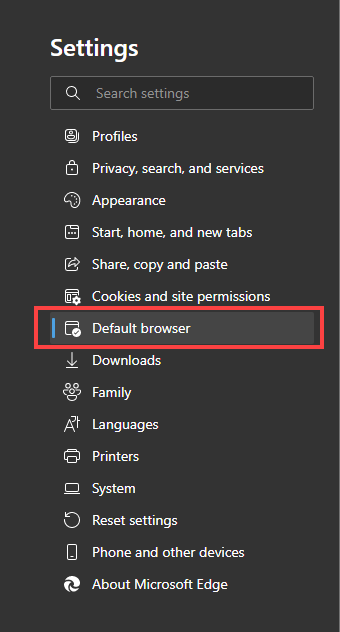 <р>3. Найдите раздел Совместимость Internet Explorer справа от страницы настроек.
<р>4. Откройте раскрывающееся меню рядом с пунктом Разрешить перезагрузку сайтов в режиме Internet Explorer и выберите Разрешить .
<р>5. Выберите Перезапустить . Microsoft Edge автоматически перезапустится.
<р>3. Найдите раздел Совместимость Internet Explorer справа от страницы настроек.
<р>4. Откройте раскрывающееся меню рядом с пунктом Разрешить перезагрузку сайтов в режиме Internet Explorer и выберите Разрешить .
<р>5. Выберите Перезапустить . Microsoft Edge автоматически перезапустится.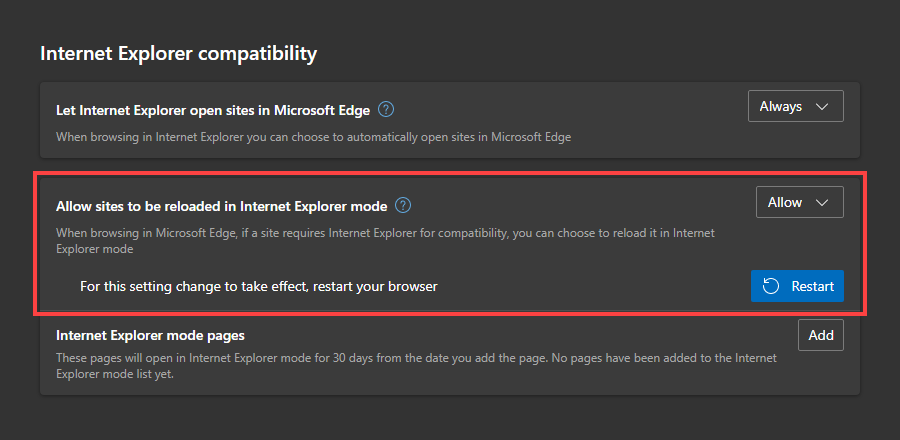
Режим Internet Explorer теперь активен в Microsoft Edge. Вы можете вызвать его вручную или настроить браузер на автоматическое использование для определенных веб-сайтов и страниц.
Как включить и отключить режим Internet Explorer в Edge
Когда в Microsoft Edge активен режим Internet Explorer, вы можете вручную загружать веб-страницу или приложение с помощью механизма Trident MSHTML в любое время.
<р>1. Загрузите веб-страницу или приложение в Edge. <р>2. Откройте меню Настройки и другое . <р>3. Выберите перезагрузку в режиме Internet Explorer .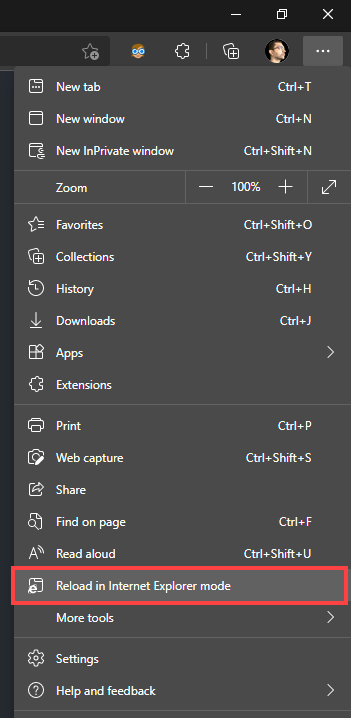
Сайт перезагрузится в режиме Internet Explorer. Вы увидите знакомый логотип Internet Explorer слева от адресной строки Microsoft Edge, подтверждающий это. Ссылки, по которым вы нажимаете, также будут загружаться в режиме Internet Explorer, если они загружают страницы, принадлежащие тому же домену..
Если у вас есть другие вкладки с устаревшим содержимым, вам необходимо включить для них режим Internet Explorer вручную.
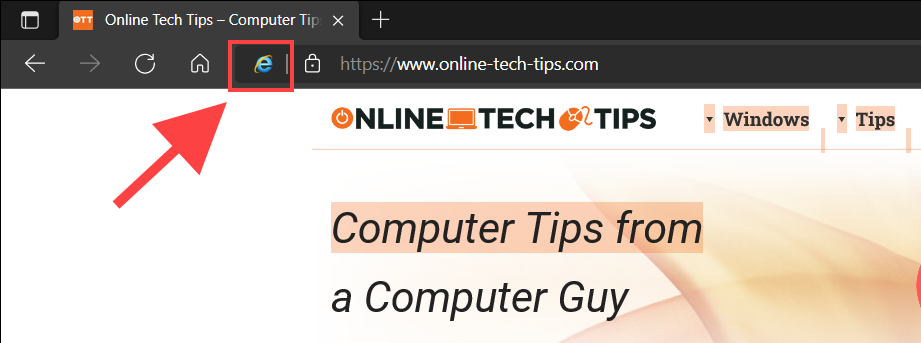
Если вы хотите вернуться к использованию Хромовый движок, просто заново откройте меню Настройки и прочее и выберите Выйти из режима Internet Explorer . . Или просто покиньте вкладку.
Примечание. Если у вас возникли проблемы с включением режима Internet Explorer, возможно, вам придется установить Internet Explorer или модуль режима Internet Explorer на свой компьютер. Прокрутите страницу ниже, чтобы получить инструкции.
Как настроить постоянную загрузку сайтов в режиме Internet Explorer
Если вы регулярно взаимодействуете со старыми веб-сайтами и приложениями, вы можете указать Microsoft Edge загружать их в режиме Internet Explorer по умолчанию. У вас есть несколько способов сделать это.
Если вы вручную активировали режим Internet Explorer для сайта, просто выберите логотип Internet Explorer в адресной строке и включите переключатель рядом с Открыть эту страницу в режиме Internet Explorer. в следующий раз и выберите Готово .
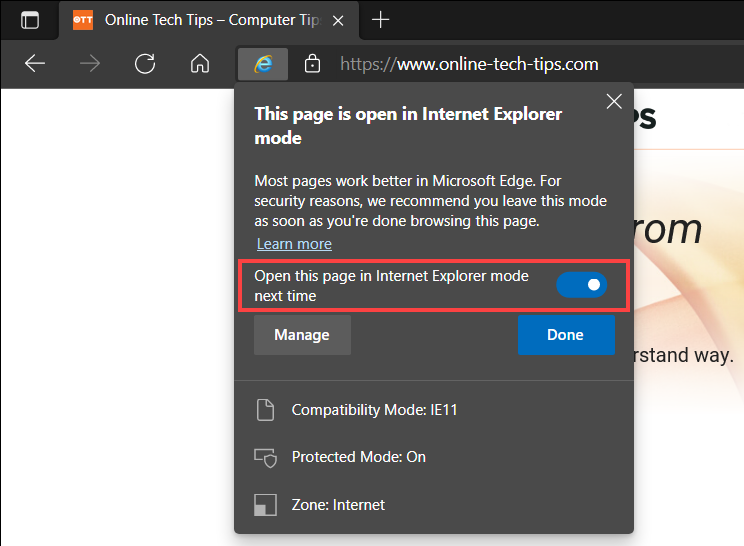
Кроме того, вы можете добавить URL-адреса веб-страниц на странице настроек Microsoft Edge.
<р>1. Откройте меню Настройки и другое и выберите Настройки . <р>2. Выберите Браузер по умолчанию на боковой панели. <р>3. Нажмите кнопку Добавить рядом с Страницами режима Internet Explorer .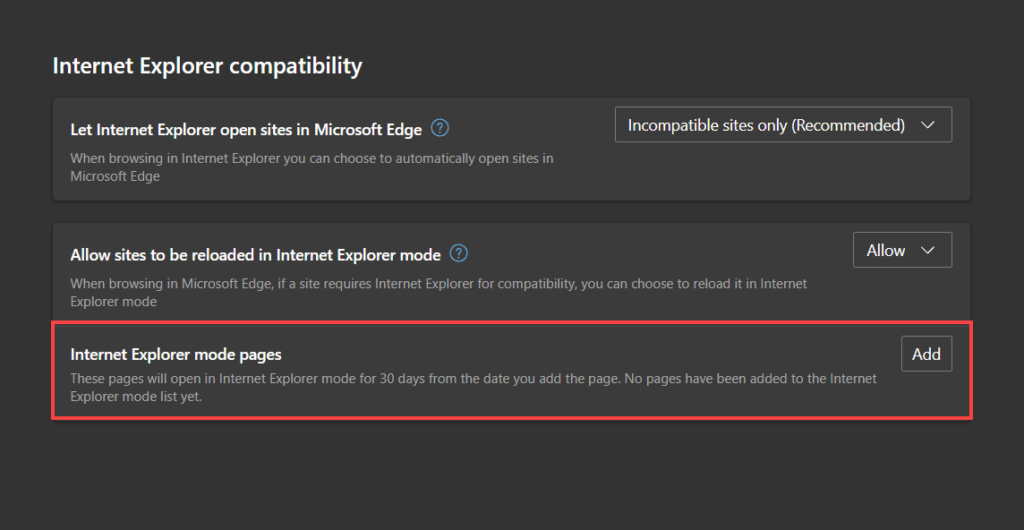 <р>4. Введите URL-адрес страницы, которую вы хотите загрузить в режиме Internet Explorer по умолчанию.
<р>5. Выберите Добавить .
<р>4. Введите URL-адрес страницы, которую вы хотите загрузить в режиме Internet Explorer по умолчанию.
<р>5. Выберите Добавить .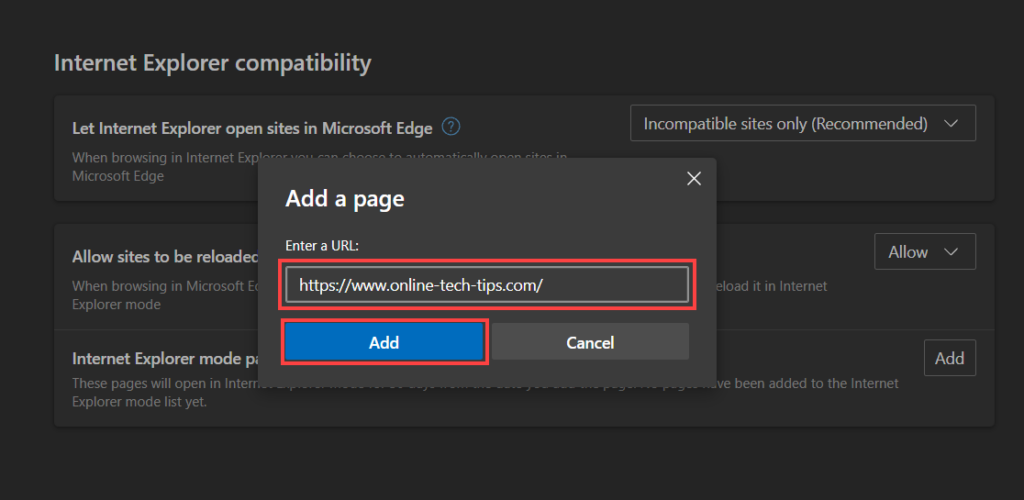 <р>6. Повторите шаги 3 –5 для всех остальных страниц, которые вы хотите добавить.
<р>6. Повторите шаги 3 –5 для всех остальных страниц, которые вы хотите добавить.
Как добавить кнопку режима Internet Explorer в Edge
Microsoft Edge позволяет добавить кнопку режима Internet Explorer на панель инструментов браузера. Это упрощает включение и отключение этой функции.
<р>1. Откройте меню Настройки и другое и выберите Настройки . <р>2. Выберите Внешний вид на боковой панели.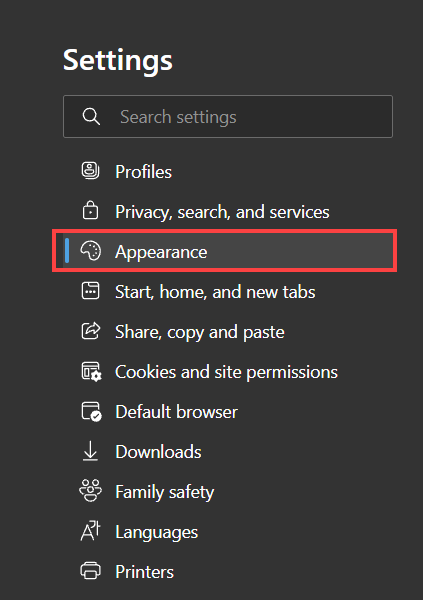 <р>3. Прокрутите вниз до раздела Настройка панели инструментов и включите переключатель рядом с кнопкой режима Internet Explorer ..
<р>3. Прокрутите вниз до раздела Настройка панели инструментов и включите переключатель рядом с кнопкой режима Internet Explorer ..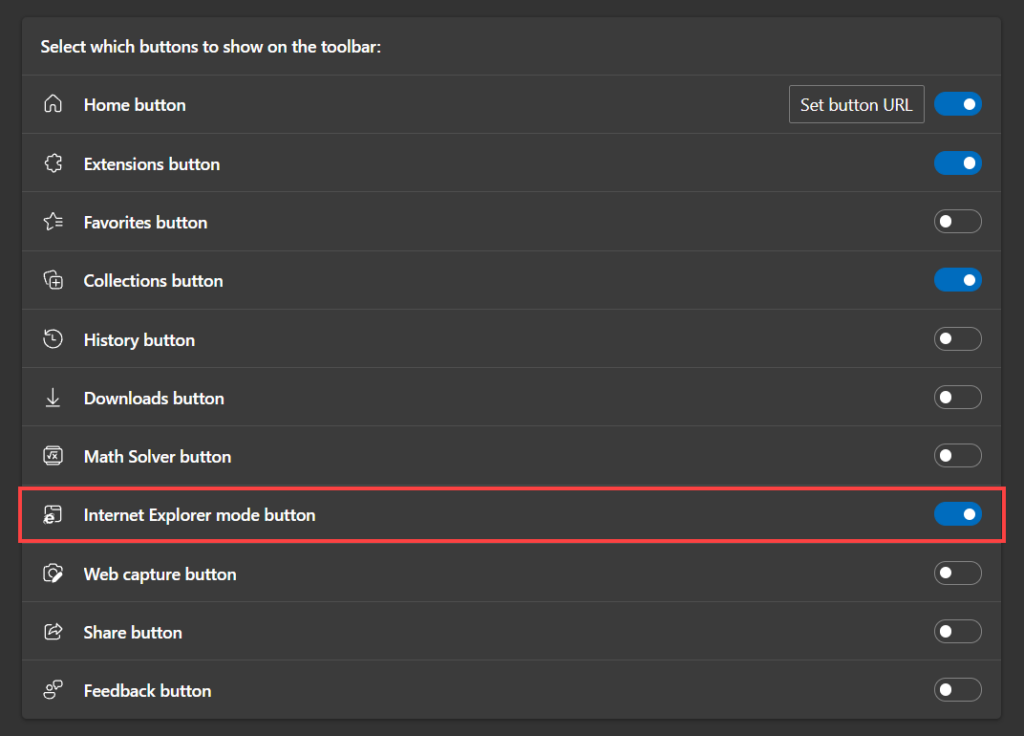
Кнопка режима Internet Explorer теперь должна появиться справа от адресной строки. Выбирайте его всякий раз, когда хотите войти в режим Internet Explorer и выйти из него.
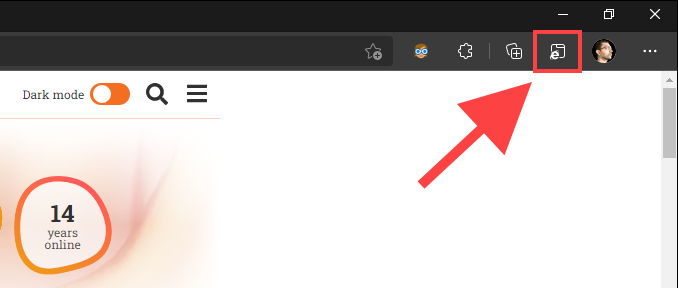
Если вы хотите удалить кнопку режима Internet Explorer, вернитесь в Настройки >Внешний вид и отключите переключатель рядом с Режим Internet Explorer .
Не можете включить режим Internet Explorer? Вот что вам следует сделать
Internet Explorer предустановлен в Windows 10. Но на некоторых компьютерах вам необходимо активировать его, прежде чем вы сможете начать его использовать. Так, например, если вы получаете сообщение «Internet Explorer не найден» при включении режима Internet Explorer для веб-страницы или приложения, это должно помочь.
Та же проблема может возникнуть и в Windows 11. Однако последняя операционная система Microsoft не включает Internet Explorer в качестве отдельного приложения. Вместо этого он поставляется с модулем режима Internet Explorer, который необходимо добавить в качестве дополнительной функции.
Как добавить Internet Explorer в Windows 10
<р>1. Откройте меню Пуск и выберите Настройки .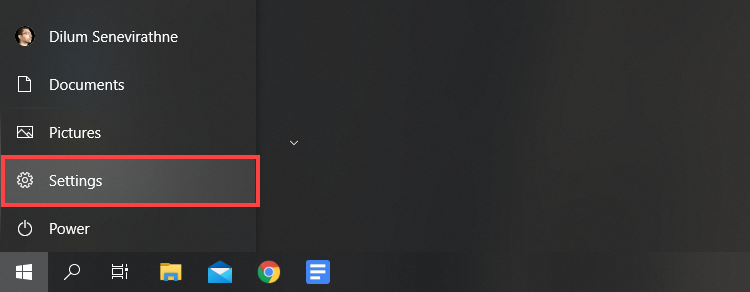 <р>2. Выберите Приложения .
<р>2. Выберите Приложения .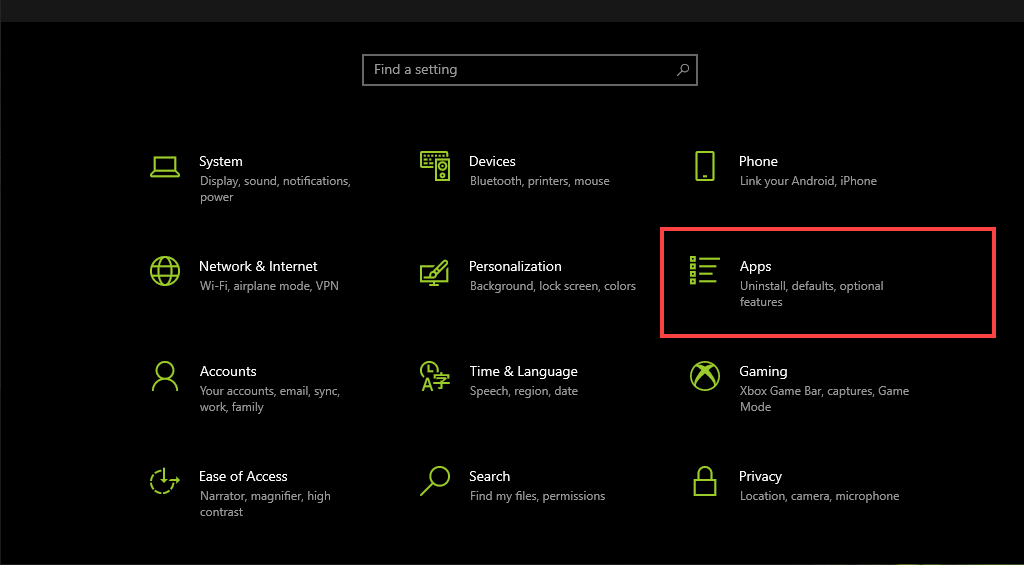 <р>3. Выберите Дополнительные функции .
<р>3. Выберите Дополнительные функции .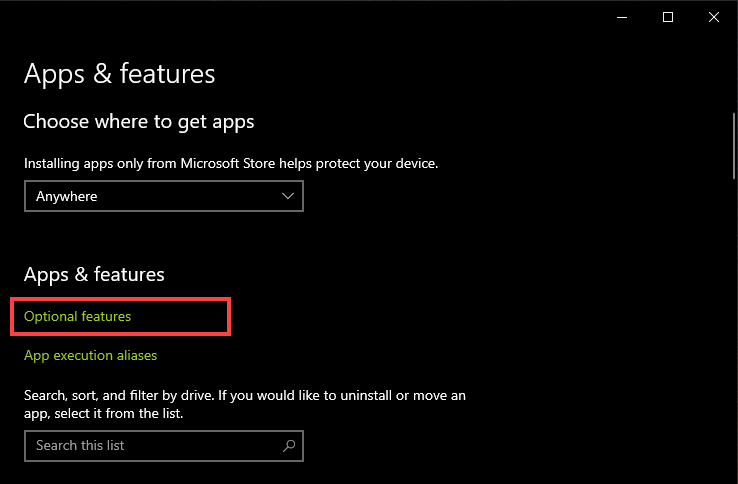 <р>4. Выберите Добавить функцию .
<р>4. Выберите Добавить функцию .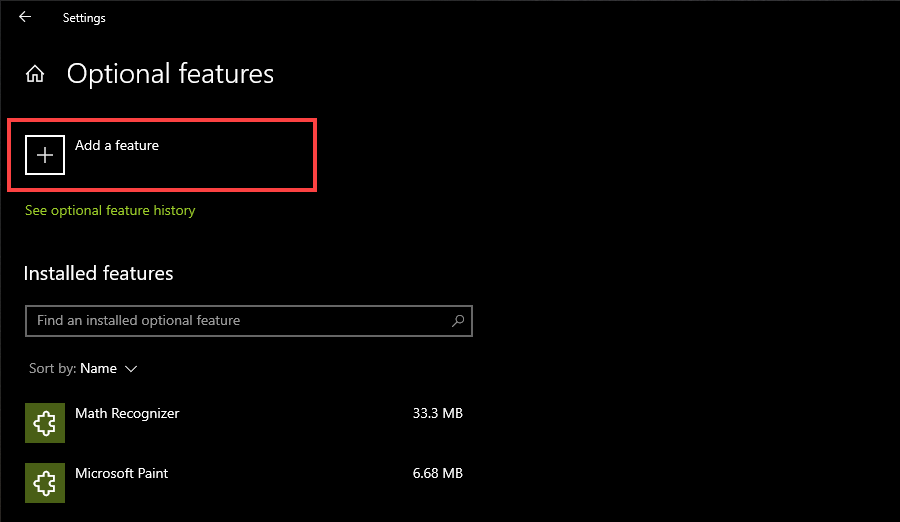 <р>5. Установите флажок Internet Explorer .
<р>6. Выберите Установить .
<р>5. Установите флажок Internet Explorer .
<р>6. Выберите Установить .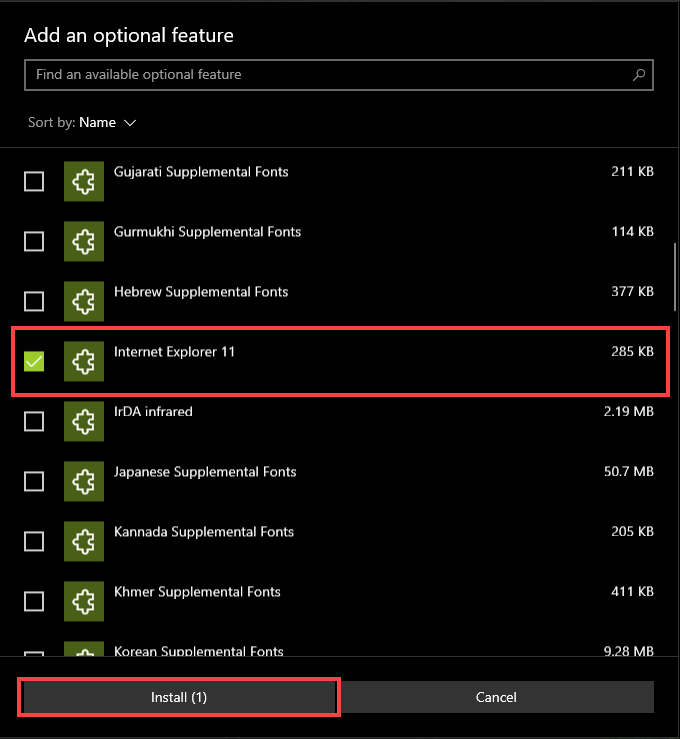
Как добавить модуль режима Internet Explorer в Windows 11
<р>1. Откройте меню Пуск и выберите Настройки .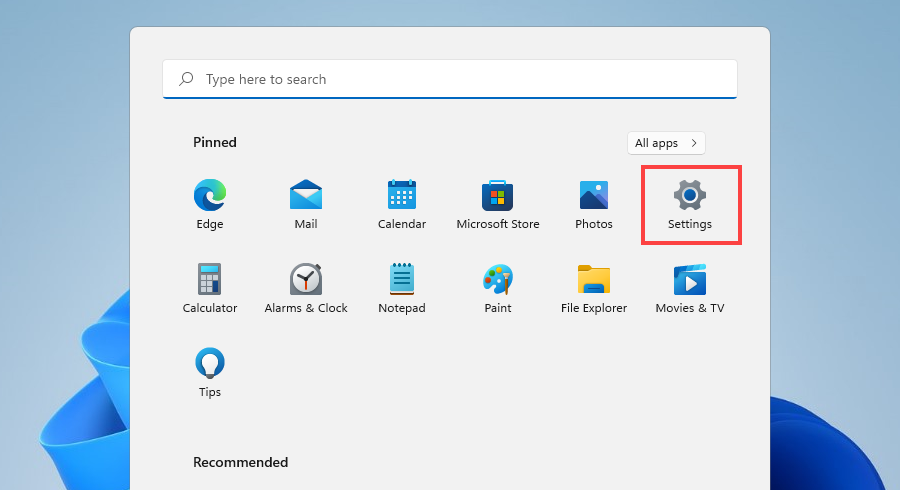 <р>2. Выберите Приложения >Дополнительные функции .
<р>2. Выберите Приложения >Дополнительные функции .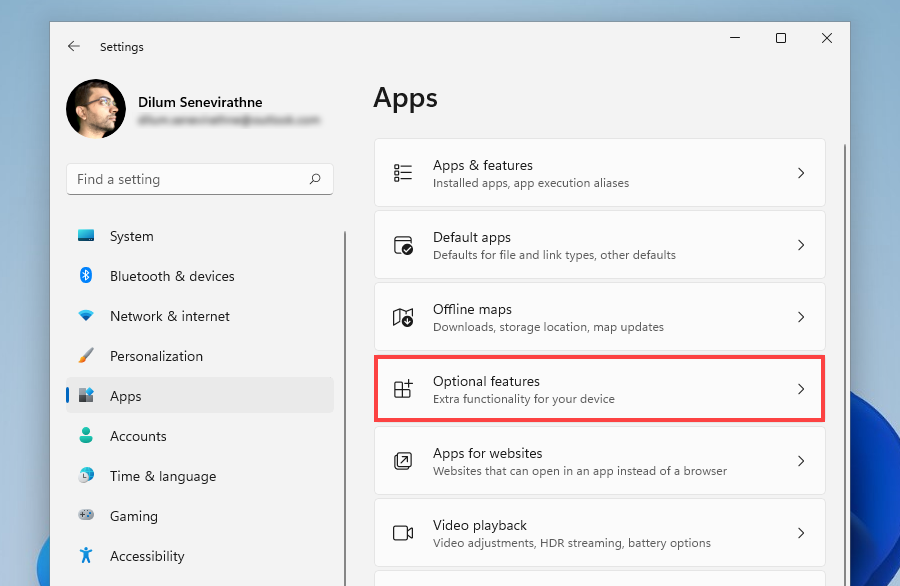 <р>3. Выберите Просмотр функций .
<р>3. Выберите Просмотр функций .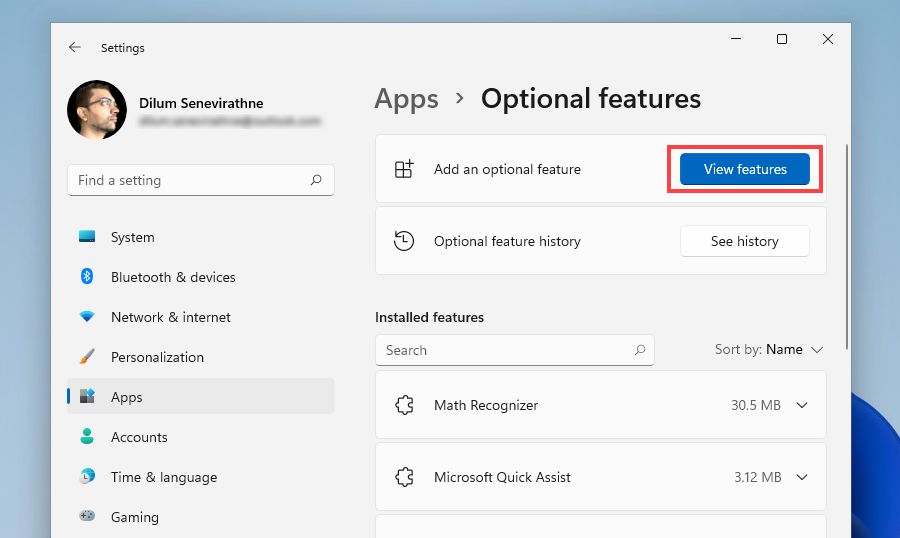 <р>4. Установите флажок Режим Internet Explorer и выберите Далее .
<р>4. Установите флажок Режим Internet Explorer и выберите Далее .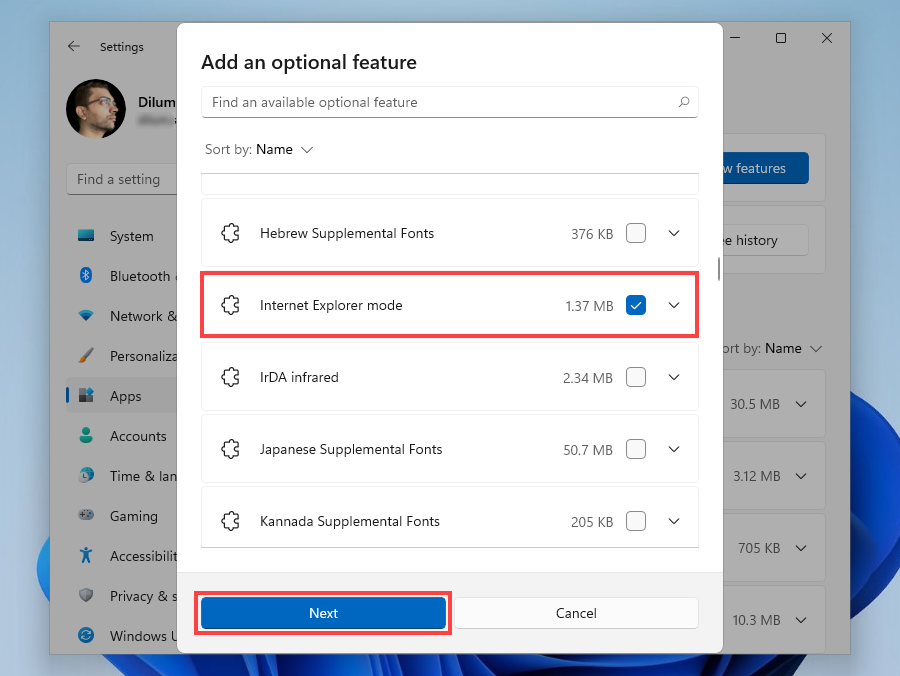 <р>6. Выберите Установить .
<р>6. Выберите Установить .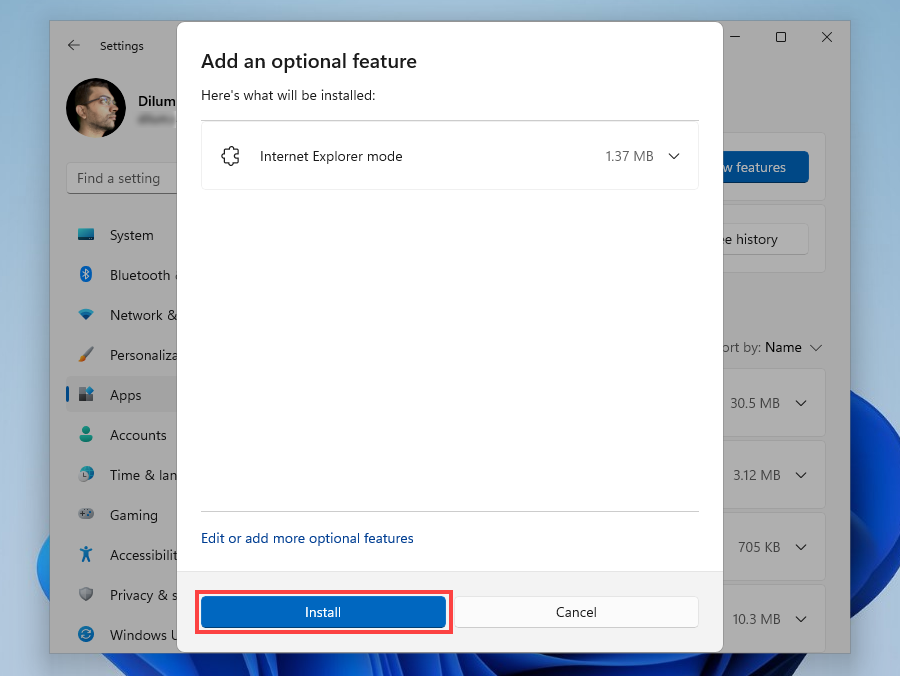
Режим Internet Explorer: два в одном
Режим Internet Explorer позволяет ограничить просмотр веб-страниц Microsoft Edge. Вы сможете использовать его даже после того, как Microsoft прекратит выпуск Internet Explorer в середине 2022 года. Однако вы должны воздерживаться от использования этой функциональности для страниц, которые хорошо работают в движке Chromium Edge по умолчанию. Компромисс между производительностью и безопасностью того не стоит..
Тем не менее, если вы работаете в организационной среде, ознакомьтесь с Руководство по началу работы в режиме Internet Explorer для получения подробной информации о настройке политик, необходимых для развертывания и активации функций для внутренних и внешних сайтов.
.