Компьютеры обычно имеют несколько вентиляторов для охлаждения электроники, если только вы не используете система водяного охлаждения. В вашей системе может быть один вентилятор для процессора, другой для видеокарты, один для блока питания и, возможно, 1-4 дополнительных вентилятора, прикрепленных к корпусу ПК.
Охлаждающие вентиляторы абсолютно необходимы для охлаждения вашей системы, но они не должны заставлять ваш компьютер звучать как двигатель. Чтобы найти оптимальный баланс между шумом и охлаждением, вам необходимо научиться управлять скоростью вращения вентилятора на вашем ПК.
Скорость вентилятора часто регулируется автоматически в зависимости от температуры оборудования. Ваш компьютер должен быть достаточно тихим, когда вы просматриваете Интернет, но он может стать громким, когда вы играете в требовательную игру. Однако, если ваш компьютерные вентиляторы постоянно шумят или не запускается и ваш процессор перегревается, вы можете быстро решить обе проблемы.
В этой статье рассматриваются несколько методов управления скоростью вращения вентилятора. Если у вас возникли проблемы с вентиляторами, сначала чистите компьютер правильно, потому что вентиляторы работают особенно усердно, когда есть пыль и грязь. После очистки оборудования вы можете оптимизировать скорость вращения вентилятора по своему вкусу, используя один из наших методов.
Как управлять скоростью вентилятора в BIOS
Самый простой способ контролировать скорость вращения вентилятора — внести изменения в BIOS. Если вы не знаете как войти в биос, прежде чем продолжить, ознакомьтесь с нашим обширным руководством.
Управление скоростью вращения вентилятора в BIOS зависит от вашего ПК или ноутбука. Существует множество версий BIOS, каждая из которых имеет разные меню и метки. В некоторых случаях вы не найдете опцию управления скоростью вращения вентилятора, поскольку BIOS не поддерживает эту функцию. Некоторые ноутбуки Lenovo Legion являются прекрасным примером этого. Вы не можете контролировать скорость вентиляторов, поскольку они работают непрерывно и используют TDP (расчетную тепловую мощность).
Однако в большинстве версий BIOS вам необходимо прокручивать меню, пока не найдете меню под названием «Монитор», «Состояние» или что-то подобное, в зависимости от производителя. В подменю вы найдете опцию «Регулирование скорости вентилятора» или «Управление вентилятором». Ярлык и расположение подменю зависят от производителя.
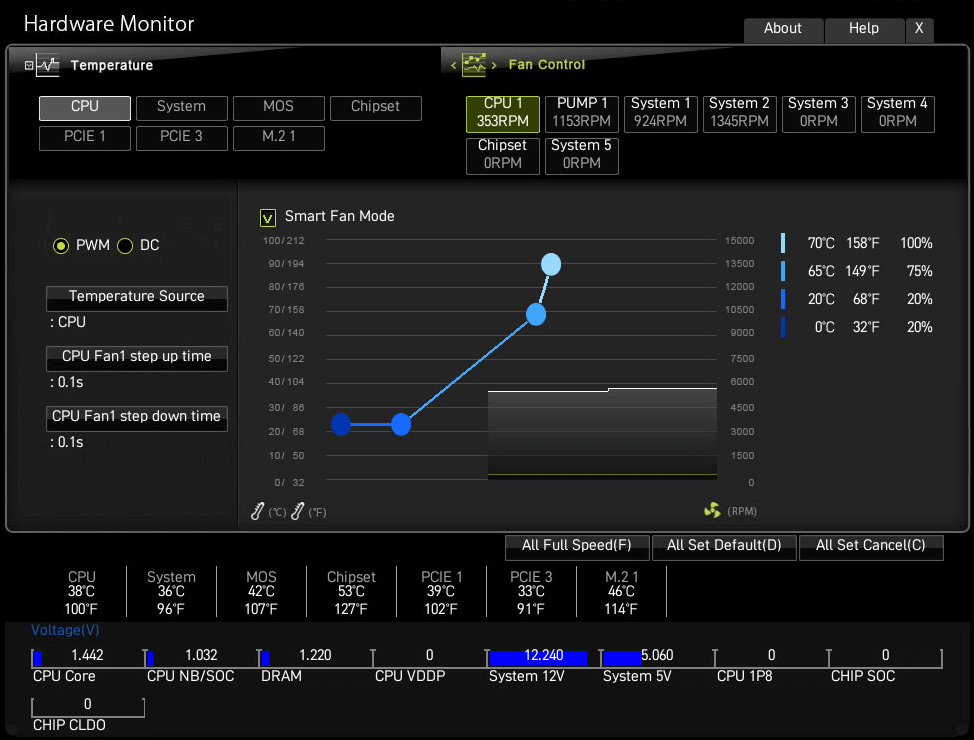
На изображении выше показан пример кривой регулирования скорости вращения вентилятора, которую можно встретить на материнской плате MSI. Перемещайте точки, чтобы регулировать скорость вентилятора в зависимости от температурных интервалов..
На изображении ниже показано меню управления скоростью вращения вентилятора в BIOS от Gigabyte, принцип тот же.
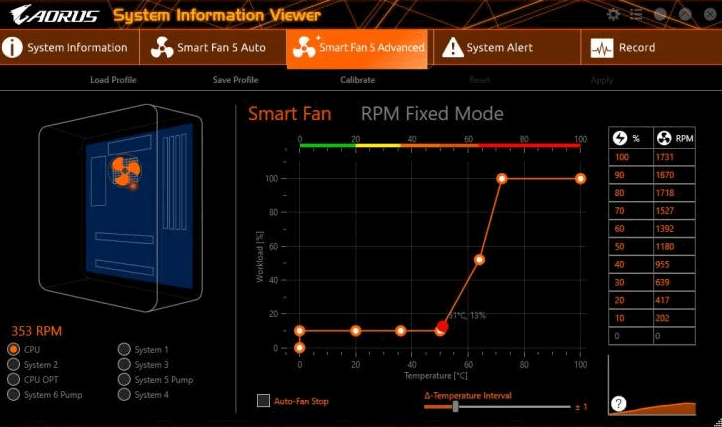
Как управлять скоростью вентилятора с помощью программного обеспечения
Если вам неудобно вносить изменения в BIOS, изучите варианты программного обеспечения. Многие программы позволяют вам управлять вентиляторами, определяя, с какой скоростью они должны вращаться при определенных температурах. Такое программное обеспечение также позволяет отслеживать температуру, напряжение и скорость вращения вентилятора вашего оборудования, что может подсказать вам, когда пришло время очистить ваш компьютер.
Однако регулировка скорости вращения вентилятора в BIOS по-прежнему является наиболее рекомендуемым вариантом. Если вы что-то напутаете, вы всегда можете сброс к настройкам по умолчанию.
СпидФан
SpeedFan — мощный инструмент, чрезвычайно популярный, поскольку он предлагает множество функций и при этом совершенно бесплатен. Его пользовательский интерфейс выглядит устаревшим и элементарным по сегодняшним меркам, но SpeedFan предлагает многое. Являясь одним из старейших инструментов такого рода, он позволяет вам контролировать температуру и напряжение вашего оборудования, а также настраивать скорость вращения вентилятора. Это бесплатно и просто в использовании.
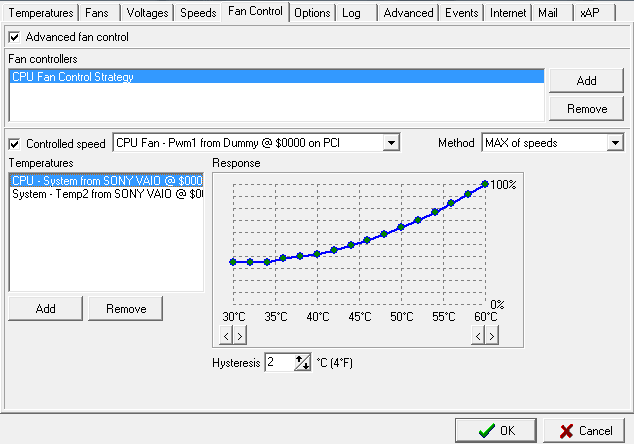
Вы можете выбрать каждый вентилятор, а затем внести изменения в кривую отклика. Если вы в основном просматриваете веб-страницы или выполняете другие нетребовательные задачи, вы можете сделать свой компьютер очень тихим, снизив скорость вращения вентилятора для низких температур.
Если вы не хотите возиться с ручной настройкой, но скорость вращения вентилятора по умолчанию вышла из-под контроля, вы можете включить настройку Автоматическая скорость вентилятора в SpeedFan.
Обратите внимание, что это программное обеспечение поддерживает не все доступные материнские платы, а это означает, что оно может не обнаружить вентиляторы вашего ПК, поэтому вы не сможете выполнить какие-либо настройки. В этом случае следует либо внести изменения в BIOS, либо использовать контроллер вентилятора.
MSI Afterburner
Один из важнейших вентиляторов, находящихся под вашим контролем, — это вентилятор графического процессора. В зависимости от типа вашей видеокарты она может иметь 1, 2 или даже 3 вентилятора. Если вентиляторы настроены или управляются неправильно, ваш компьютер может звучать как реактивный двигатель, даже если ваш графический процессор испытывает небольшую нагрузку, и именно здесь на помощь приходит такой инструмент, как MSI Afterburner.
MSI Afterburner известен в игровых кругах как инструмент для разгона, позволяющий контролировать скорость вращения вентилятора графического процессора..
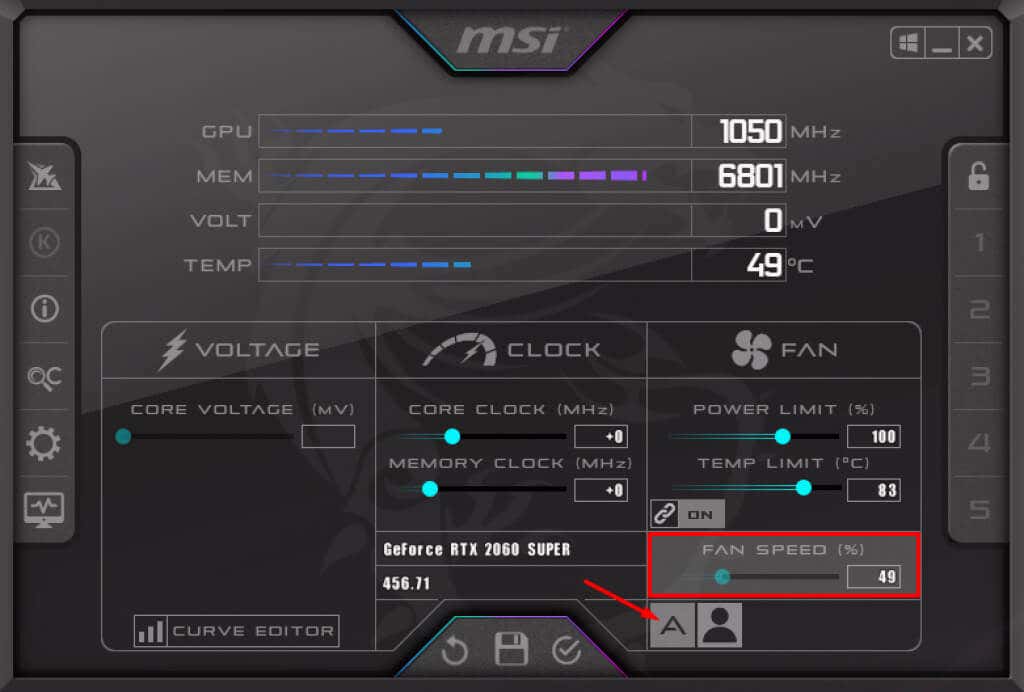
По умолчанию скорость вращения вентилятора установлена на автоматическую, что должно решить любые проблемы со скоростью вращения вентилятора графического процессора, которые могут у вас возникнуть. Если вас не устраивает скорость, вы можете выполнить простую ручную регулировку, щелкнув символ в виде буквы «А», чтобы отключить автоматический режим, и увеличить или уменьшить скорость вентилятора, перемещая ползунок.
Обратите внимание, что вентилятор будет работать на заданной скорости независимо от температуры. Если вы установите низкую скорость, вам нужно быть осторожным при игре в игру, которая требует много ресурсов вашего графического процессора.
В качестве альтернативы MSI Afterburner также имеет кривую скорости вращения вентилятора. Чтобы получить к нему доступ, нажмите кнопку Настройки .

На вкладке «Вентилятор» вы найдете кривую скорости управления вентилятором.
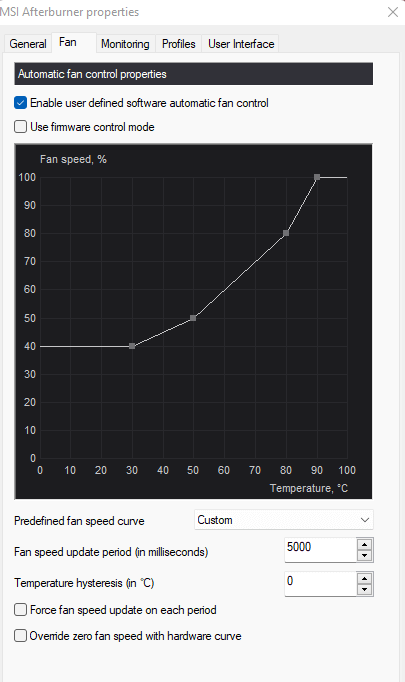
Как и кривая скорости вращения вентилятора SpeedFan, на графике представлены скорость и температура вентилятора. Перемещайте точки вверх-вниз или влево-вправо, чтобы регулировать скорость вентилятора в зависимости от конкретной температуры.
Как управлять скоростью вентилятора с помощью контроллера вентилятора
Компьютерное железо за последние несколько лет стал намного мощнее, но при этом выделяется много тепла. Требовательные процессоры и графические процессоры повышают температуру окружающей среды внутри корпуса, что негативно влияет на другие компоненты, такие как жесткие диски или материнская плата. Для улучшения воздушного потока вам потребуются дополнительные охлаждающие вентиляторы, поэтому установка с 3, 4 или более корпусными вентиляторами вполне нормальна, что также делает важным наличие контроллеров вентиляторов.
Контроллеры вентиляторов полезны, но многие сборщики ПК их игнорируют. Изменение настроек скорости вентилятора в BIOS может быть утомительным, а использование программного обеспечения не всегда является лучшим решением из-за проблем с поддержкой. Контроллер вентиляторов помогает вам контролировать и организовывать работу вентиляторов.

Контроллеры вентиляторов, как на изображении выше, позволяют подключать несколько вентиляторов. Вместо того, чтобы подключать их к материнской плате или блоку питания, вы подключаете их все к контроллеру. Затем вы можете использовать программное обеспечение контроллера для регулировки скорости вентилятора. Некоторые контроллеры вентиляторов оснащены физическими элементами управления, например сенсорным экраном или дисками, которые позволяют управлять вентиляторами вручную.

Выберите тип контроллера вентилятора, который соответствует вашим потребностям.
Какой метод управления скоростью вентилятора вы предпочитаете? Дайте нам знать в комментариях ниже!
.