Microsoft Publisher — это настольная издательская программа, позволяющая создавать публикации для Интернета или печати.
Однако в наши дни не все используют Publisher. Например, вы можете отправить файл PUB на просмотр или печать, но получатель не может его открыть, поскольку на его устройстве не установлен Publisher.
Один из лучших способов поделиться файлом и гарантировать, что другие смогут открыть вашу публикацию, — преобразовать файл Publisher в файл PDF.
Независимо от того, работаете ли вы над электронной книгой, поздравительная открытка или другой публикацией, мы покажем вам, как преобразовать файлы Publisher в формат PDF и сделать их доступными для совместного использования.
Как преобразовать файл Publisher в PDF
Существует три основных метода преобразования файла из Publisher в PDF:
1. Использовать «Сохранить как PDF» в Publisher
По умолчанию Publisher создает файлы .pub, которые можно открыть только в Publisher.
К счастью, вы можете легко решить эту проблему, сохранив файл PUB в формате PDF, чтобы его могли открыть другие, у кого нет Publisher.
Новые версии Publisher
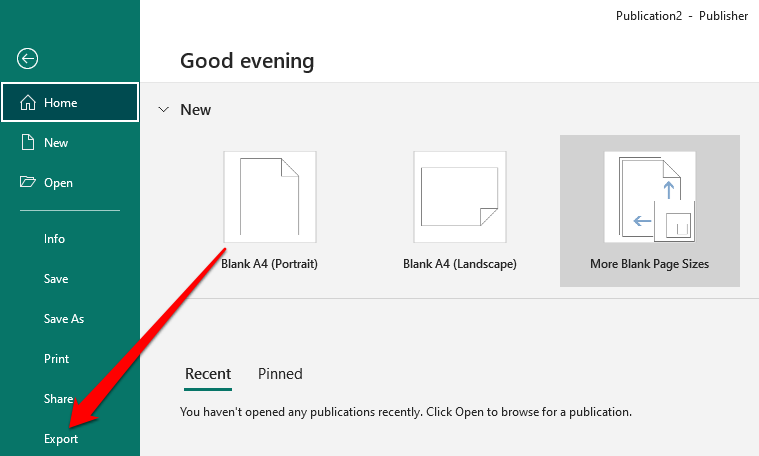
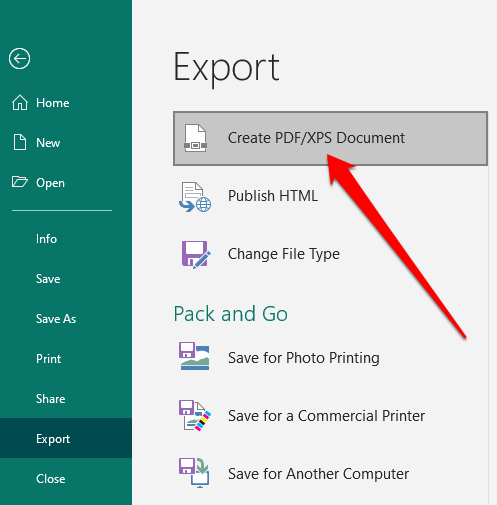
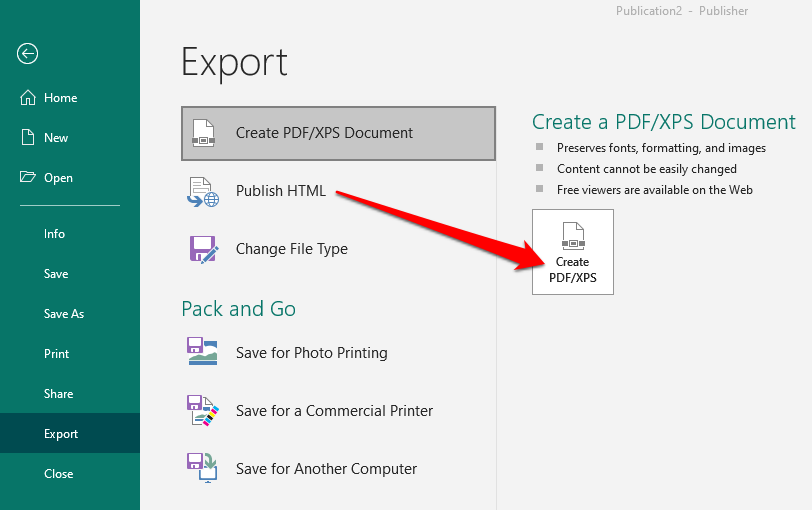
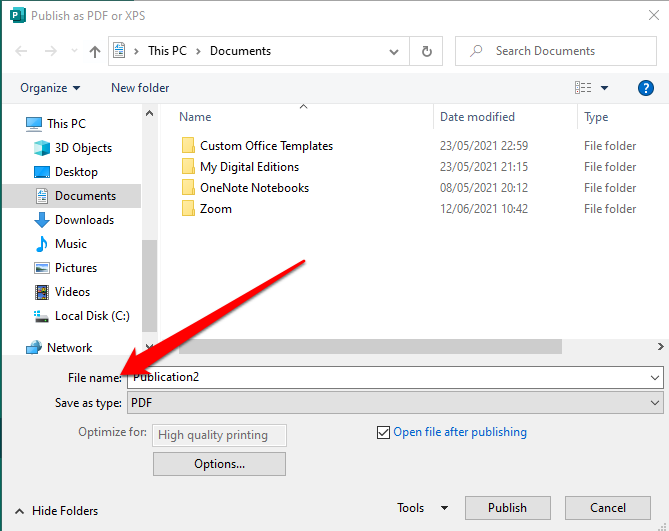
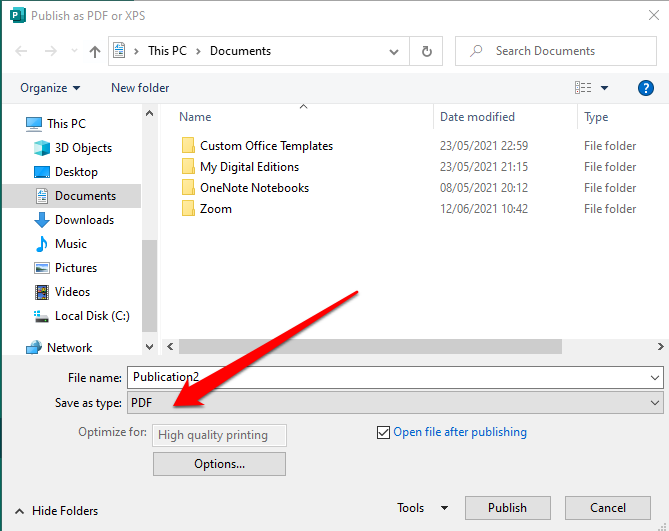
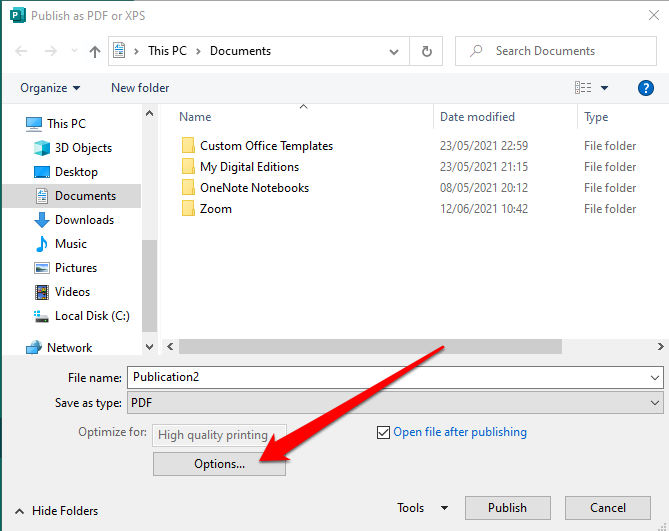
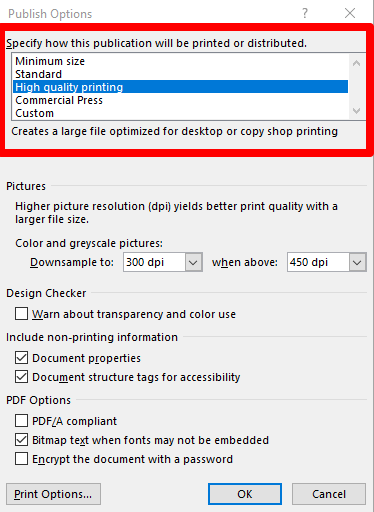
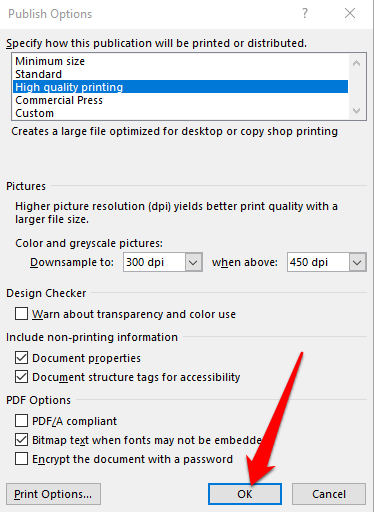
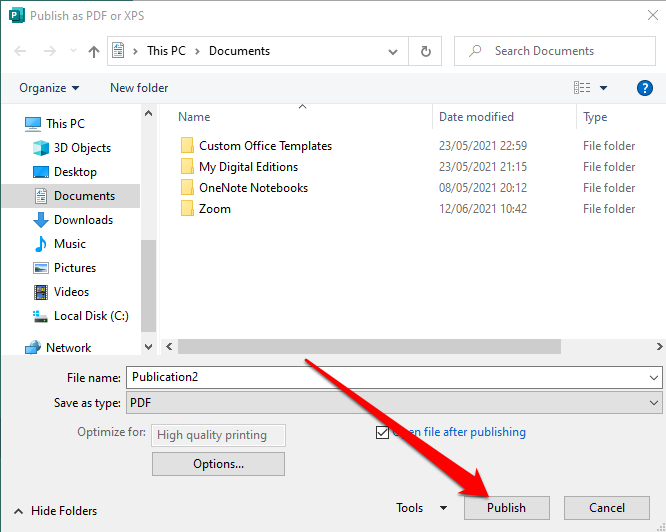
Версия Publisher 2010
Если вы используете версию приложения Publisher 2010 года, действия немного отличаются.
Изображение: 10-how-to-convert-microsoft-publisher-files-to-pdf-save-send

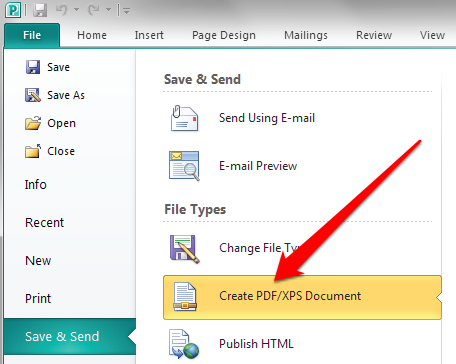
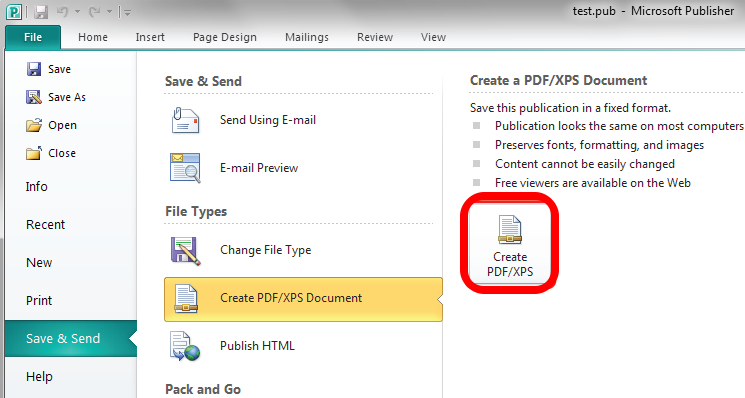
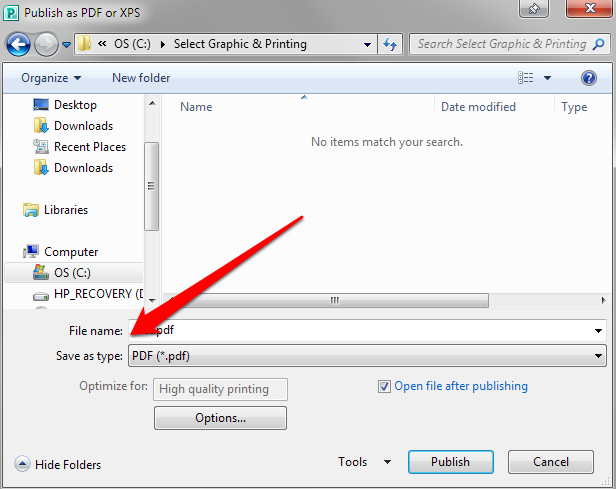
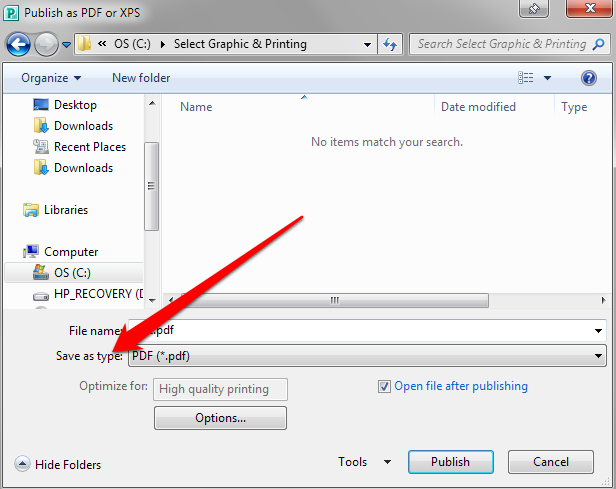
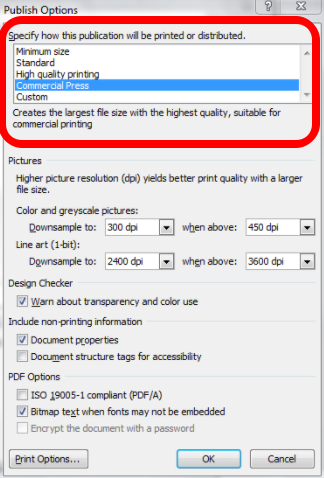
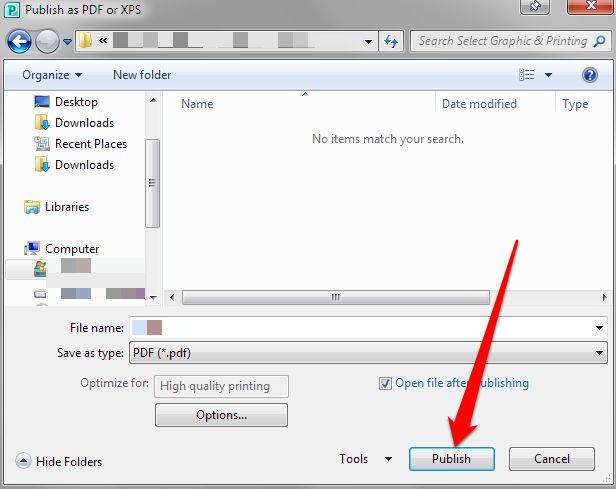
Версия Publisher 2007
В версии Publisher 2007 можно преобразовать файл PUB в формат PDF за несколько быстрых шагов.
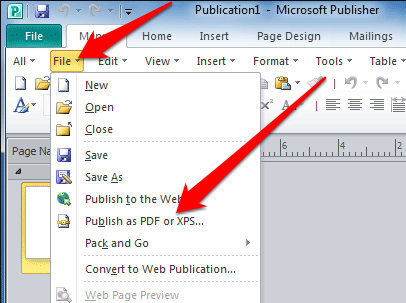
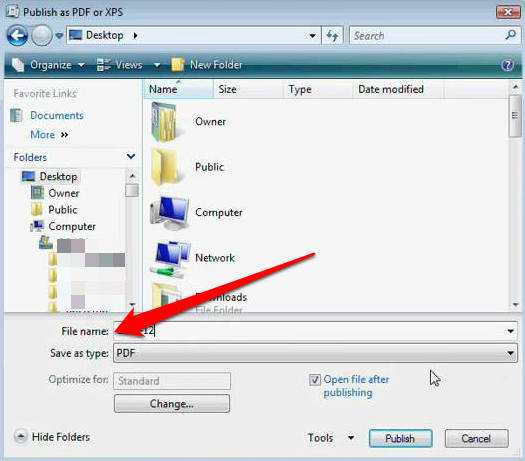
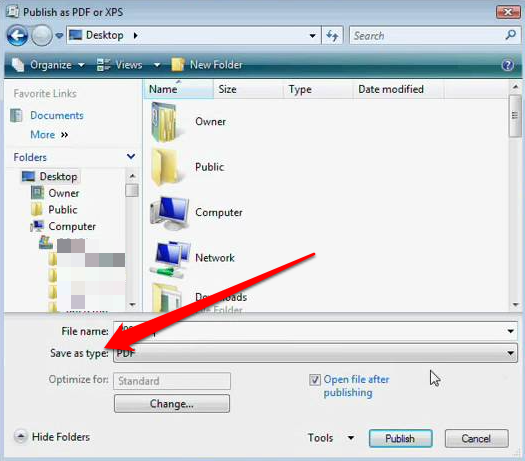
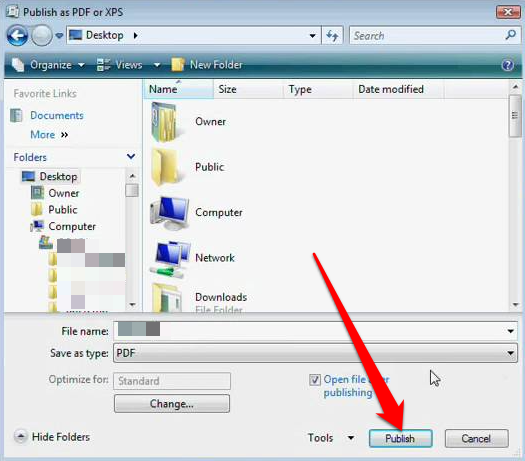
2. Распечатать файл издателя в PDF
Вы также можете конвертировать файлы PUB в PDF с помощью функции печати в PDF.
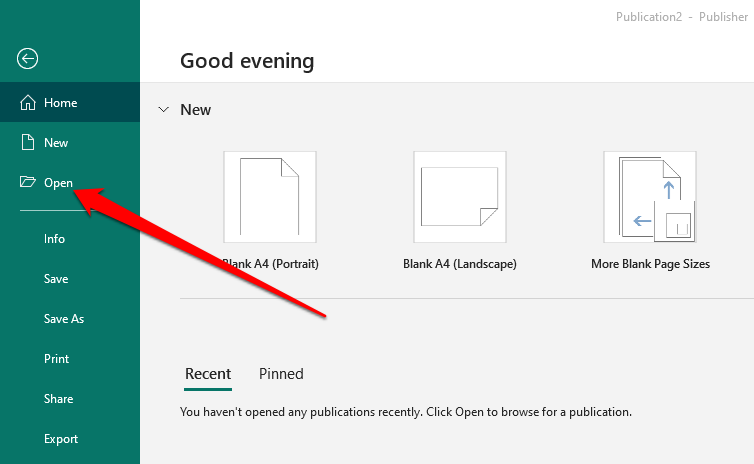
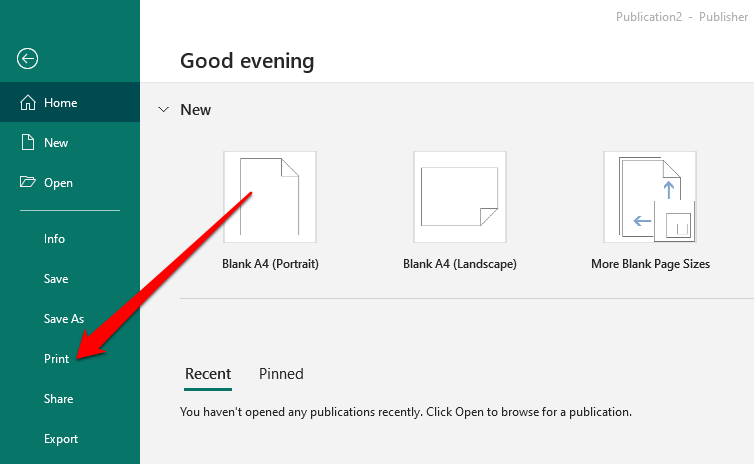
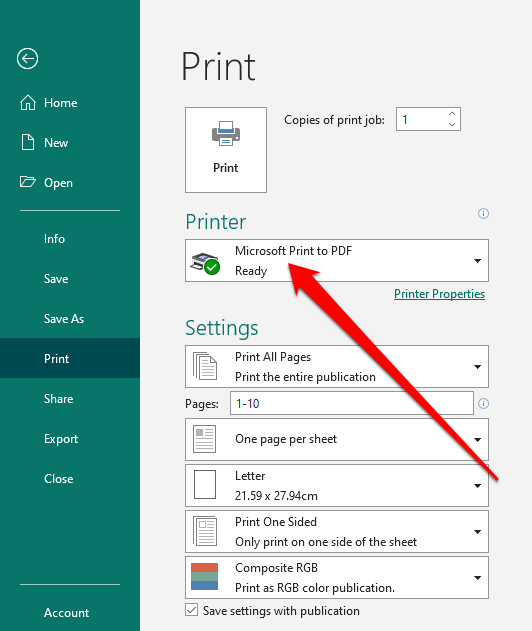
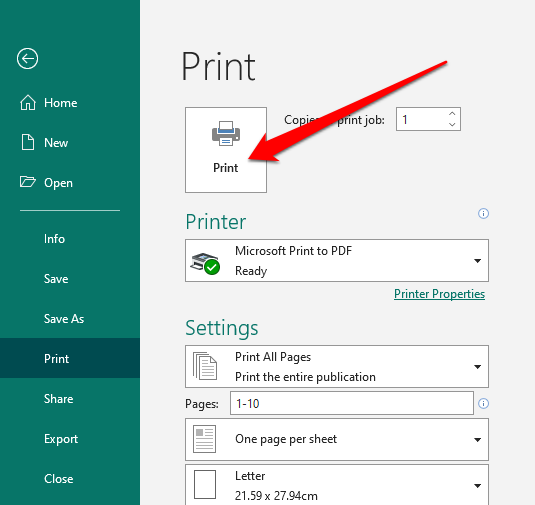
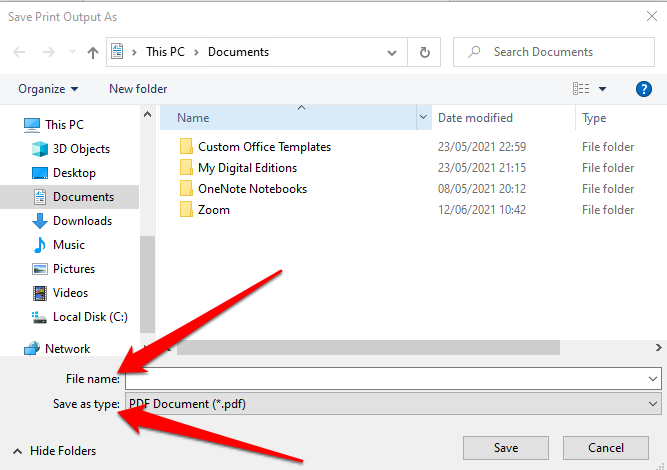
3. Используйте сторонний инструмент для преобразования PUB в PDF
Если вам нужен более быстрый способ конвертировать файлы Publisher в PDF, вы можете сделать это с помощью онлайн-инструмента или стороннего приложения.
Некоторые из популярных инструментов включают Замзар, ИздательствоPDF или НоваPDF.
Многие из этих универсальных онлайн-инструментов PDF удобны в использовании и не требуют сложных действий. Кроме того, некоторые из них можно использовать бесплатно независимо от количества файлов, которые вы конвертируете в PDF.
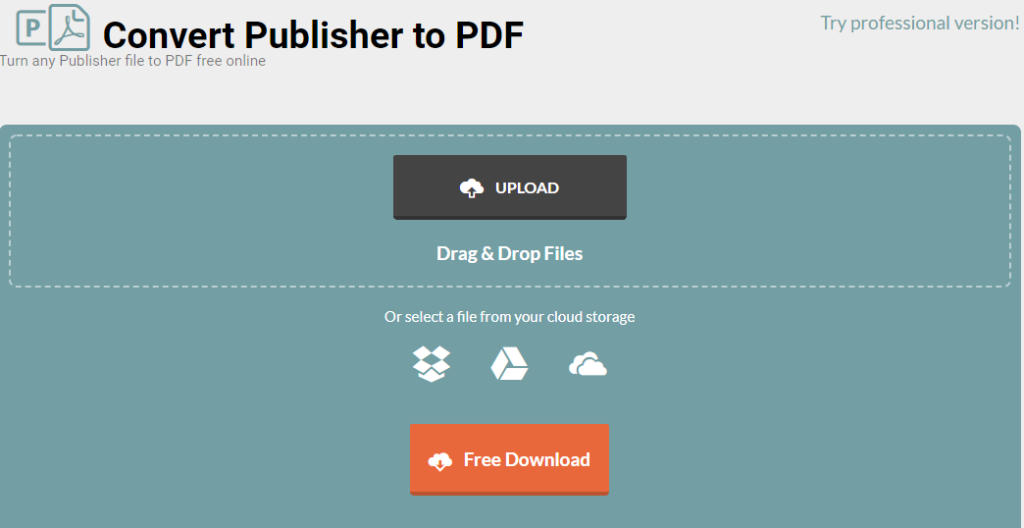
Этот процесс так же прост, как загрузка или перетаскивание PUB-файла в программное обеспечение и выбор формата PDF в качестве выходного файла. После завершения преобразования вы можете загрузить PDF-файл на свое устройство, отправить его себе по электронной почте или сохранить файл в облаке.
Большинство этих инструментов удаляют файлы через несколько часов, поэтому вам не нужно беспокоиться о проблемах конфиденциальности.
Обмен документами проще с использованием PDF
Преобразование PUB-файла в PDF имеет ряд преимуществ. Он не только сохраняет цветные форматы, предпочитаемые коммерческими принтерами, но также предоставляет высококачественные документы, сохраняет метаданные, связанные с файлом, и легко защищает ваш PDF-файл с помощью паролей.
Если вы хотите изменить его, чтобы исправить какие-либо ошибки, вы можете редактировать PDF-файл использовать различные файлы PDF-редакторы или добавить подпись в PDF перед его отправкой. вне.
Было ли это руководство полезным? Дайте нам знать в разделе комментариев.
.