BlueStacks входит в число лучшие эмуляторы Android для ПК с Windows, и разработчики гарантируют его безопасность. Однако некоторые популярные антивирусные программы часто помечают программу как вредоносную, особенно во время установки. Если вы скачали BlueStacks с сайта разработчика, предупреждение антивируса, вероятно, является ложным срабатыванием. Запустите приложение через другое антивирусное программное обеспечение, чтобы убедиться в его безопасности.
Удалите BlueStacks, если несколько антивирусных программ помечают приложение как вредоносное, если программа приводит к сбою вашего компьютера или использует слишком много системных ресурсов. Перейдите к следующим разделам, чтобы узнать, как удалить BlueStacks с компьютеров Mac и Windows.
Как удалить BlueStacks в Windows
Существует несколько способов удаления BlueStacks с компьютера под управлением Windows. Вы можете удалить приложение из панели управления или выполнив восстановление системы. BlueStacks также имеет специальные программы удаления, которые удаляют приложение и его файлы с вашего компьютера.
Примечание . Для этого руководства мы использовали компьютер с Windows 11, но оно также применимо и к устройствам с Windows 10.
1. Удалите BlueStacks через панель управления
Это самый простой, но наименее эффективный способ полного удаления BlueStacks из Windows. Этот процесс удаляет приложение, но оставляет некоторые остаточные файлы. Если вы решите удалить BlueStacks из панели управления, мы рекомендуем использовать другие методы удаления в качестве дополнительного действия для удаления оставшихся файлов приложения.
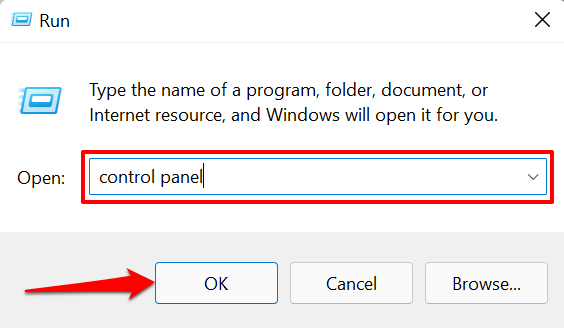
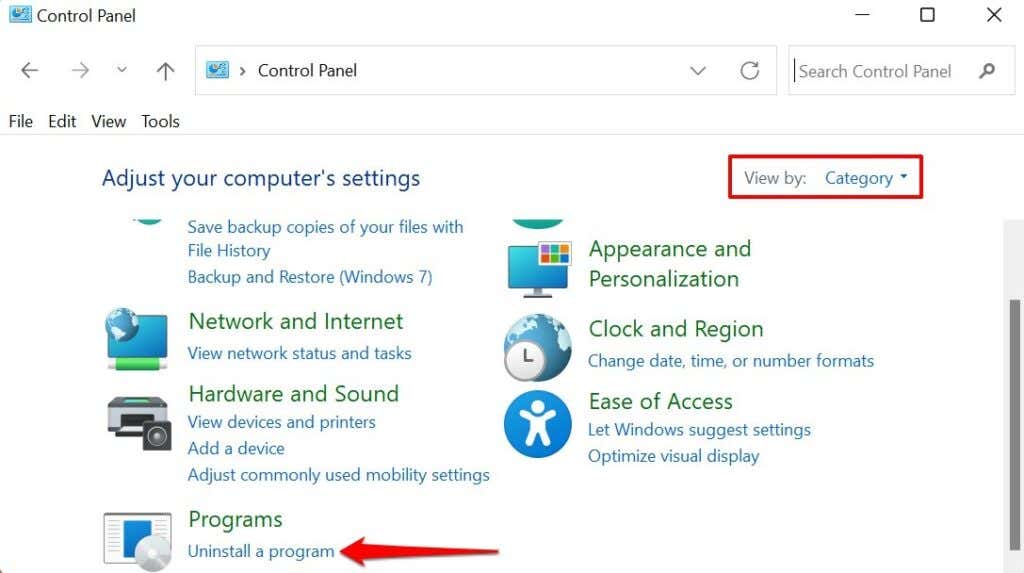
Откроется программа удаления BlueStacks, где вам будет предложено указать причины, по которым вы хотите удалить приложение.
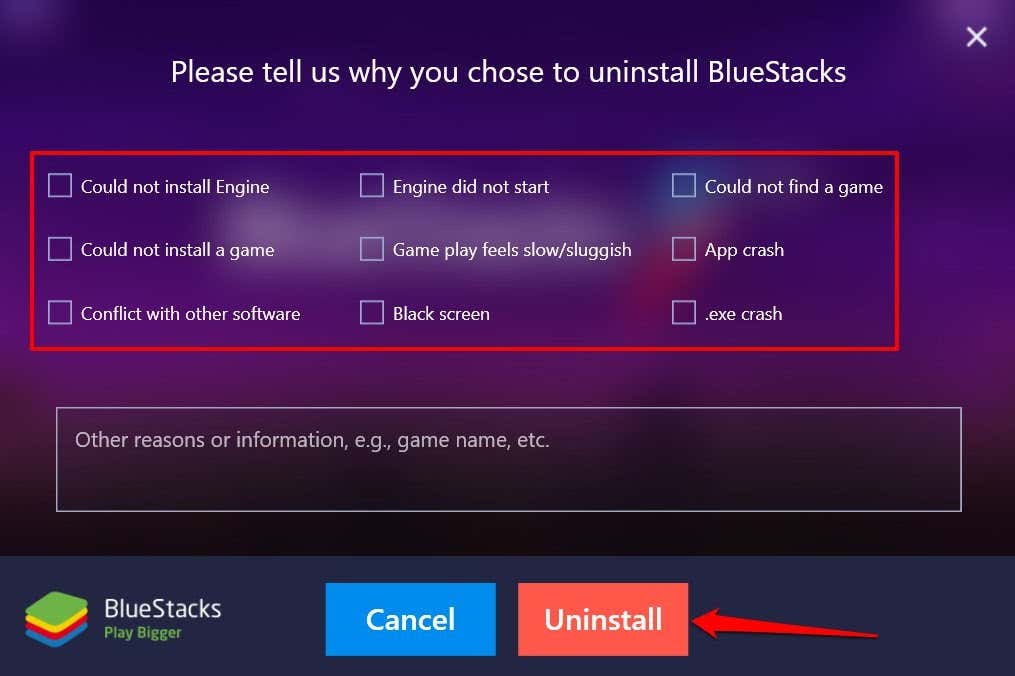
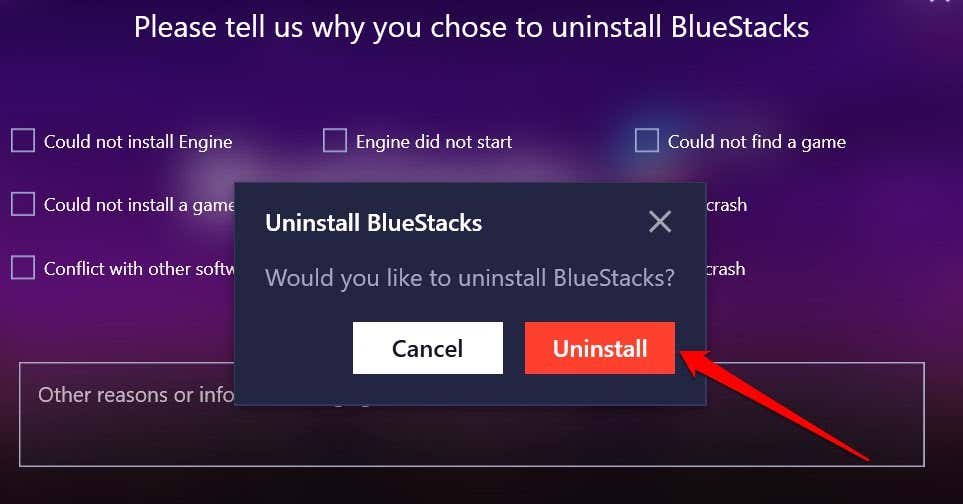
Примечание. Вы можете найти «BlueStacks X» на панели управления. Это приложение, разработанное BlueStacks, позволяющее пользователям Windows играть в игры для Android, не устанавливая их. Он устанавливается вместе с обычным приложением BlueStacks, поэтому вам также следует удалить BlueStacks X, если вы хотите удалить все, что связано с BlueStacks, со своего компьютера.
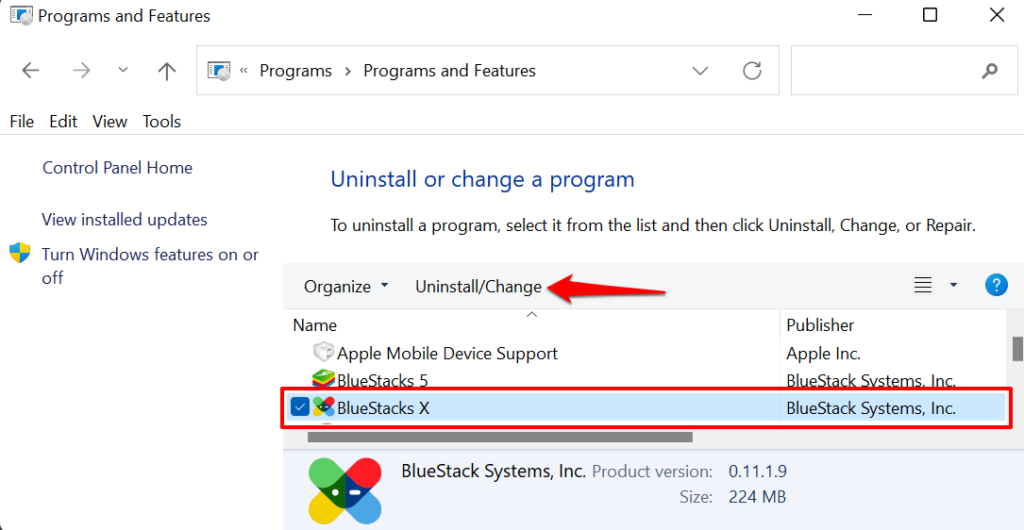
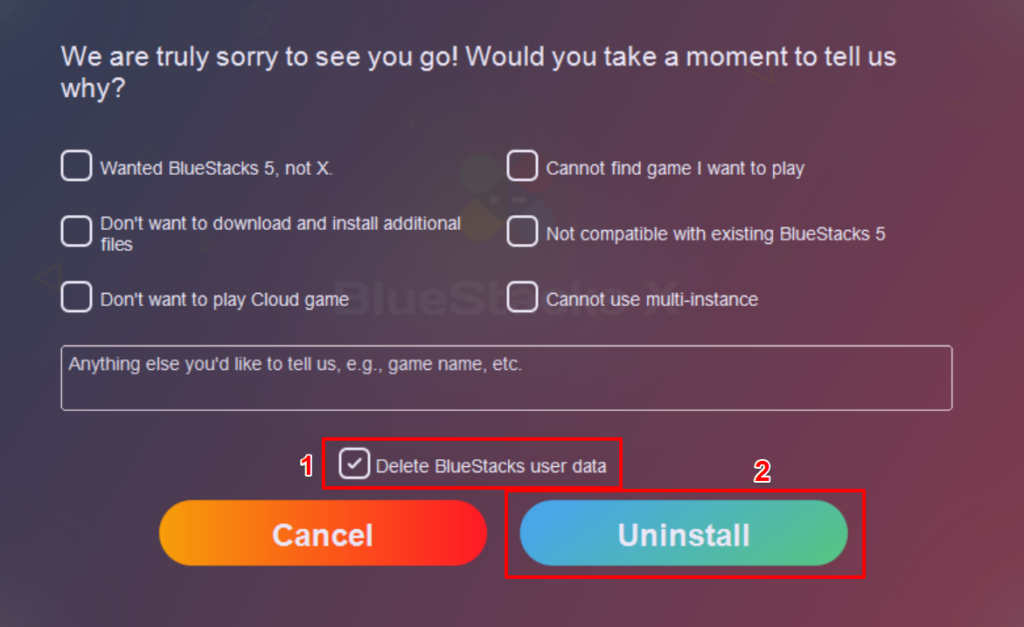
2. Удалите BlueStacks с помощью программы удаления BlueStacks
В BlueStacks есть специальная утилита для удаления программы с вашего компьютера под управлением Windows. Вы найдете программу удаления в папке «Program Files» вашего компьютера. Если вы не можете найти программу удаления, проверьте папку временных файлов.
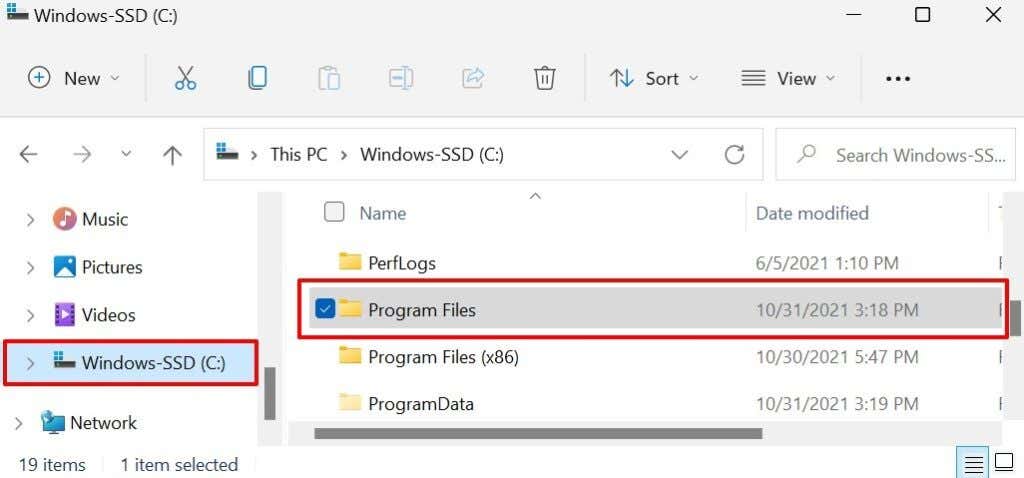
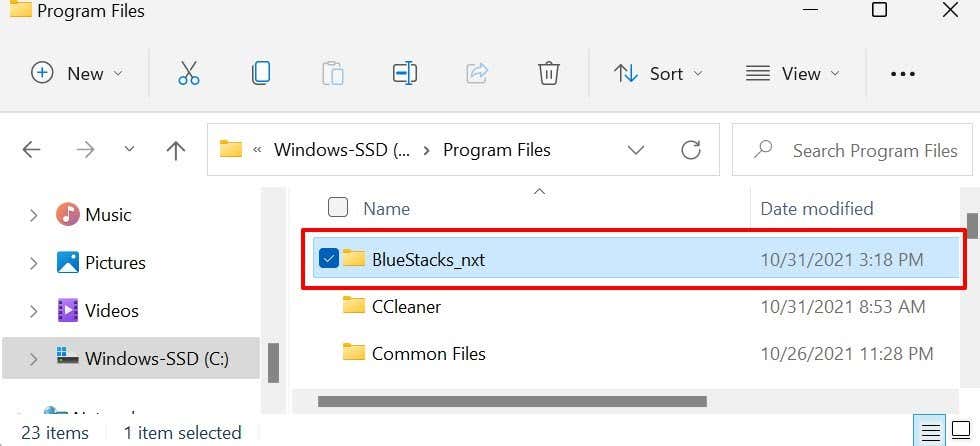
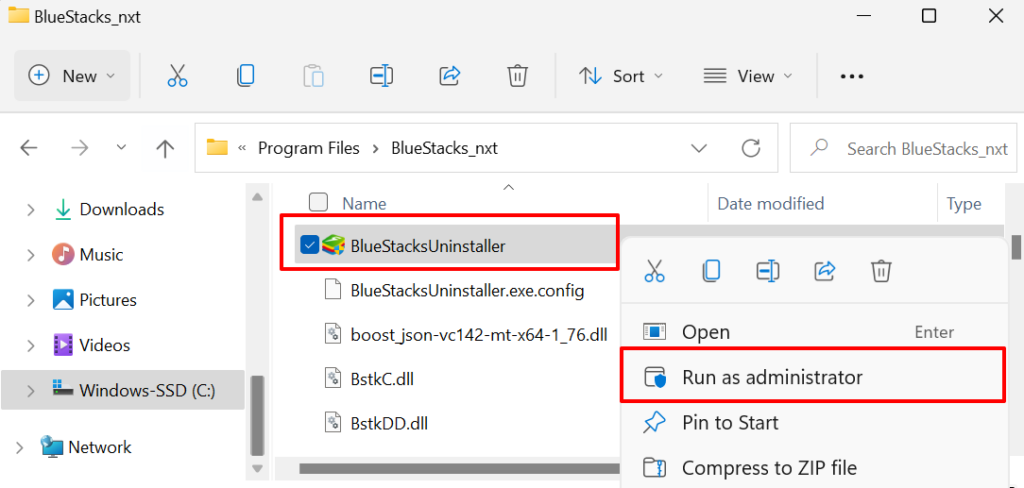
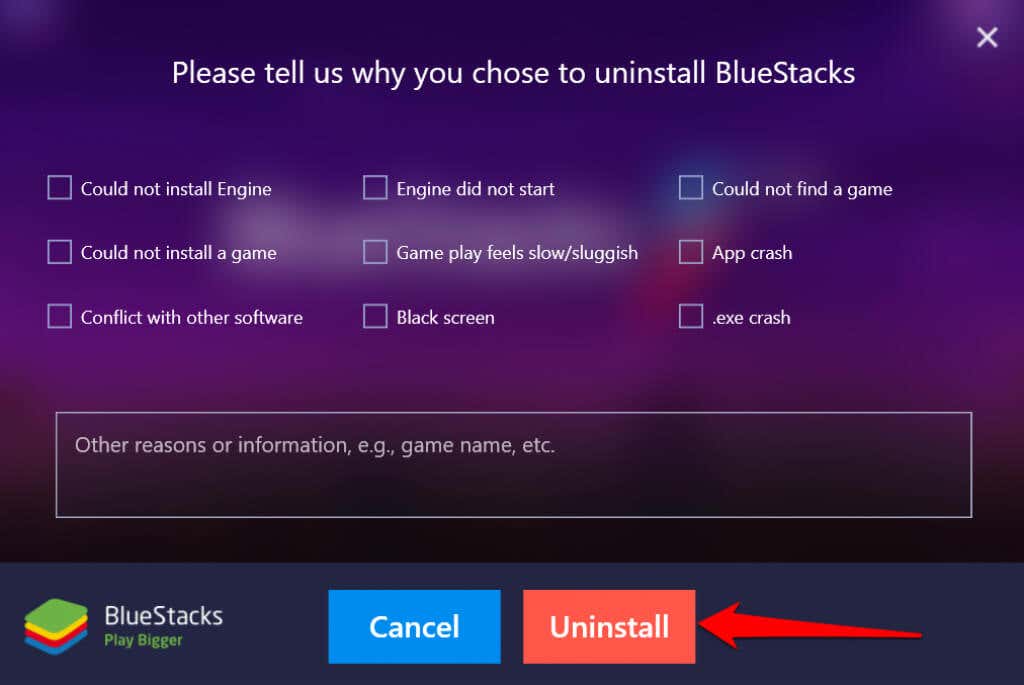
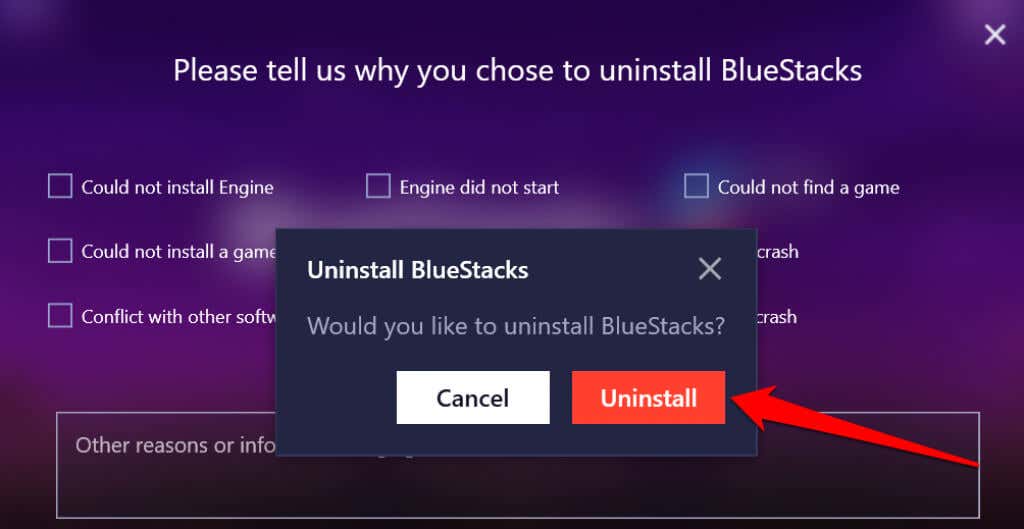
Вы также можете получить доступ к программе удаления BlueStacks из папки Windows Temp. Нажмите клавишу Windows + R , введите или вставьте %temp% в диалоговое окно и нажмите Enter .
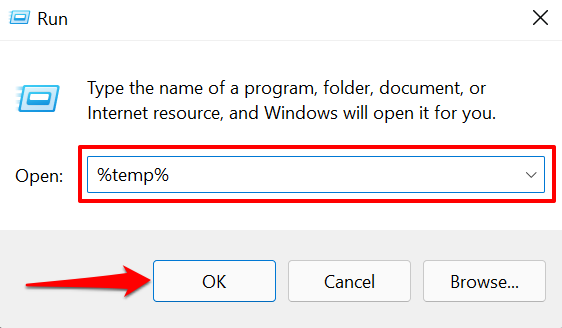
Запустите приложение BlueStacksUninstaller и выберите Удалить на панели управления приложения..
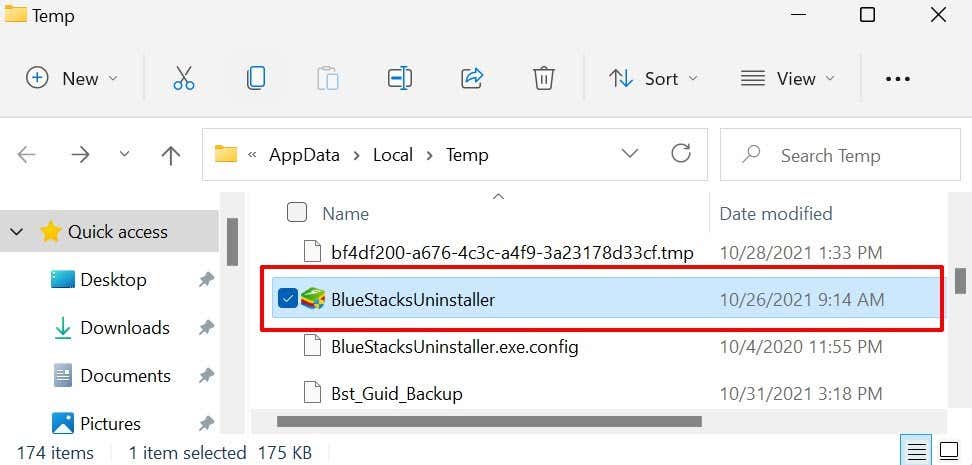
3. Запустите программу очистки BlueStacks
BlueStacks оставляет на вашем компьютере множество временных и остаточных файлов даже после удаления программы. Вы можете удалить эти файлы, удалив BlueStacks с помощью BlueStacks Cleaner. Это утилита, которая не только удаляет BlueStacks, но и одновременно удаляет все данные приложения с вашего компьютера.
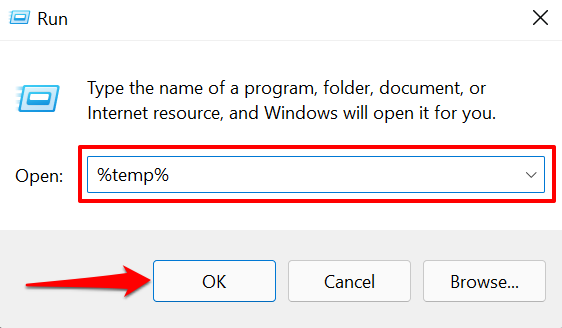
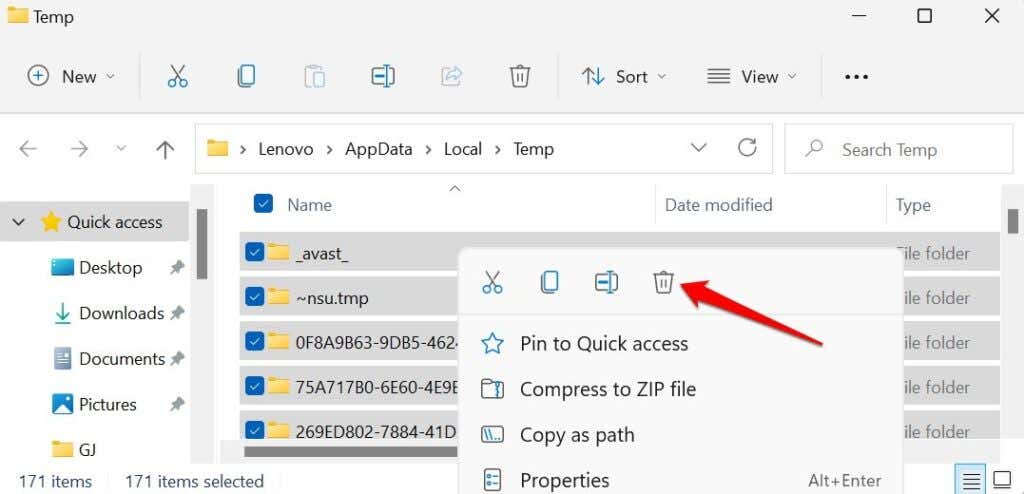
При этом будут удалены временные файлы всех программ на вашем компьютере, включая BlueStacks. Ознакомьтесь с нашим руководством, в котором рассказывается о других способы удаления временных файлов в Windows.
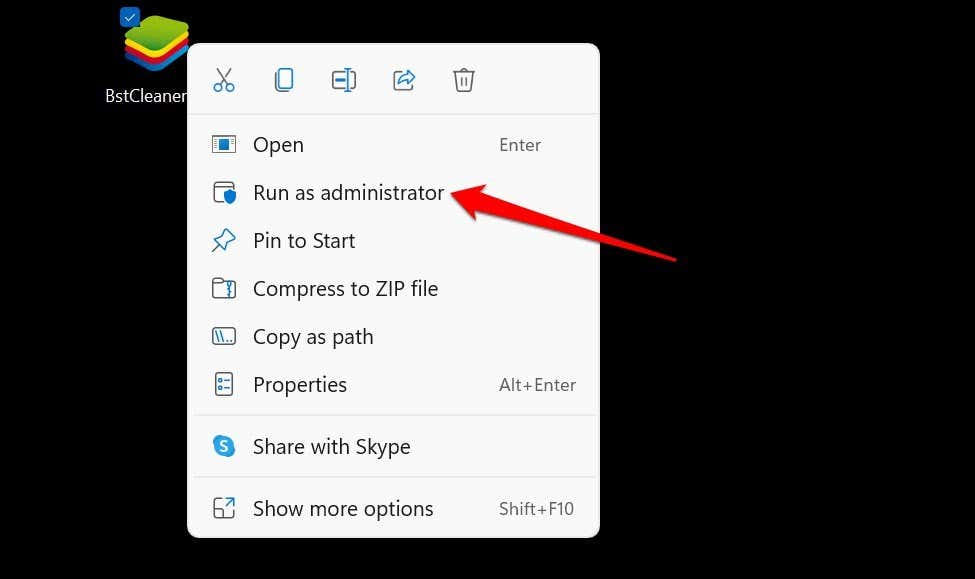
Подождите несколько секунд или минут и нажмите ОК , когда на экране появится диалоговое окно «Процесс завершен».
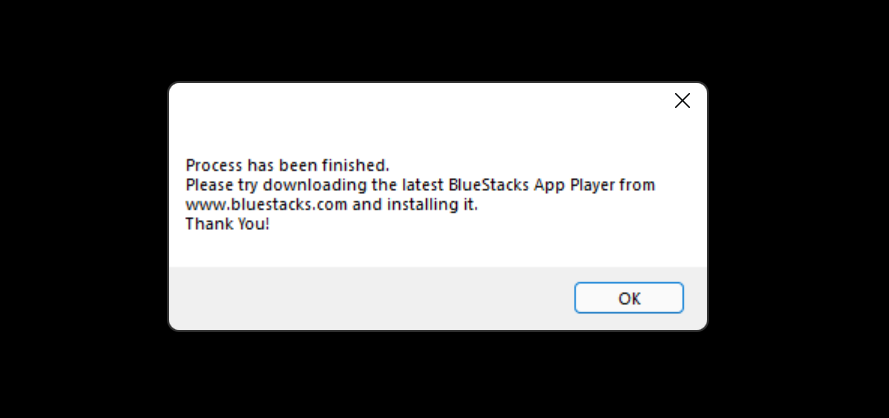
4. Удалите BlueStack через восстановление системы
Еще один хороший способ удалить BlueStacks в Windows — откатить компьютер до предыдущего состояния, когда BlueStacks не был установлен. Например, предположим, что ваш компьютер создал точку восстановления 1 января и установил BlueStacks через две недели. При откате вашего компьютера к точке восстановления от 1 января BlueStacks и другие приложения, установленные после 1 января, будут удалены.
Обратите внимание, что на вашем компьютере должна быть включена защита системы, чтобы отменить изменения в системе с помощью восстановления системы. Дополнительную информацию см. в разделе это руководство по созданию точек восстановления в Windows.
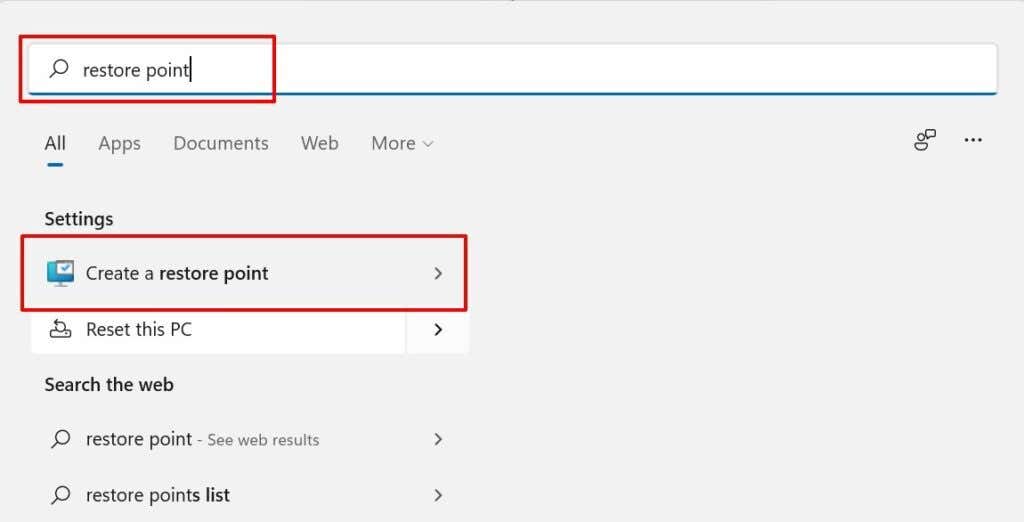 <старый старт="2">
<старый старт="2">
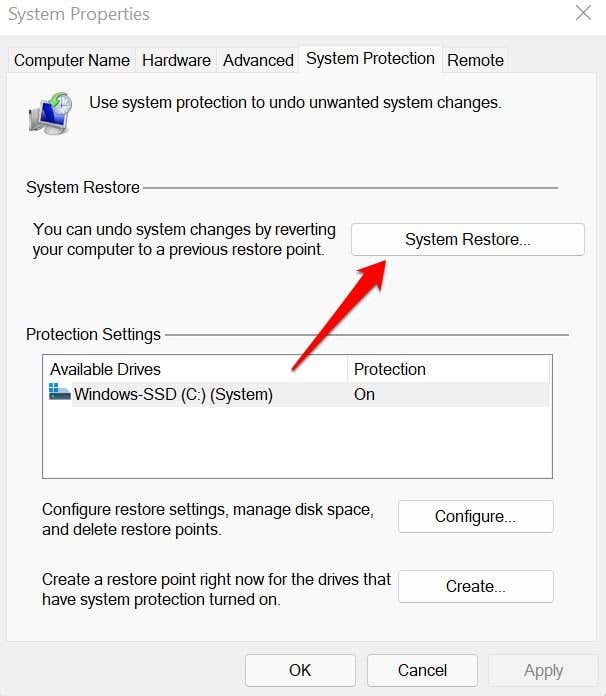
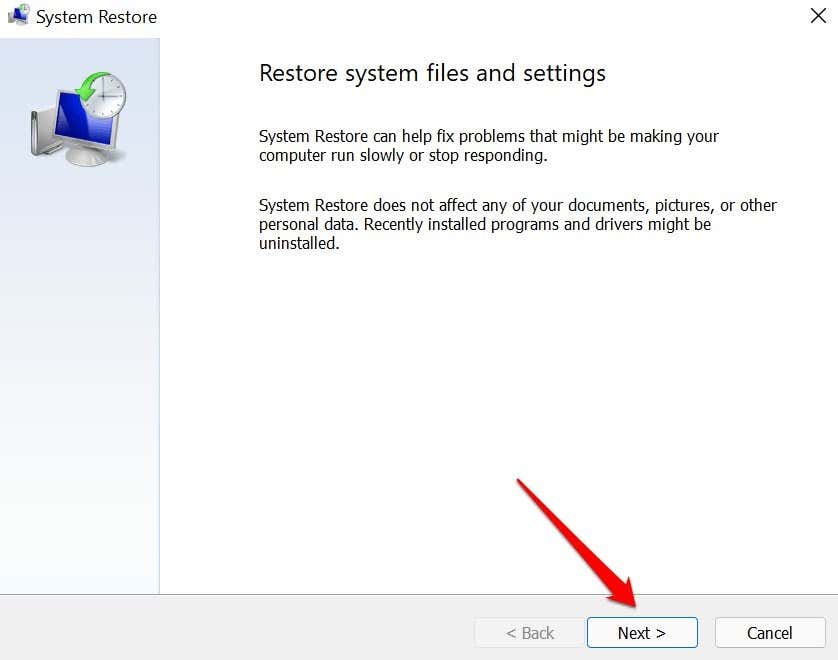
Совет. Выберите Поиск уязвимых программ , чтобы увидеть приложения и драйверы, которые в результате этой операции будут удалены и восстановлены на вашем компьютере.
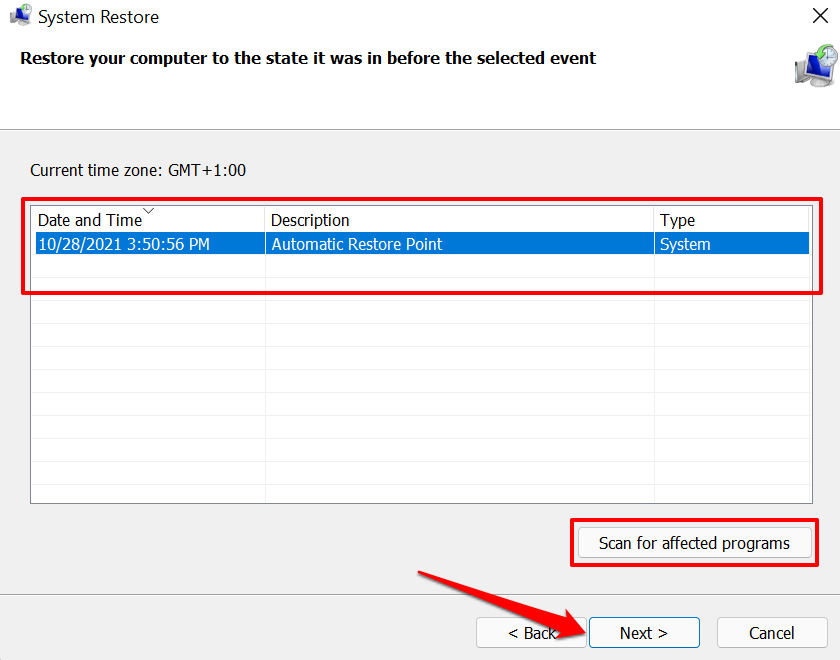
Вы должны увидеть BlueStacks в списке «Программы и драйверы, которые будут удалены». В противном случае выберите другую точку восстановления и сканируйте уязвимые программы, пока не найдете точку восстановления, которая удалит BlueStacks.
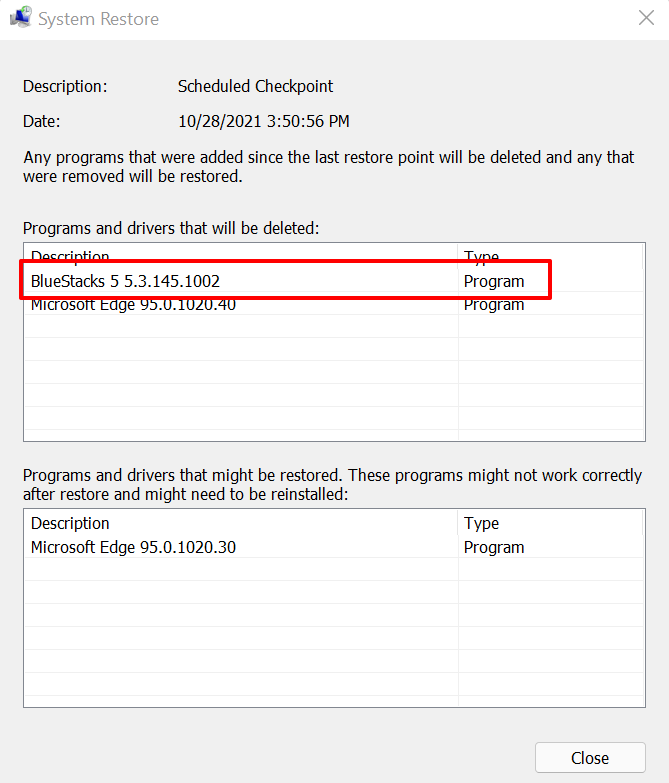
Не можете найти точку восстановления в окне «Восстановление системы»? Ознакомьтесь с нашим руководством по восстановление отсутствующих точек восстановления в Windows, чтобы найти решения по устранению неполадок.
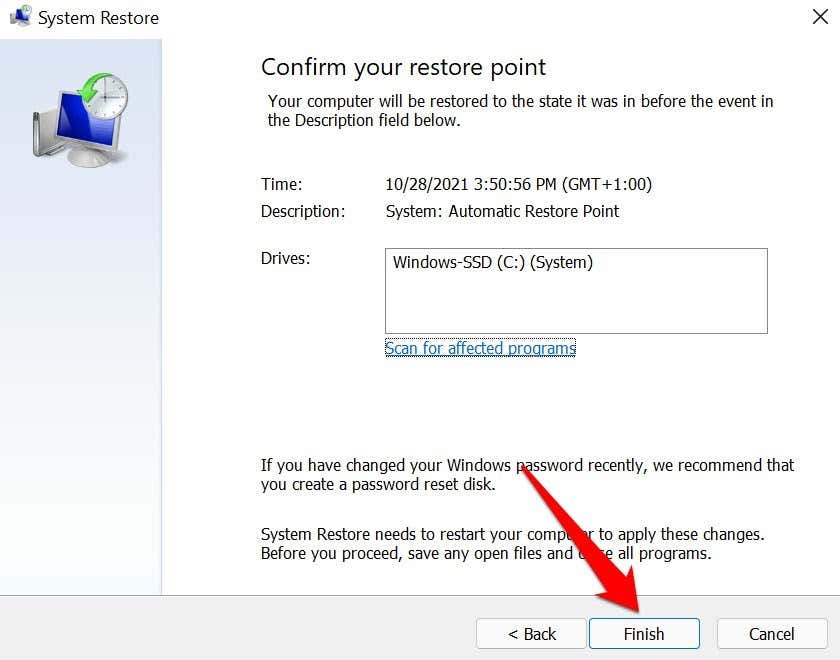
Восстановление системы перезагрузит ваш компьютер, чтобы вернуть конфигурации вашего компьютера к выбранной точке восстановления. Прежде чем продолжить, закройте все программы и сохраните все открытые файлы.
Как удалить BlueStacks в macOS
В BlueStacks нет специальной программы удаления для устройств MacOS. Поэтому вам придется использовать сторонние очистители, чтобы удалить оставшиеся файлы после удаления приложения с вашего Mac.
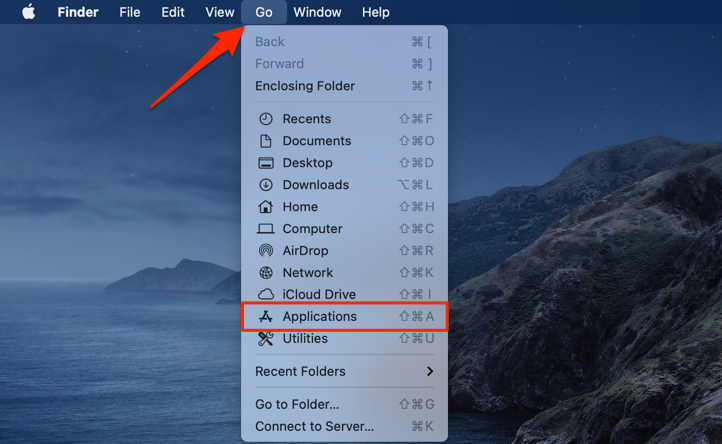
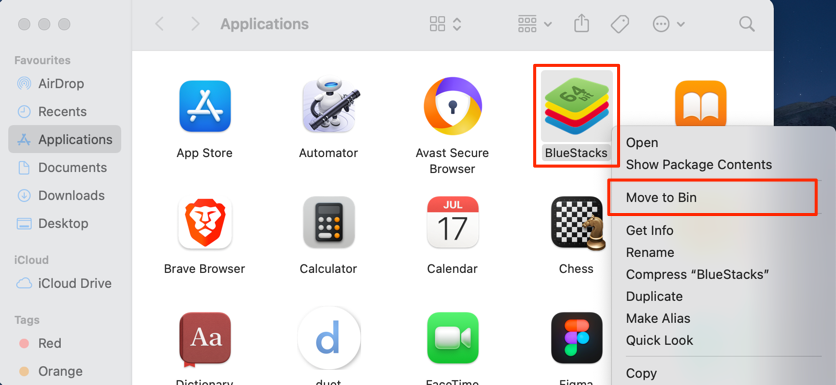
Используйте сторонние программы очистки и удаления
Очистка приложений, программ управления хранилищем и сторонних программ удаления приведет к полному удалению BlueStacks с вашего устройства. Например, ОчиститьMyMac X — хорошее приложение для очистки для macOS. Для Windows попробуйте RevoUninstaller, Ashampoo Uninstaller или сторонние программы удаления, которые удаляют приложения и следы остаточных записей и файлов реестра.
.