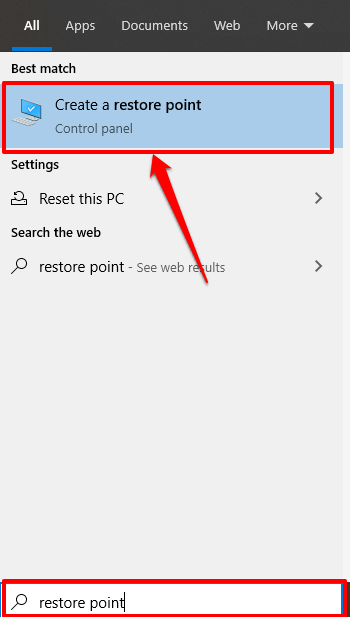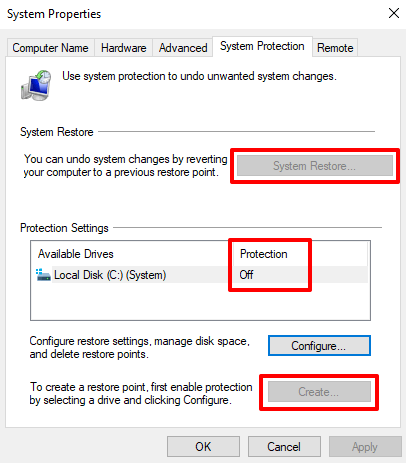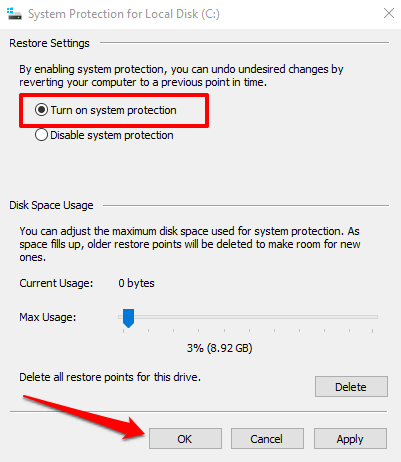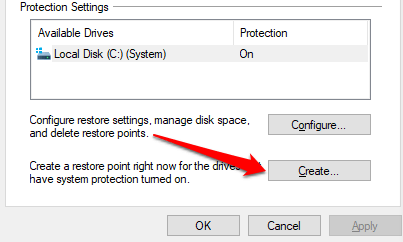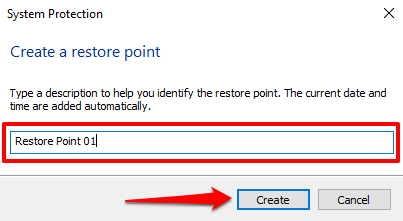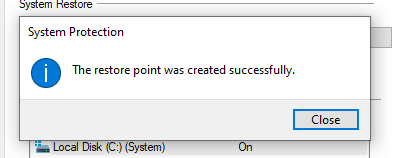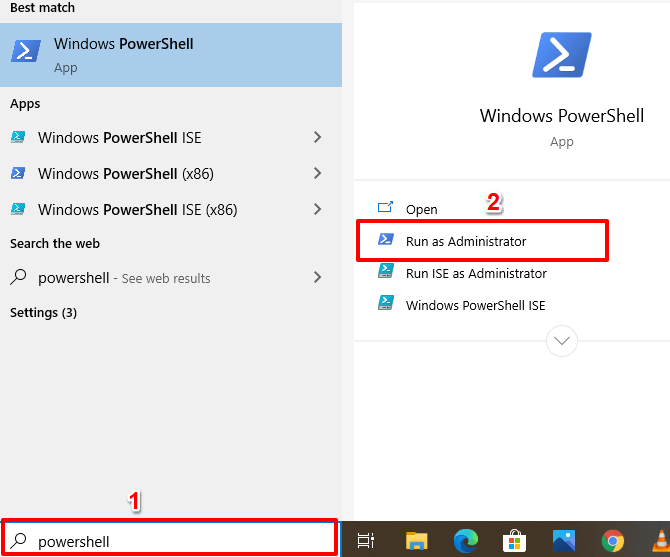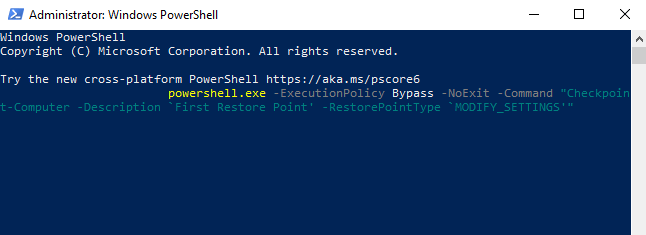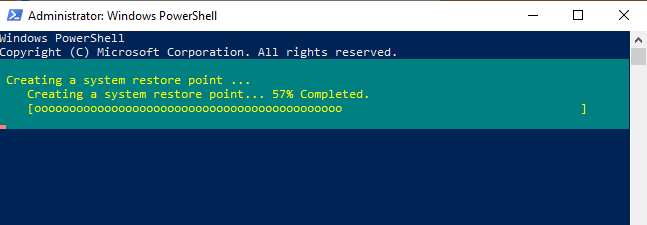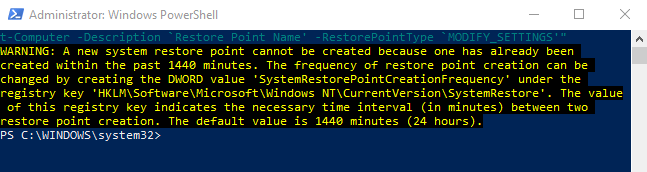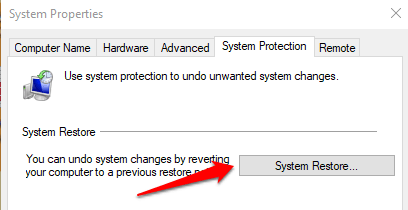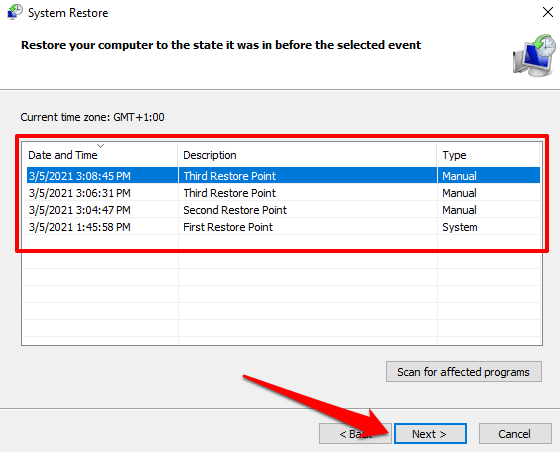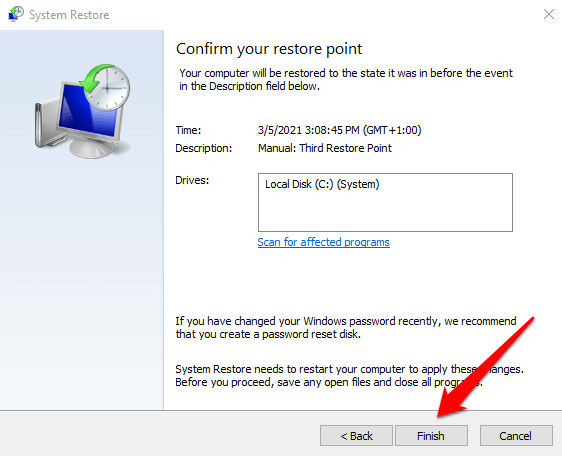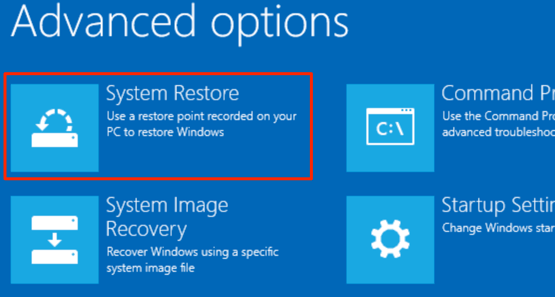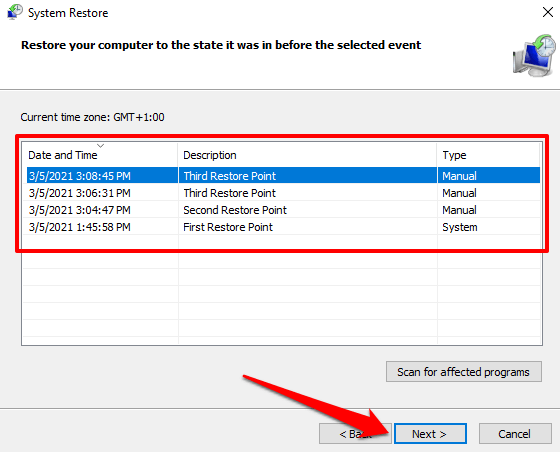Вы, вероятно, читали несколько статей по устранению неполадок, в которых содержится предупреждение о необходимости создания точки восстановления системы, прежде чем вносить потенциально радикальные изменения в ваш компьютер с Windows. Если вы понятия не имеете, что такое точка восстановления системы, думайте о ней как о резервной копии настроек вашего компьютера и других важных системных файлов.
Предположим, вы случайно установили вредоносную программу или удалили файл реестра, и ваш компьютер начал работать со сбоями, вы можете легко отменить эти (нежелательные) изменения, выполнив восстановление системы. Это позволит вам вернуть компьютер в исходное состояние (называемое Точка восстановления ), когда все работало нормально.
В этом руководстве мы объясним, как работает восстановление системы в Windows 10, и научим вас нескольким способам создания точки восстановления системы вручную.
Включить защиту системы в Windows
Защита системы — это раздел ОС Windows, в котором создаются и управляются точки восстановления. Чтобы создать точки восстановления, вам сначала необходимо иметь Защита системы включена на вашем устройстве. Хотя на некоторых компьютерах эта функция активирована по умолчанию, на других может потребоваться включить ее вручную.
Чтобы проверить, включена ли на вашем компьютере защита системы, введите «точка восстановления» в строке поиска Windows и нажмите Создать точку восстановления в результатах.
Вас перенаправит в окно «Защита системы», где вы сможете настроить восстановление системы на своем устройстве. Альтернативный путь к этому моменту — через Панель управления >Система >Защита системы .
Если кнопки «Восстановление системы» и «Создать» неактивны, а состояние защиты рядом с системным диском указано «Выключено», это означает, что на вашем компьютере отключена защита системы.
Чтобы включить защиту системы, выберите диск Системный и нажмите Настроить .
Выберите Включить защиту системы и нажмите ОК .
Windows автоматически выделяет около 3–10 процентов вашего жесткого диска для защиты системы. Это можно изменить, отрегулировав ползунок Максимальное использование . Однако убедитесь, что вы выделили не менее 1 ГБ (или более), поскольку функция защиты системы не будет работать, если зарезервированное дисковое пространство меньше 1 ГБ..
Если зарезервированное пространство будет занято, Windows удалит старые точки восстановления, чтобы освободить место для новых. Мы рекомендуем вам использовать дисковое пространство по умолчанию, рекомендованное Windows.
Выделения по умолчанию должно быть достаточно для размещения как можно большего количества точек восстановления. Чем больше у вас точек восстановления, тем выше вероятность восстановления файлов, настроек и других конфигураций в случае возникновения проблем на вашем компьютере.
Настроив защиту системы, вы можете вручную создавать точки восстановления.
Создать точку восстановления системы вручную
Windows автоматически создает точки восстановления при включении защиты системы. Это делается раз в неделю или перед важными событиями, такими как обновление Windows, установка драйверов и т. д. Вы также можете вручную создать точку восстановления, если вносите в свой компьютер изменения, изменяющие систему. Например, всегда рекомендуется вручную создавать точку восстановления до версии внесение изменений в реестр Windows.
Чтобы вручную создать точку восстановления, перейдите в окно «Защита системы» (Панель управления >Система >Защита системы ) и нажмите Создать .
Введите описание в диалоговом окне и нажмите Создать , чтобы продолжить.
Windows создаст точку восстановления и отобразит сообщение об успешном завершении.
Процесс создания может занять несколько минут, в зависимости от размеров файлов в точке восстановления, а также производительности вашего диска.
Создание точки восстановления с помощью Windows PowerShell
Обычно в Windows существует множество способов добиться цели. Вы можете быстро создать точку восстановления за считанные секунды, используя Windows PowerShell. Все, что вам нужно сделать, это вставить несколько команд в консоль PowerShell; мы покажем вам, как это сделать.
Введите «PowerShell» в строке поиска Windows и в результатах нажмите Запуск от имени администратора .
Вставьте приведенную ниже команду в консоль PowerShell и нажмите Enter .
powershell.exe -ExecutionPolicy Bypass -NoExit -Command «Checkpoint-Computer -Description «Имя точки восстановления» -RestorePointType «MODIFY_SETTINGS»» .
Примечание. Вы можете заменить заполнитель «Имя точки восстановления» в команде любым описанием по вашему выбору.
Windows создаст точку восстановления, когда индикатор выполнения достигнет 100%.
По умолчанию вы можете создать одну точку восстановления с помощью PowerShell только один раз в 24 часа. Если Windows отображает ошибку «Невозможно создать новую точку восстановления системы, поскольку она уже была создана в течение последних 1440 минут», это означает, что Windows автоматически создала для вас точку восстановления за последние 24 часа.
Как восстановить изменения с помощью восстановления системы
Теперь, когда вы создали точку восстановления, как вы можете использовать ее, чтобы вернуться к более ранней точке, если на вашем компьютере возникнут проблемы? Возможно, вы недавно установили обновление Windows или сетевой драйвер, который нарушил ваше подключение к Интернету. Вот как можно отменить системные изменения с помощью функции «Восстановление системы».
Запустите окно «Защита системы» (Панель управления >Система >Защита системы ) и нажмите Восстановление системы .
Нажмите «Далее», чтобы открыть окно «Восстановление системы». На этой странице вы найдете список всех точек восстановления, их описание, а также дату и время их создания. Windows также помечает точки восстановления по типам: точки восстановления Вручную — это те, которые вы создали самостоятельно, а Система описывает точку восстановления, автоматически созданную Windows.
Выберите точку восстановления и нажмите Далее , чтобы продолжить. Убедитесь, что вы выбрали точку восстановления непосредственно перед событием, вызвавшим проблему, которую вы пытаетесь устранить.
Совет для профессионалов. Нажмите кнопку Поиск уязвимых программ , чтобы просмотреть список приложений, которые Windows удалит в процессе восстановления системы.
Если вы не можете вспомнить описание точки восстановления или в списке несколько элементов с похожим описанием, проверьте дату/время и выберите самую последнюю запись.
Нажмите Готово на следующей странице, чтобы подтвердить свой выбор. Windows перезагрузит ваш компьютер, поэтому обязательно закройте все активные приложения, чтобы не потерять несохраненные файлы и данные..
Не можете найти точку восстановления в окне «Восстановление системы»? См. руководство по устранению неполадок по исправлению отсутствующих точек восстановления в Windows.
Windows не загружается? Вот как выполнить восстановление системы
Приведенный выше метод показывает, как отменить изменения с помощью функции восстановления системы, когда компьютер включен. Но что, если ваш компьютер вообще не запускается? Или, возможно, Windows загружается правильно, но вылетает, прежде чем вы доберетесь до окна восстановления системы? Как тогда восстановить свое устройство?
Как мы упоминали ранее, Windows часто предоставляет несколько способов добиться цели. Поэтому, если ваш компьютер не загружает Windows должным образом, вы можете запустить восстановление системы из меню «Дополнительные параметры запуска».
Выключите компьютер и снова включите его. Нажмите и удерживайте кнопку питания, как только на экране появится логотип Windows, чтобы снова выключить компьютер. Повторите это три раза, и ваш компьютер должен загрузиться в среду восстановления Windows.
Windows выполнит диагностику вашего компьютера и отобразит одно из следующих сообщений об ошибке: «Автоматическому восстановлению не удалось восстановить ваш компьютер» или «Ваш компьютер запустился неправильно». Не обращайте внимания на сообщение об ошибке и нажмите Дополнительные параметры , чтобы войти в меню «Дополнительные параметры».
Затем нажмите Устранение неполадок >Дополнительные параметры >Восстановление системы и выберите свое имя пользователя на следующей странице.
Введите пароль своей учетной записи, чтобы продолжить. Если ваша учетная запись не защищена паролем, оставьте поле пароля пустым и нажмите Продолжить . Выберите точку восстановления из списка и нажмите Далее , чтобы продолжить.
Никогда не теряйте важные файлы и настройки
Вы узнали, как вручную создать точку восстановления системы и выполнить восстановление системы, даже если ваш компьютер не загружается. Однако следует отметить, что восстановление системы не является решением для резервного копирования; он сохраняет только системные файлы и настройки, а не ваши личные данные.
Помимо создания точки восстановления вручную мы также рекомендуем создание резервной копии образа системы или CD/USB-диск восстановления. С их помощью вы можете восстановить свой компьютер (включая все установленные программы, настройки, файлы и т. д.) до предыдущего состояния, если ваш компьютер будет поврежден до такой степени, что он не сможет загружать Windows..
.