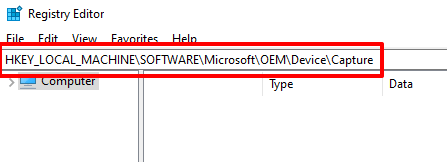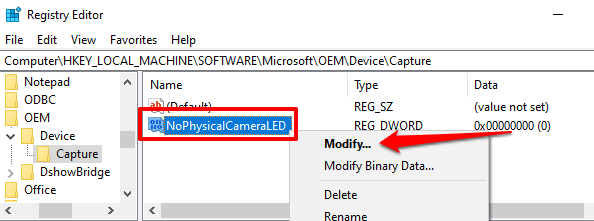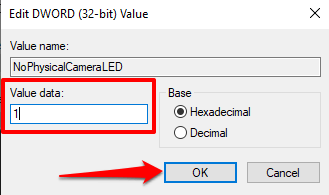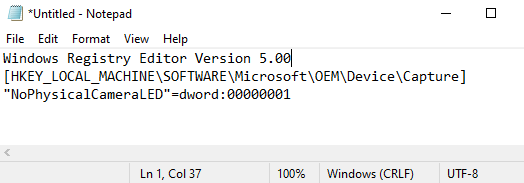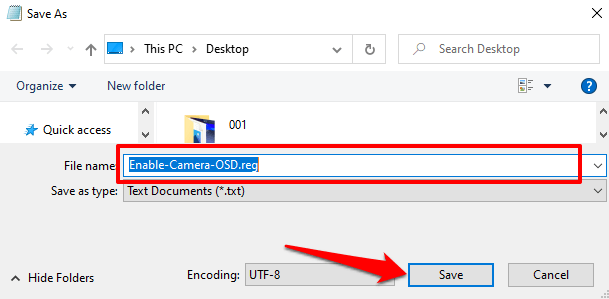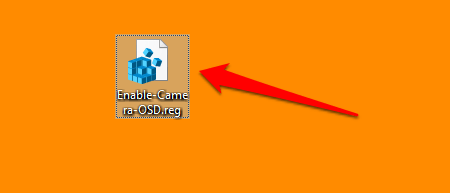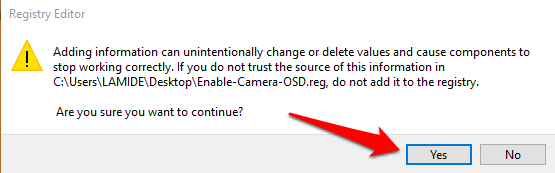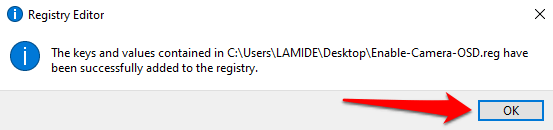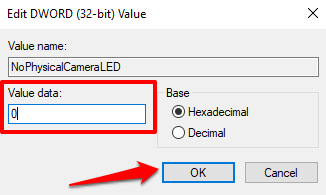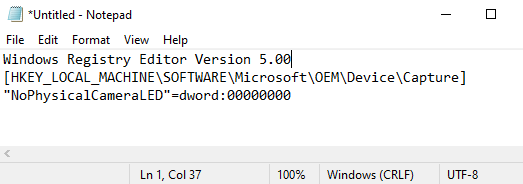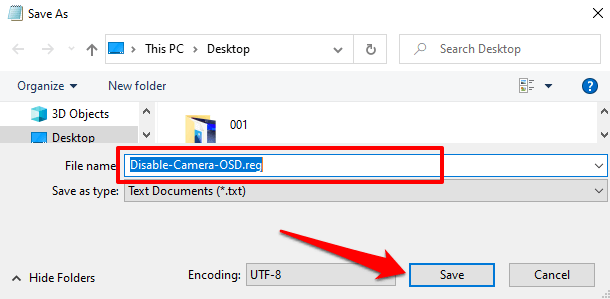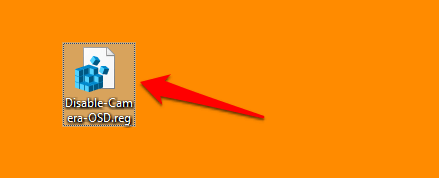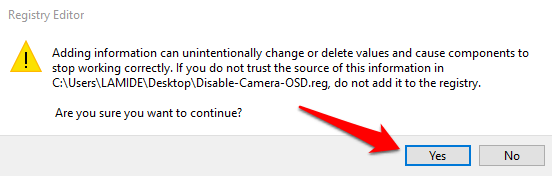Камфекция (взлом веб-камеры устройства) – это форма кибератаки, на которую мало кто обращает внимание. вредоносная программа или шпионское ПО может заразить вашу веб-камеру и записать вас без вашего ведома. Итак, вы всегда должны помнить о приложения, использующие вашу веб-камеру.
Маленький светодиодный индикатор рядом с веб-камерой вашего компьютера может помочь определить, была ли взломана ваша веб-камера. Он загорается всякий раз, когда приложение активирует вашу веб-камеру. Но что, если веб-камера вашего ноутбука не имеет физического индикатора? Или светодиод веб-камеры неисправен и не работает? Как узнать, когда камера записывает?
Операционная система Windows поставляется с виртуальным экранным меню (OSD), которое функционирует как импровизированный индикатор веб-камеры.
При активации этой функции Windows будет отправлять вам уведомления каждый раз, когда приложение активирует (или деактивирует) вашу веб-камеру. Уведомление экранного меню веб-камеры по умолчанию отключено на всех устройствах с Windows 10.
В этом руководстве мы покажем вам несколько способов включения или отключения уведомлений экранного меню веб-камеры.
Как включить уведомления экранного меню веб-камеры
Возможность активации этой функции находится в реестре Windows. Мы выделили два способа активации файла реестра, отвечающего за уведомления OSD.
Примечание. Реестр Windows представляет собой базу данных конфиденциальных файлов и настроек. Поэтому важно сделать резервную копию реестра, прежде чем пытаться включить уведомления о включении/выключении камеры. Повреждение любого файла реестра может повредить ОС Windows и привести к неисправности вашего компьютера. Резервная копия послужит вашей страховкой на случай, если что-то пойдет не так. В этом руководство по резервному копированию и восстановлению реестра Windows есть все, что вам нужно знать.
Метод 1: вручную изменить файл реестра OSD
<р>1. Запустите окно «Выполнить» Windows, используя сочетание клавиш Windows + R . <р>2. Введите regedit в диалоговом окне и нажмите ОК . <р>3. Вставьте указанный ниже путь в адресную строку редактора реестра и нажмите Ввод на клавиатуре.HKEY_LOCAL_MACHINE\SOFTWARE\Microsoft\OEM\Device\Capture
Найдите ключ с надписью NoPhysicalCameraLED . Если вы не нашли этот ключ в этом каталоге, перейдите к следующему шагу, чтобы создать его. В противном случае перейдите к шагу 6, чтобы изменить его значение..
<р>4. Щелкните правой кнопкой мыши пустую область в каталоге и выберите Новый и Значение DWORD (32-разрядное) . <р>5. Назовите вновь созданный ключ NoPhysicalCameraLED и нажмите Enter .Изменяя значение ключа реестра НетФизическаяКамераLED, вы сообщаете Windows, что на вашей веб-камере отсутствует выделенный физический индикатор. При этом Оболочка Windows предложит альтернативу — экранный индикатор, который сообщит вам, когда ваша веб-камера запускает или останавливает потоковую передачу.
Метод 2. Создайте ярлык файла реестра
Это более быстрый вариант, предполагающий создание текстового файла с расширением реестра (.reg). Этот файл реестра будет служить ярлыком, который вы сможете использовать для включения и отключения уведомлений о включении/выключении камеры в экранном меню одним нажатием кнопки.
<р>1. Запустите Блокнот и вставьте в окно содержимое ниже.Редактор реестра Windows версии 5.00
[HKEY_LOCAL_MACHINE\SOFTWARE\Microsoft\OEM\Device\Capture]
“NoPhysicalCameraLED”=dword: 00000001
Перейдите к следующему разделу, посвященному проверить веб-камеру уведомлениям о включении/выключении экранного меню.
Как работает экранное меню камеры
Когда вы включаете уведомления экранного меню об активации и деактивации камеры на вашем компьютере, Windows будет показывать предупреждение каждый раз, когда приложение активирует вашу веб-камеру. Вот как это работает.
Запустите любое приложение, которому для работы требуется доступ к вашей камере, например Zoom, Microsoft Teams, Skype и т. д. Полный список приложений с доступом к камере можно найти здесь: Настройки >Конфиденциальность >Камера .
Начните тестовый видеозвонок или встречу в предпочитаемом вами приложении. Как только вы включите видео в окне звонка или как только приложение начнет использовать вашу веб-камеру, вы увидите предупреждение Камера включена в левом верхнем углу экрана вашего компьютера. p>
Когда приложение перестает использовать вашу веб-камеру, появляется уведомление Камера выключена , которое исчезает в течение 5 секунд.
Уведомления экранного меню не отображаются? Посмотрите это
Если ваш компьютер не отображает оповещения о включении/выключении камеры, несмотря на включение уведомлений экранного меню в реестре Windows, попробуйте следующее.
1. Перезагрузите компьютер
Иногда изменения, внесенные в реестр, могут не вступить в силу до перезагрузки компьютера. Убедитесь, что вы изменили ключ реестра NoPhysicalCameraLED, перезагрузите компьютер и повторите попытку.
2. Переключиться на учетную запись администратора
Вы не можете вносить изменения в определенные разделы реестра из стандартной или гостевой учетной записи. Если вы не можете включить камеру с уведомлениями камеры в экранном меню в редакторе реестра, убедитесь, что вам вошел в Windows как администратор. Перейдите в Настройки >Учетные записи >Ваша информация и убедитесь, что учетная запись имеет ярлык Администратор .
Ознакомьтесь с этим руководством, чтобы узнать, как выполнить изменить стандартную учетную запись на учетную запись администратора в Windows 10.
Больше не хотите получать уведомления на экранном меню? 2 способа отключить его
Если вам больше не нужна Windows для отображения уведомлений камеры на экране, вот как отключить эту функцию.
Метод 1. Изменение реестра
Отправьтесь в реестр и верните ключ NoPhysicalCameraLED обратно к значению по умолчанию.
Дважды щелкните кнопку NoPhysicalCameraLED , измените значение значения на 0 и нажмите ОК ..
Метод 2. Создайте ярлык файла реестра
Вы также можете создать специальный файл реестра, который будет служить кнопкой выключения для уведомления веб-камеры в экранном меню. Запустите Блокнот и следуйте инструкциям ниже.
<р>1. Вставьте приведенную ниже команду в окно Блокнота и нажмите Control + Shift + S , чтобы сохранить файл.Редактор реестра Windows версии 5.00
[HKEY_LOCAL_MACHINE\SOFTWARE\Microsoft\OEM\Device\Capture]
“NoPhysicalCameraLED”=dword: 00000000
Дополнительный уровень защиты
Даже если на вашем ПК с ОС Windows индикатор веб-камеры работает правильно, вам также следует рассмотреть возможность активации уведомления о камере в экранном меню. Это дополнительная система безопасности, которая уведомляет вас о взломе веб-камеры.
Если индикатор веб-камеры или уведомление о камере в экранном меню загораются в нечетное время, когда вы не совершаете видеовызов или не записываете видео, возможно, ваша веб-камера в фоновом режиме используется неизвестной программой или расширением браузера. В этом случае рекомендуется использовать запустить сканирование с помощью Защитника Windows или сторонний сканер.
.