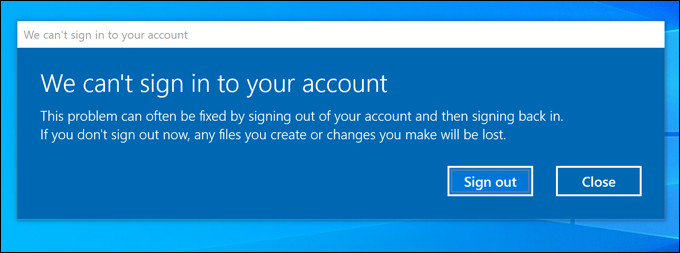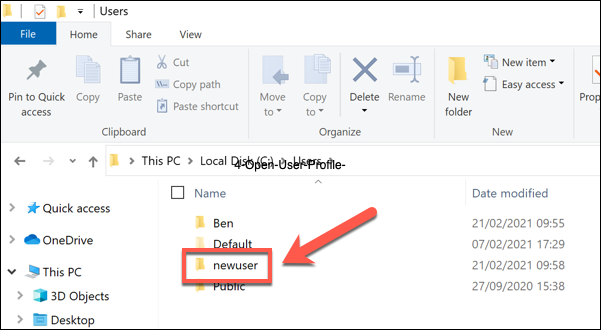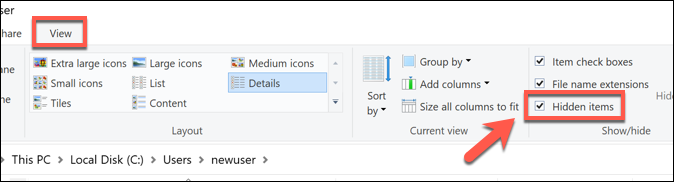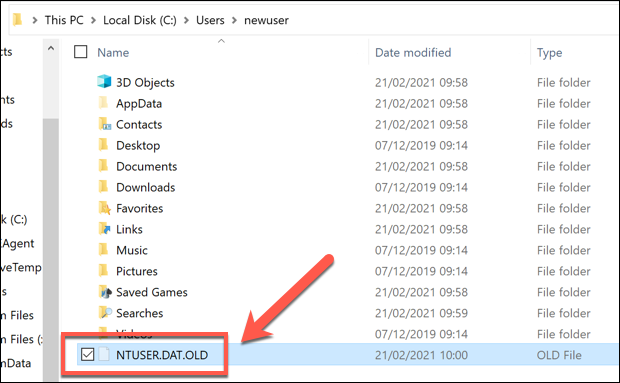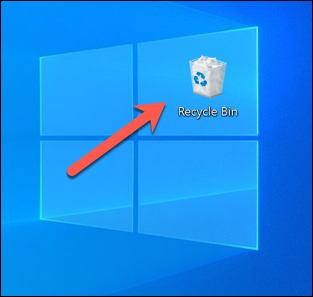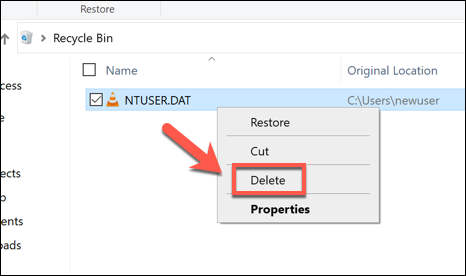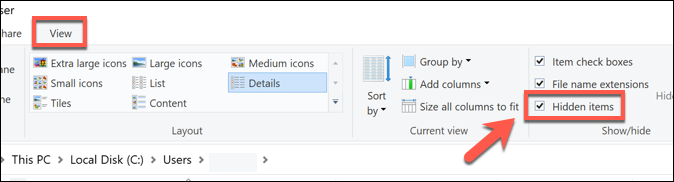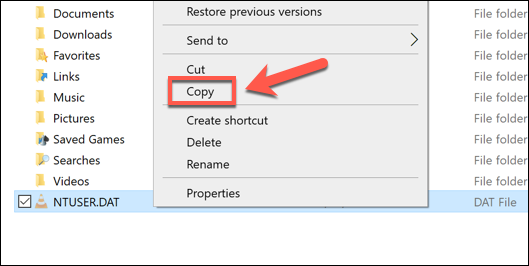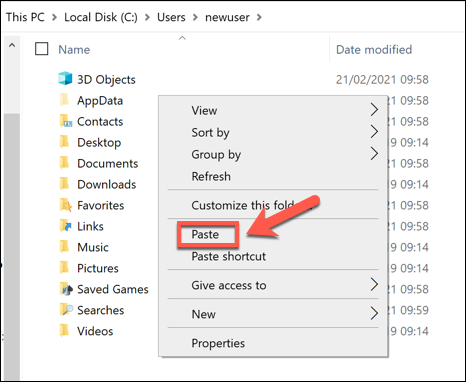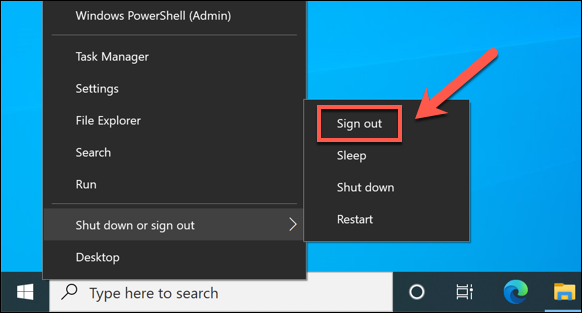Когда вы создаете новый профиль пользователя в Windows 10, операционной системе необходимо где-то сохранить ваши настройки. Хотя вы можете подумать, что эта информация сохраняется в Реестр Windows, это не совсем так. Хотя некоторая информация хранится в реестре, настройки вашего профиля пользователя обычно сохраняются в NTUSER.DAT.
Файл NTUSER.DAT необходим — без него никакая персонализация, которую вы внесли в свою учетную запись, не будет сохранена. Если вы случайно удалите файл NTUSER.DAT или файл будет поврежден, вы не сможете войти в систему, не устранив проблему. Если у вас возникли проблемы с NTUSER.DAT, вот что вам нужно знать.

Что такое файл NTUSER.DAT в Windows 10?
Когда вы вносите изменения в свою учетную запись в Windows 10, эти изменения необходимо где-то сохранить. Для этого нет очевидного места, поскольку оно обычно скрыто от глаз, но файл, который вы ищете, находится в папке вашего профиля пользователя (C:\Users).
Это файл NTUSER.DAT , который служит постоянной библиотекой ваших пользовательских настроек. Этот файл относится к самым ранним дням существования операционной системы Windows NT, впервые выпущенной в 1993 году. Когда вы входите в профиль пользователя, изменения сохраняются локально в реестре Windows (в HKEY_CURRENT_USER).
Когда вы выходите из системы, перезагружаете или выключаете компьютер, эта информация сохраняется обратно в файл NTUSER.DAT для безопасного хранения. После входа в свою учетную запись файл NTUSER.DAT (и содержащаяся в нем информация) загружается обратно в реестр.
Файл NTUSER.DAT гарантирует, что любая персонализация, которую вы вносите в свою учетную запись, всегда будет доступна при входе в систему, а также отделяет ваши настройки от других профилей пользователей. Если он будет поврежден или вы удалите файл вручную, ваши пользовательские настройки будут потеряны.
Почему не следует удалять файл NTUSER.DAT
Большинство пользователей даже не знают о существовании файла NTUSER.DAT, не говоря уже о его важности. Если вы перейдете в папку своего профиля пользователя в папке C:\Users, вы обычно не увидите там файл. Это связано с тем, что важные файлы, такие как NTUSER.DAT, обычно скрыты во избежание случайного удаления..
Даже если у вас показать скрытые файлы на компьютере, удалять файл NTUSER.DAT не рекомендуется. Его удаление приведет к удалению всех ваших пользовательских настроек, повреждая при этом ваш профиль пользователя. При следующем входе в систему Windows предупредит вас, что вход невозможен.
В этом случае Windows создает временный профиль пользователя (в папке C:\Users\TEMP\), а не выполняет вход в вашу собственную учетную запись. Файл NTUSER.DAT вашего профиля пользователя не создается повторно, поэтому вы не сможете сохранить какие-либо настройки. В некоторых случаях Windows может вообще не позволить вам войти в систему.
Если вы удалили файл NTUSER.DAT, вам необходимо заменить его настоящей альтернативой, сначала создав новую учетную запись, а затем скопировав файл NTUSER.DAT этого профиля пользователя в папку профиля старой учетной записи.
р>Как удалить NTUSER.DAT в Windows 10
Как мы только что объяснили, удаление файла NTUSER.DAT на самом деле не рекомендуется большинству пользователей, поскольку это может заблокировать вас из вашей учетной записи. Однако существует ограниченный случай использования, когда удаление файла может решить определенные проблемы с вашим профилем пользователя.
Например, если файл уже каким-либо образом поврежден, удаление NTUSER.DAT и его замена могут решить проблему. Для этой работы вам понадобятся три учетные записи пользователей: одна поврежденная учетная запись, одна учетная запись с доступом администратора, из которой вы можете вносить изменения, и одна учетная запись со свежим файлом NTUSER.DAT для копирования.
После удаления или переименования файла NTUSER.DAT настройки профиля пользователя для этой учетной записи теперь отсутствуют. Вам потребуется повторно ввести новый файл NTUSER.DAT, выполнив действия, описанные ниже, или полностью удалить учетную запись пользователя в настройках Windows.
Восстановление поврежденного профиля пользователя
Если вы удалили файл NTUSER.DAT, скорее всего, вы не сможете снова войти в свою учетную запись. Если вы можете войти в систему, Windows может создать временный профиль пользователя. Это означает, что любые настройки или изменения в вашем профиле не сохраняются при выходе или перезапуске.
Если ваш профиль пользователя поврежден, вы можете скопировать файл NTUSER.DAT из другого профиля пользователя в папку C:\Users поврежденной учетной записи. Лучше всего скопировать NTUSER.DAT из совершенно новой учетной записи пользователя, поскольку это будет максимально близко к профилю по умолчанию.
После выхода из системы войдите в восстановленную учетную запись пользователя. Windows прочитает новый файл NTUSER.DAT и на этом этапе позволит вам войти в систему. В случае успеха вы сможете внести изменения в настройки персонализации (включая фон), чтобы максимально восстановить исходный профиль.
Обслуживание Windows 10
Удаление файла NTUSER.DAT не рекомендуется большинству пользователей, но это может помочь сбросить профиль пользователя, который каким-либо образом поврежден. Поврежденный профиль пользователя указывает на другие проблемы с вашим компьютером, поэтому, возможно, стоит выполнить некоторые регулярные задачи по обслуживанию, включая проверка поврежденных системных файлов.
Регулярное обслуживание важно, поэтому не забывайте регулярно выполнять сканировать на наличие вредоносного ПО и создайте резервную копию вашего жесткого диска. Если ваш компьютер не работает, возможно, пришло время рассмотреть возможность использования полный сброс Windows 10 или обновление вашего ПК, заменив неисправное оборудование более современными компонентами.
.