Проводник — это инструмент управления файлами по умолчанию на устройствах Windows. Как и любой другой системный процесс в Windows, в Проводнике время от времени случаются сбои. Если вы обнаружите, что Проводник Windows не отвечает во время использования, вы можете попробовать несколько вещей.
Мы написали подробное руководство по советы, которым следует следовать, если Windows Explorer продолжает зависать. В этой статье мы рассмотрим девять исправлений, которые стоит попробовать, когда вы запускаете Проводник, а он продолжает загружаться или не может открыть файлы и папки.
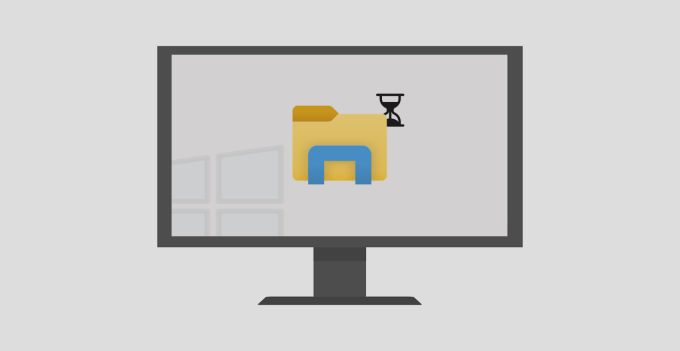
1. Измените макет экрана вашего компьютера
Это довольно странное, но эффективное решение проблемы, когда Проводник Windows не отвечает. По всей видимости, использование нерекомендованного макета экрана и разрешения может привести к сбоям в работе Проводника.
Проверьте настройки дисплея вашего компьютера и убедитесь, что вы используете рекомендуемый масштаб/макет. Перейдите в Настройки >Система >Отображение и убедитесь, что для размера текста, приложений и других элементов установлено значение 100% или любой другой вариант, рекомендованный Windows.

Если масштаб дисплея вашего ПК уже установлен на 100 %, попробуйте изменить его на 125 % и снова вернуться к 100 %.
2. Завершите и перезапустите проводник
Если Проводник Windows по-прежнему не отвечает после изменения разрешения вашего компьютера, завершите процесс Проводника Windows и запустите его снова. Перезапустить Проводник Windows можно несколькими способами:
Использование диспетчера задач
Запустите диспетчер задач Windows (нажмите Ctrl + Shift + Esc ), щелкните правой кнопкой мыши Проводник Windows в разделе «Приложения» и выберите Завершить задачу для закрытия Проводника.
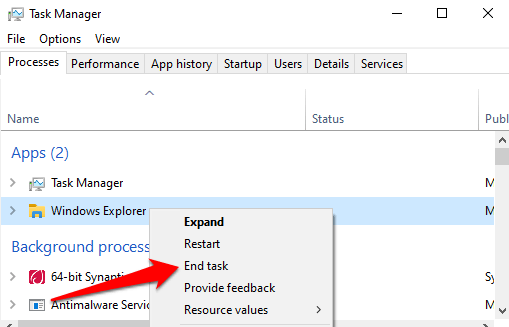
Перезапустите проводник Windows, щелкнув значок папки на панели задач. Либо используйте диспетчер задач: нажмите Файл в строке меню и выберите Запустить новую задачу .
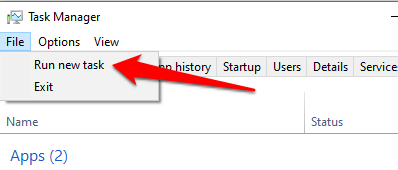
Введите explorer.exe в диалоговом окне и нажмите ОК .
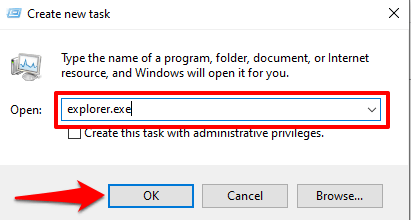
При этом немедленно запустится Проводник Windows. Теперь проверьте, можете ли вы получить доступ к своим файлам и папкам в проводнике без каких-либо задержек..
Использование командной строки
Вы также можете использовать утилиту командной строки для закрытия и повторного запуска Проводника Windows. Щелкните правой кнопкой мыши значок Windows и выберите «Командная строка (Администратор)» в меню быстрого доступа. Введите taskkill /f /im explorer.exe в консоли и нажмите Enter .
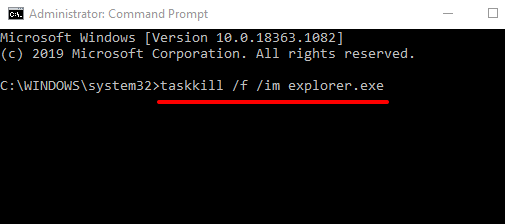
Панель задач и значки на рабочем столе вашего компьютера исчезнут, когда вы закроете Проводник Windows. Это нормально и только временно. Чтобы перезапустить проводник, введите start explorer.exe в окне командной строки и нажмите Enter , чтобы продолжить.
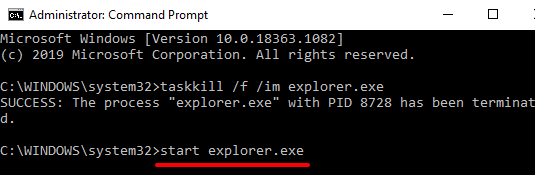
Перезапустите проводник с помощью BAT-файла
BAT-файлы позволяют легко автоматизировать задачи и действия. Если Проводник не отвечает довольно часто и перезапуск процесса обычно решает проблему, вам следует создать BAT-файл, предназначенный для перезапуска Проводника одним нажатием кнопки.
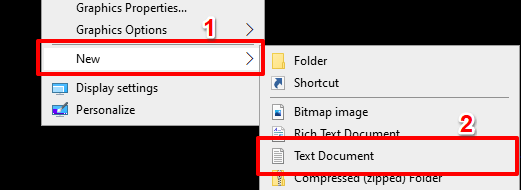
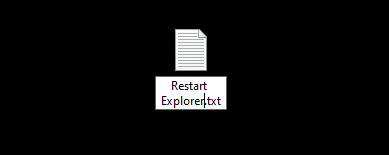
taskkill /f /IM explorer.exe
запустить explorer.exe
выйти
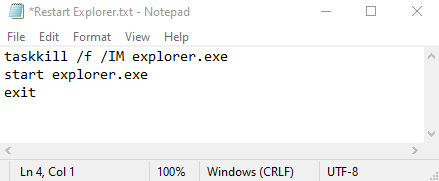
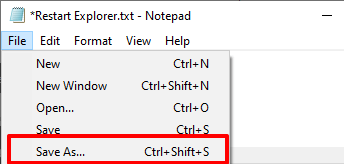
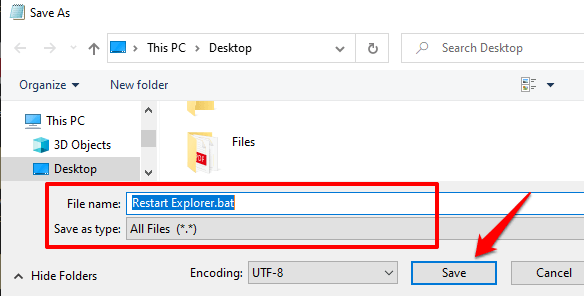
Чтобы использовать вновь созданный BAT-файл для перезапуска проводника Windows, вернитесь на рабочий стол, щелкните файл правой кнопкой мыши и выберите Запуск от имени администратора ..
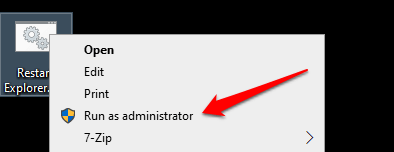
Windows выполнит команду из BAT-файла через командную строку и перезапустит Проводник Windows.
3. Проверьте наличие поврежденных системных файлов
Когда некоторые системные файлы повреждены, отсутствуют или повреждены, некоторые основные функции Windows (например, Проводник) могут начать работать со сбоями. К счастью, это легко исправить. Средство проверки системных файлов просканируйте ваш компьютер на наличие поврежденных или отсутствующих системных файлов исправит или заменит их соответствующим образом.
Выполните следующие действия, чтобы запустить проверку системных файлов на компьютере с Windows 10.
<р>1. Щелкните правой кнопкой мыши значок меню «Пуск» и выберите Командная строка (Администратор) .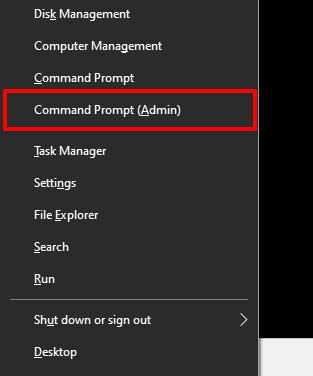
sfc /scannow
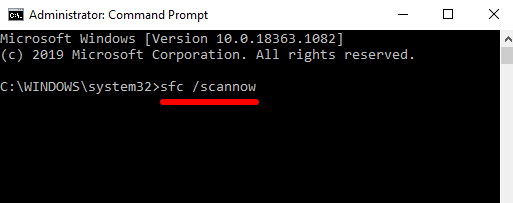
Если проводник Windows по-прежнему не отвечает, когда командная строка завершает выполнение команды, перезагрузите компьютер и повторите попытку.
4. Очистить историю проводника
Проводник Windows ведет журнал всех предыдущих действий и действий — недавно использованных файлов и папок, результатов поиска, записей в адресной строке и т. д. Проводник Windows может реагировать медленно или аварийно завершать работу, когда история утилиты накапливается до определенной точки. Попробуйте очистить историю Проводника и проверьте, решит ли это проблему.
<р>1. Введите Параметры проводника в строке поиска Windows и нажмите Параметры проводника в результатах.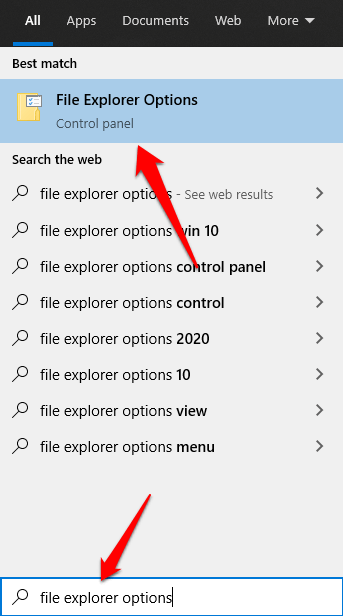
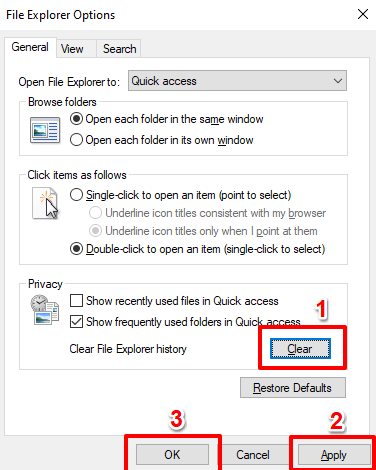
Теперь проводник должен работать стабильно и функционально при его перезапуске. В противном случае перейдите к следующему решению.
5. Обновите видеодрайвер вашего компьютера
Согласно Поддержка Майкрософт, проводник Windows может перестать работать, если видеодрайвер вашего компьютера поврежден или устарел. Если вы по-прежнему не можете перемещаться по файлам и папкам из-за того, что проводник Windows не отвечает, попробуйте загрузить и установить последнее обновление видеодрайвера для вашего компьютера. Подключите свой компьютер к Интернету и выполните следующие действия..
Нажмите правой кнопкой мыши на значок Пуск или Windows и выберите Диспетчер устройств .

Разверните категорию Видеоадаптеры , щелкните правой кнопкой мыши видео/графический адаптер вашего ПК и выберите Обновить драйвер .
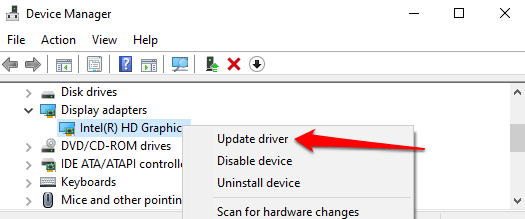
Выберите Автоматический поиск обновленного программного обеспечения драйвера .
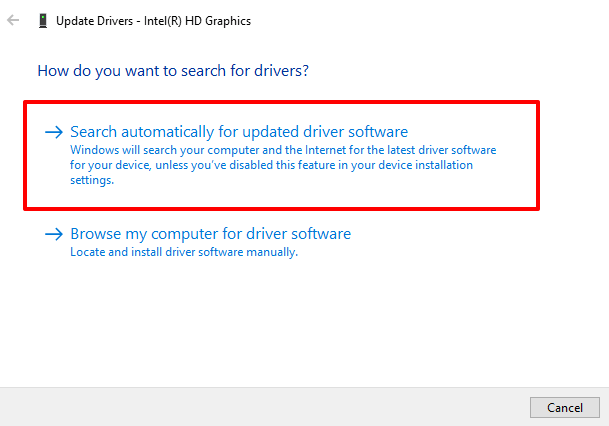
В результате Windows выполнит поиск в Интернете и на вашем компьютере последней версии видеодрайвера для вашего ПК.
6. Обновите операционную систему вашего компьютера
Проводник может выйти из строя и не отвечать, если ваша версия Windows 10 устарела. Загрузите и установите все доступные обновления и проверьте, решит ли это проблему.
Обновления Windows часто поставляются с исправлениями безопасности, обновлениями драйверов, исправлениями ошибок и решениями других функциональных проблем, затрагивающих приложения и процессы Windows. Если диспетчер устройств не находит обновления для видеодрайвера, рассмотрите возможность обновления операционной системы вашего компьютера.
Перейдите в Настройки >Обновление и безопасность >Центр обновления Windows и нажмите Проверить наличие обновлений .

7. Сканируйте свой компьютер на наличие вирусов и вредоносного ПО
Если на вашем компьютере установлено антивирусное или антивирусное программное обеспечение, запустите тщательное сканирование на наличие скрытых вирусов и вредоносных программ. Обратитесь к этому руководству, чтобы узнайте, как полностью удалить устойчивое вредоносное ПО со своего компьютера использовать надежное программное обеспечение, например Malwarebytes.
Вы также можете использовать встроенный антивирус Windows, Защитник Windows, до уничтожить вредоносное ПО и вирусы.
8. Проверьте наличие проблем с памятью
Некоторые приложения могут работать неправильно на вашем компьютере из-за проблем с оперативной памятью. Запустите инструмент диагностики памяти Windows для проверьте свой компьютер на наличие проблем с памятью. Прежде чем продолжить, обязательно сохраните свою работу и закройте все открытые приложения.
<р>1. Введите память в строке поиска Windows и выберите в результате Диагностика памяти Windows .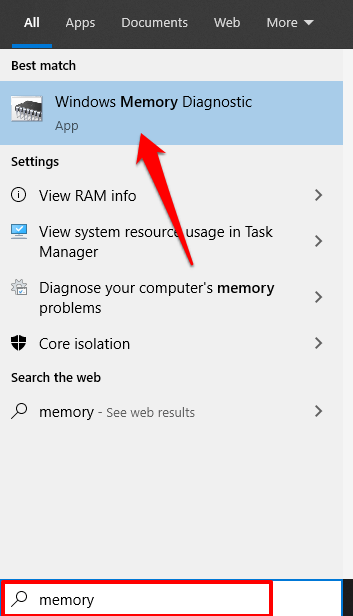
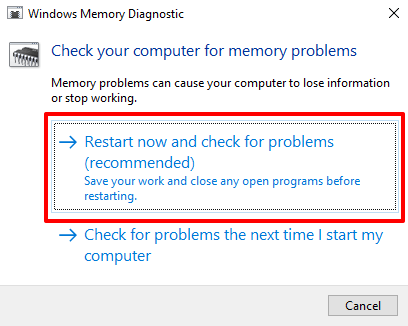
Диагностика памяти Windows просканирует ваш компьютер и устранит все обнаруженные проблемы, связанные с памятью.
9. Выполните восстановление системы
Проводник запускался после установки приложения, драйвера, обновления программного обеспечения или после изменения определенных конфигураций системы? Попробуйте откатить компьютер к предыдущей конфигурации (или точке восстановления).
Обратите внимание, что возврат к предыдущей точке восстановления приведет к изменению некоторых настроек системы. Недавно установленные программы и драйверы также будут удалены с вашего компьютера. Выполните следующие действия, чтобы вернуться к точке восстановления.
<р>1. Введите панель управления в строке поиска Windows и нажмите Панель управления в результатах.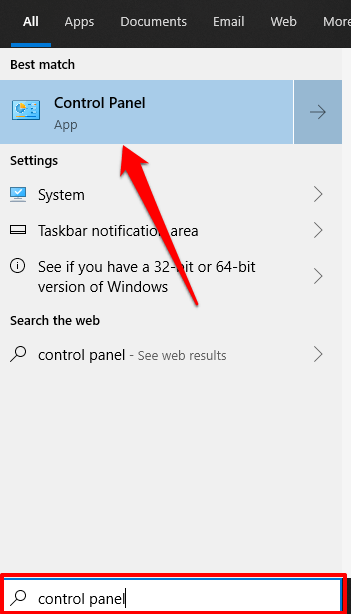
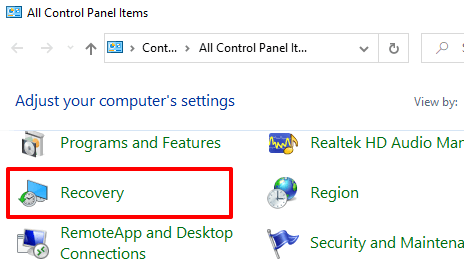
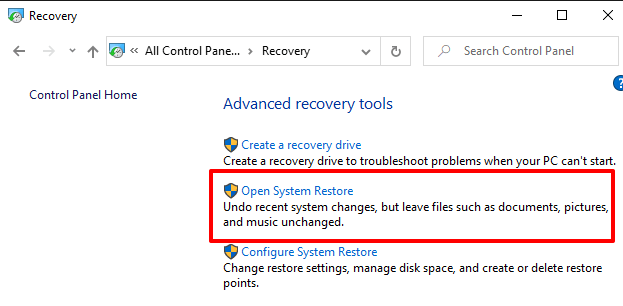
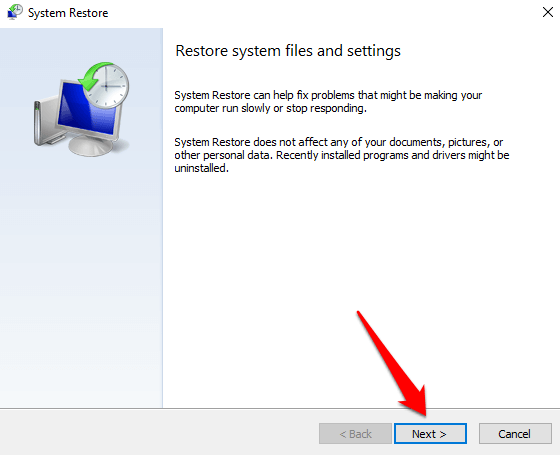
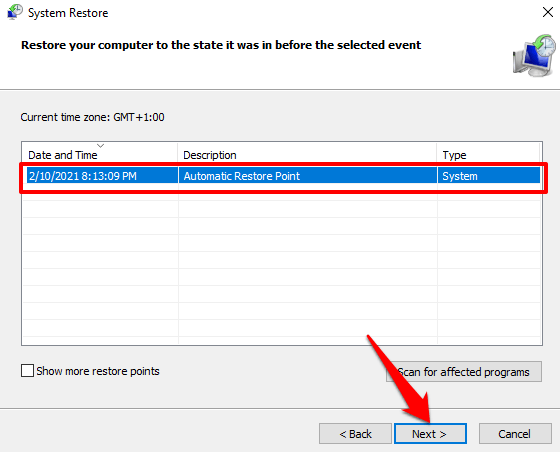
Установите флажок «Показать больше точек восстановления », чтобы отобразить другие (более старые) точки восстановления.
<р>6. Нажмите Готово , чтобы начать восстановление системы.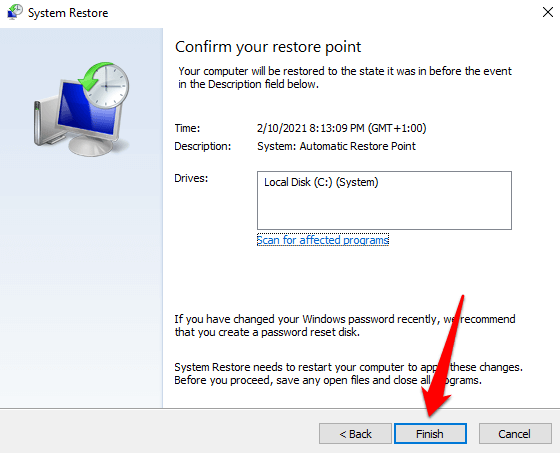
Если вы не нашли точку восстановления, возможно, это связано с тем, что функция восстановления системы не активна на вашем компьютере. Изучите как включить или отключить восстановление системы в Windows устройств.
Возобновите работу проводника
Мы вполне уверены, что хотя бы один из перечисленных выше методов устранения неполадок должен решить проблемы, когда Проводник Windows не отвечает. Если проблема не устранена, перезагрузка компьютера в безопасном режиме или выполнение чистой загрузки должны помочь.
.