Лучший способ справиться с вирусом на вашем компьютере — запустить ваша антивирусная программа и позволить ему удалить вредоносные файлы. Большинство антивирусных программ умеют искать и уничтожать вредоносные файлы, устранять заражение и возвращать компьютер в рабочее состояние.
Но что, если ваш антивирус не справляется со своей задачей? Как удалить устойчивое вредоносное ПО с вашего компьютера, если антивирус не работает?

Как удалить стойкое вредоносное ПО
Вирус, который не сдается, — это не весело. Более того, это потенциально опасно и может привести к другим проблемам (если это еще не произошло). Если у вас есть вирус, вероятность потери данных, включая пароли, банковскую информацию и т. д., возрастает.
Это не значит, что вирус крадет ваши данные. Некоторые типы вредоносных программ превращают ваш компьютер в зомби в рамках более широкий ботнет, в то время как другие заполонят ваш экран всплывающими окнами с инструментами удаления вредоносных программ, которые стоят дорого, но абсолютно ничего не делают.
У вас есть несколько способов удалить устойчивое вредоносное ПО с вашего компьютера.
<р>1. Обновите антивирусную программу и повторите сканирование. <р>2. Загрузитесь в безопасном режиме и повторите сканирование. <р>3. Сбросьте операционную систему до заводских настроек.Давайте рассмотрим варианты по порядку.
Обновите антивирус и повторно просканируйте систему
Первый вариант является самым простым, но его проще всего реализовать. Если у вас есть вирус, это означает, что ваша существующая антивирусная программа не обнаружила вредоносное ПО, проникшее в вашу систему, или что вредоносное ПО отключило ваш антивирус перед заражением вашей системы.
В любом случае вам следует повторно просканировать систему с помощью другой антивирусной программы и посмотреть, удалит ли она вирус.
Бесплатный антивирус Bitdefender

Сначала скачайте и установите бесплатный антивирус Bitdefender. Бесплатная версия антивирусной программы Bitdefender настоятельно рекомендуется и стабильно показывает высокие результаты в тестах на удаление вредоносных программ.
Просканируйте вашу систему с помощью Bitdefender Antivirus Free на наличие вредоносных программ и удалите все вредоносные записи.
Вредоносные байты
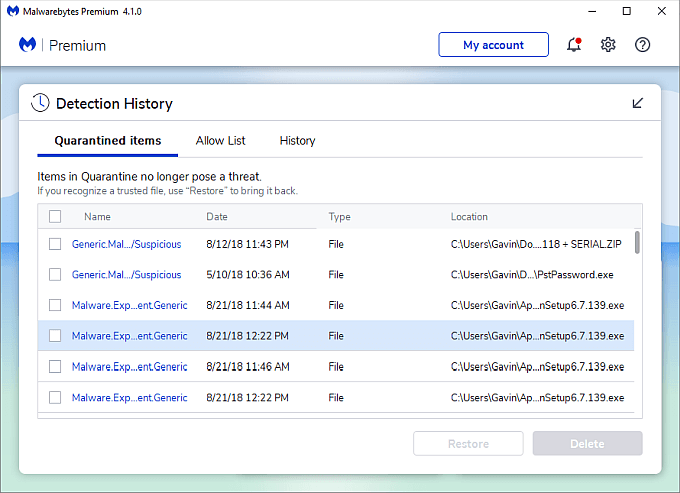
Ваша следующая остановка — Malwarebytes, еще один отличный инструмент для защиты от вредоносного ПО. Вы можете использовать бесплатную версию Malwarebytes для сканирования вашей системы и удаления любых вирусов, которые не пропустил Bitdefender Antivirus Free..
Как и в случае с Bitdefender, загрузите и установите последнюю версию Malwarebytes, а затем просканируйте свою систему. Последняя версия Malwarebytes (четвертая на момент написания статьи) работает быстрее, чем когда-либо прежде, и может интеллектуально сканировать вашу систему за считанные минуты.
Загрузитесь в безопасном режиме и повторно просканируйте систему
В зависимости от типа вредоносного ПО в вашей системе могут возникнуть трудности с загрузкой и установкой антивирусного программного обеспечения. В этом случае вам следует загрузить Windows в безопасном режиме, а затем попытаться выполнить сканирование на наличие вирусов.
Безопасный режим отличается от обычной установки Windows тем, что он не загружает полный спектр служб и дисков и используется в основном как инструмент диагностики. Поскольку он не загружает весь набор серверов и драйверов Windows, существует большая вероятность, что вредоносное ПО, скрывающееся в вашей системе, также не запустится. Если вредоносная программа не загрузится, она не сможет заблокировать ваши попытки удалить ее.
Существует несколько способов входа в безопасный режим в Windows 10. Самый простой вариант — ввести расширенный запуск в строке поиска в меню «Пуск» и выбрать наиболее подходящий вариант. Теперь в разделе Расширенный запуск выберите Перезагрузить сейчас .
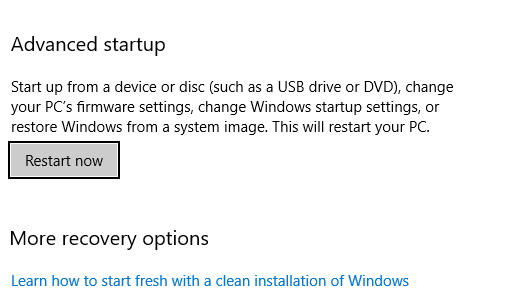
Ваша система перезагрузится, как только вы нажмете Перезагрузить сейчас . После перезагрузки вы увидите три варианта: Продолжить, Устранение неполадок и Выключить компьютер . Выберите Устранение неполадок , а затем Дополнительные параметры . В расширенных настройках запуска выберите Перезагрузить , затем Безопасный режим .

После загрузки в безопасном режиме вы сможете запускать антивирусные программы из первого раздела статьи. Поскольку в безопасном режиме используется меньше служб и драйверов, в том числе связанных с вредоносным ПО, антивирусные программы с большей вероятностью обнаруживают и удаляют любые опасные файлы.
Для получения дополнительной информации посетите наше руководство по удалению вредоносных программ до загрузки Windows.
Восстановление заводских настроек Windows 10 до исходного состояния
Если вредоносное ПО по-прежнему не меняется, вы можете попытаться восстановить Windows 10 до исходного состояния. То есть вы можете выполнить сброс настроек Windows 10 до заводских настроек, чтобы удалить все файлы и все данные, уничтожив при этом вредоносное ПО. Конечно, сброс настроек Windows 10 предполагает удаление всех файлов , чтобы гарантировать, что все следы вируса также исчезнут..
В Windows 10 есть несколько вариантов сброса настроек к заводским настройкам.. Лучшим вариантом является стандартный сброс настроек, который позволяет сохранить или удалить все ваши личные файлы вместе с установкой Windows.
Удалить все
Для удаления стойкого вредоносного ПО требуется решительная реакция, и вариант Удалить все является ядерным вариантом. Помните: при этом все файлы будут удалены с вашего компьютера. Прежде чем продолжить, вам следует сохранить резервные копии личных файлов на отдельном диске.
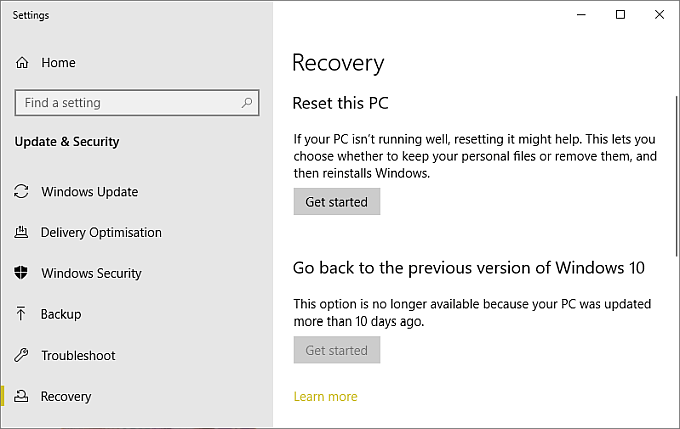
Перейдите в Настройки >Обновление и безопасность >Восстановление . В разделе Перезагрузить этот компьютер выберите Начать . Затем выберите Удалить все.
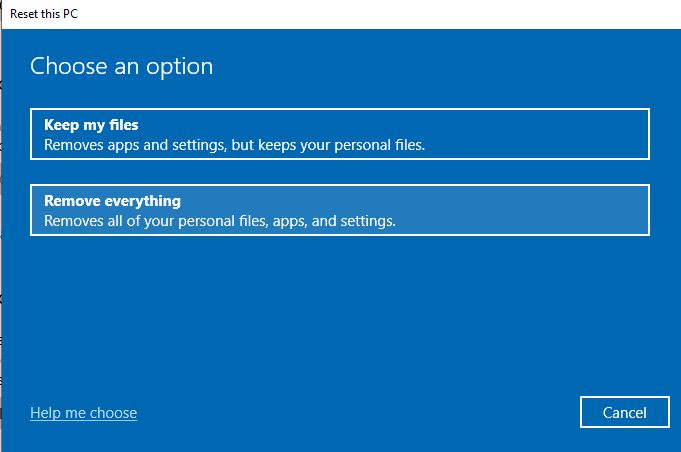
Теперь вы увидите еще два варианта: Удаление данных и Диски с данными . Опция «Стирание данных» удаляет все ваши файлы без безопасной очистки диска. Диск данных стирает все диски, подключенные к вашему компьютеру, включая внешние диски и диски восстановления. Не выбирайте этот вариант , поскольку при этом будут удалены все диски, подключенные к вашему компьютеру.
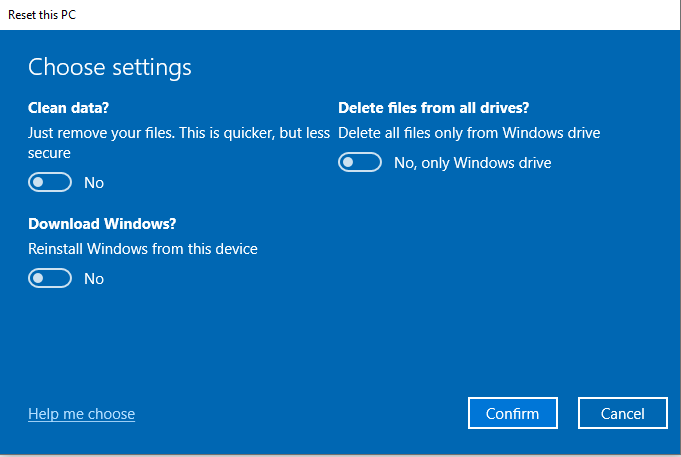
Подтвердите выбранные параметры, а затем приступайте к сбросу настроек устройства.
Прежде чем восстанавливать данные на красивой и чистой установке Windows 10, просканируйте внешний диск с помощью Malwarebytes, чтобы убедиться, что файлы не содержат вирусов, и исключить вероятность повторного заражения.
Трудно ли вам удалять вредоносное ПО?
Удаление вируса, который не хочет распространяться, является болезненным занятием. Это связано с беспокойством за ваши данные и съедает ваше драгоценное время. Следуйте инструкциям выше, и вы должны устранить устойчивые проблемы с вредоносным ПО!
Если вы все еще боретесь с вредоносным ПО, ознакомьтесь с нашим руководством на странице как полностью удалить вредоносное ПО с помощью бесплатных инструментов. А если это не сработает, вам следует рассмотрите возможность сканирования вашей системы на наличие руткитов.
.