Когда вы путешествуете по Интернету и сталкиваетесь с проблемами при загрузке веб-сайтов, чаще всего вы слышите совет: попробуйте установить очистите кеш браузера и удалить файлы cookie. Большинство пользователей компьютеров знакомы с этими терминами. Однако не все знают, что такое кэшированные данные и файлы cookie и почему их следует время от времени очищать.
Если вы когда-нибудь задумывались, какие данные собирает ваш браузер при поиске в Интернете, есть несколько мест, где вы можете их найти. Узнайте, как просмотреть кэшированные страницы и файлы в браузере, и решите, хотите ли вы сохранить эти данные или удалить их навсегда.
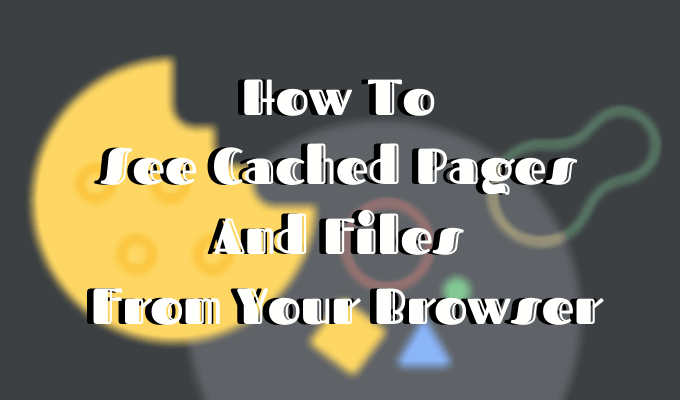
Что такое файлы cookie и кеш браузера?
Кэш вашего браузера – это место на вашем компьютере, где хранится кэшированный веб-контент (или кеш).

Ваш веб-браузер хранит полные или частичные копии страниц, которые вы недавно просматривали, вместе с медиафайлами (изображениями, аудио и видео) в файле на вашем компьютере, который называется кэшем. Кэшированные файлы — это временные файлы, которые помогают интернет-страницам загружаться быстрее. Вот почему, когда вы очищаете кеш браузера, вы часто видите, что сайты загружаются медленнее, чем обычно.
Файлы cookie — это файлы, содержащие небольшие фрагменты данных, связанные с посещаемыми вами веб-страницами. Они хранятся на вашем компьютере, пока вы используете веб-браузер. Их основная цель — отслеживать вашу онлайн-активность.
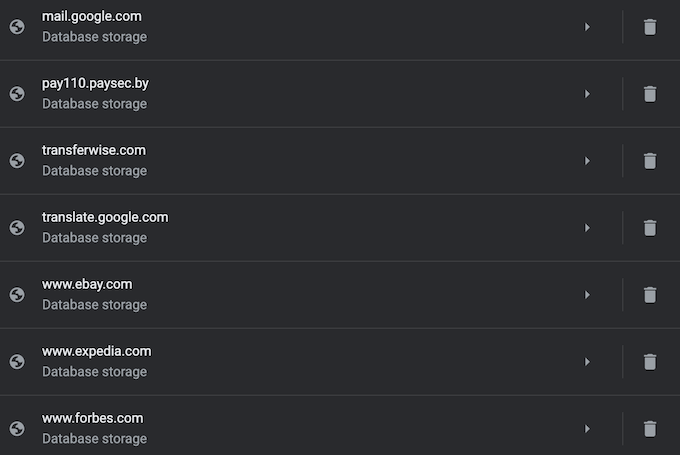
Файлы cookie записывают такую информацию, как ваше последнее посещение веб-сайта или данные для входа в систему. Именно по этой причине вам часто приходится заново заходить на каждый сайт после удаления файлов cookie.
Как работает кеширование браузера?
Когда вы впервые посещаете веб-сайт, браузер получает все данные и мультимедиа с сервера.
Когда вы позже снова посетите тот же сайт, браузер получает с веб-сервера только информацию о странице HTML.
Все статические части страницы, такие как изображения или JavaScript-файлы, извлекаются из существующего кеша браузера. Поскольку во второй раз размер данных, передаваемых с удаленного веб-сервера в ваш браузер, намного меньше, ваша страница загружается быстрее.
Как просмотреть кэшированные страницы и файлы
.Чтобы увидеть кэшированные страницы и файлы, сначала необходимо их найти. Вы не всегда сможете их увидеть, так как папка, в которой они хранятся, может быть скрыта.
Инструкции для Mac
На Mac файлы хранятся в папке Кэши в библиотеке вашего компьютера.

Один из способов найти папку кэшей:
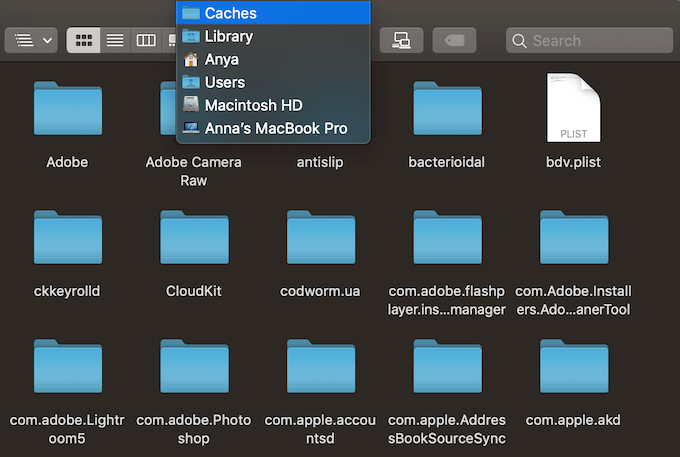
Более быстрый способ сделать это:

Кэшированные файлы Google Chrome будут находиться в папке Google >Chrome >Default >Cache . Для Firefox и Opera найдите папки Firefox и Opera Cache соответственно.
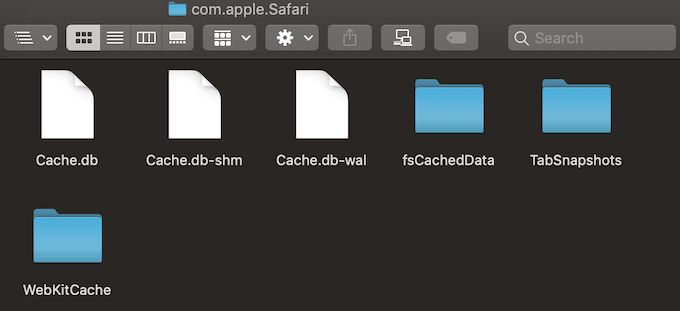
Для Кэш Safari используйте другое сочетание клавиш:
/Users/USERNAME/Library/Containers/com.apple.Safari/Data/Library/Caches/.
Инструкции для Windows
В Windows путь к кэшу браузера немного другой. Например, для Google Chrome это выглядит так:
C:\Users\USERNAME\AppData\Local\Google\Chrome\User Data\Default\Cache.
Папку кэша Chrome также можно найти с помощью команды «Выполнить» .
Вызовите команду «Выполнить» через меню Пуск или с помощью сочетания клавиш Клавиша Windows + R . Затем скопируйте и вставьте в командную строку следующее:
\AppData\Local\Google\Chrome\User Data\Default\Cache.
Поскольку все интернет-браузеры имеют версию по умолчанию устанавливается на системный диск C, вы можете легко просмотреть кэшированные страницы и файлы в любом браузере, пройдя по аналогичному пути. Просто найдите имя вашего браузера, пройдя по пути \AppData\Local , например \AppData\Local\Mozilla\Firefox\ или \AppData\Local\Microsoft. \Edge\ . .
Как читать кэшированные файлы
В папке Cache вы найдете файлы с различными расширениями и случайными именами. Трудность здесь в том, что вы не будете точно знать, на что смотрите. Большинство имен случайны, и невозможно определить формат файла или его происхождение.
Вы можете либо нажать на каждый файл, чтобы открыть его, либо декодировать кэшированные файлы с помощью специального программного обеспечения или расширения браузера. Один из лучших вариантов — использовать один из инструменты веб-браузера на Нирсофт. Для Google Chrome это ChromeCacheView.

После загрузки средства просмотра кэша дважды щелкните его, чтобы открыть главное окно. Вы найдете полный список файлов, хранящихся в кеше вашего браузера.

Помимо имени файла вы увидите URL-адрес, тип и размер файла, а также другие свойства. Вы можете экспортировать один файл или полный список, скопировать URL-адреса кэшированных файлов и извлечь файлы из кеша, если хотите сохранить их в другой папке.
К сожалению, утилиты Nirsoft работают исключительно в Windows. Поэтому, если вы хотите использовать его для декодирования кэшированных файлов на Mac, вам придется перенести всю папку кэшей на компьютер с Windows, а затем использовать программное обеспечение для чтения ваших файлов.
Как просмотреть файлы cookie в браузере
Поскольку файлы cookie отвечают за раскрытие ваших личных данных в Интернете, в большинстве браузеров их можно найти в разделе Конфиденциальность Настройки .
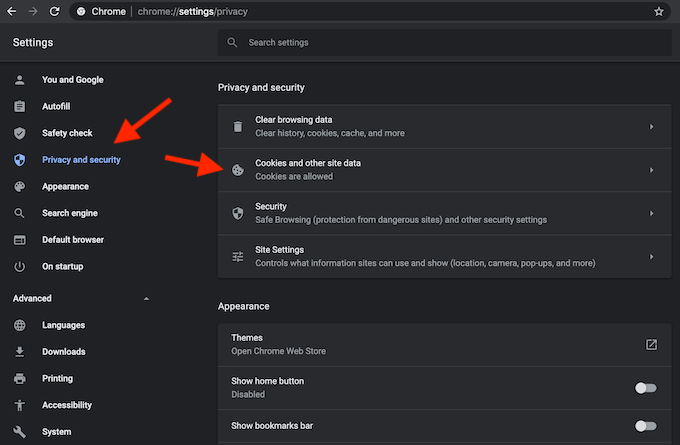
Например, если вы хотите просмотреть файлы cookie в Google Chrome, перейдите в ленточное меню Chrome и выберите Настройки . Отсюда перейдите по пути Конфиденциальность и безопасность >Файлы cookie и другие данные сайта .
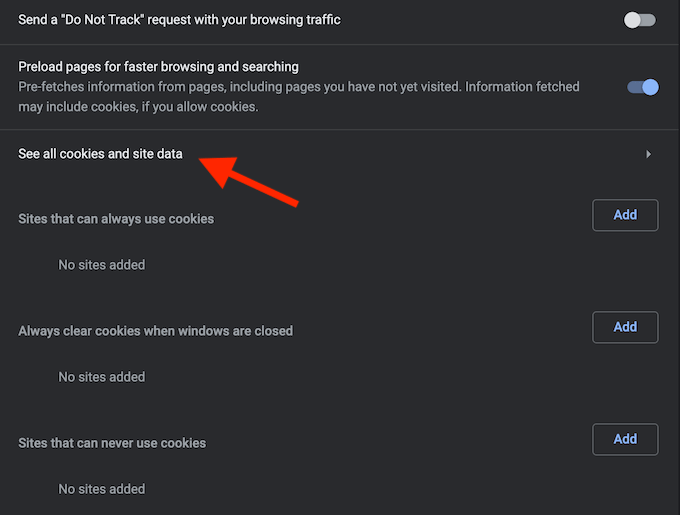
Прокрутите вниз и нажмите Просмотреть все файлы cookie и данные сайта . Вы получите список всех файлов cookie, хранящихся в вашем браузере Chrome.
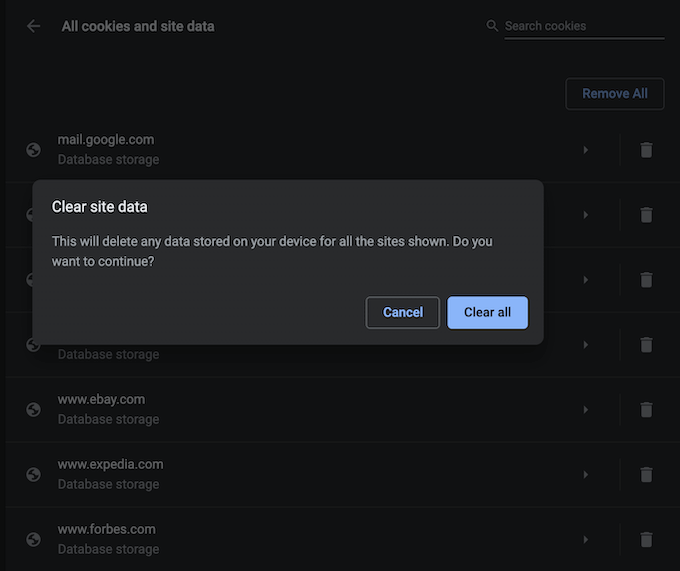
Тогда вам решать, сохранить или удалить эти отслеживающие файлы cookie.
Управление файлами cookie — несложная задача, но важно знать, как это сделать, поскольку в каждом браузере этот процесс немного отличается..
Пришло время очистить кэш браузера
Хотя сохранение кэша браузера имеет некоторые преимущества, если вы не очищаете его регулярно, вы рискуете, что эти данные займут слишком много места на вашем жестком диске. Это может способствовать повышению вашей медлительность компьютера и рано или поздно потребует от вас принятия мер.
Вы когда-нибудь пытались просмотреть кэшированные страницы и файлы в веб-браузере? Какой метод или ярлык вы использовали? Поделитесь своим опытом работы с кешем браузера в комментариях ниже.
.