Мобильные игры становятся все лучше, но сенсорное управление, маленький экран и ограниченное время автономной работы могут сделать мобильные игры неудобными. К счастью, научиться играть в игры для Android на ПК довольно легко. Таким образом, вы сможете играть с большим экраном, улучшенным управлением и неограниченным временем автономной работы.
Чтобы играть в игры для Android на ПК, вам понадобится эмулятор и необходимо выполнить некоторые действия по подготовке игр, чтобы элементы управления работали правильно. Но не волнуйтесь, мы расскажем вам все, что вам нужно знать.

Как играть в игры для Android на ПК с помощью эмулятора
Для начала вам необходимо установить эмулятор Android, чтобы на вашем компьютере можно было запускать игры для Android. Эмулятор имитирует операционную систему Android, поэтому вы можете использовать Play Маркет, устанавливать приложения и получать доступ к контенту, эксклюзивному для Android.
Мы предлагаем использовать Блюстакс и будем основывать наше руководство на этом. Мы считаем, что Bluestacks — отличный вариант для игр благодаря большинству настроек управления для популярных игр. Однако, если вы хотите попробовать что-то еще, есть много других отличная альтернатива эмулятору Android.
После того, как вы загрузили и установили Bluestacks, пришло время разобраться, как он работает и как вы можете начать играть на нем в игры.
Сначала вам необходимо войти в учетную запись Google, чтобы получить доступ к магазину Play. Вам решать, используете ли вы свою основную учетную запись или дополнительную учетную запись, но настроить новая учетная запись Gmail очень легко за считанные секунды.
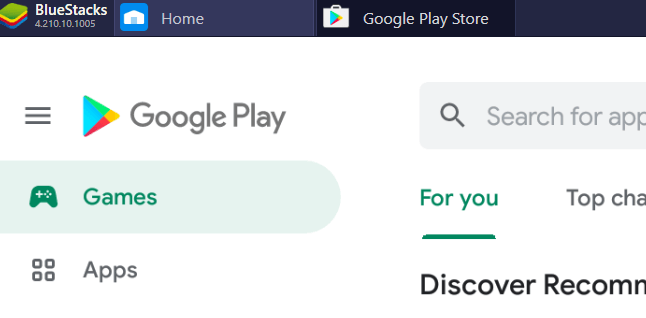
После входа в систему вы сможете получить доступ к магазину Google Play так же, как на своем телефоне или планшете. Найдите любую игру, которую хотите загрузить, и установите ее, как обычно.
Как настроить элементы управления ПК для эмуляторов Android
Одним из замечательных преимуществ Bluestacks является то, что в нем уже настроены элементы управления для большинства популярных игр. Когда вы впервые открываете популярную игру, вы даже получаете руководство, объясняющее, как в нее играть.
В этом случае можно приступать прямо сейчас. Просто изучите экранные элементы управления, как описано, и приступайте к действию.

К сожалению, поскольку в магазине Google Play очень много игр, Bluestacks не может настроить элементы управления и руководства для каждой отдельной игры. В этом случае вам потребуется создать собственные элементы управления..
В этом руководстве мы будем загружать игру под названием Infinity Ops, но вы можете выполнить следующие действия для любой игры.
Как только ваша игра откроется, вы сможете щелкнуть по экрану по умолчанию, и это будет имитировать прикосновение к экрану в этом месте. Но для большинства игр это не очень хорошо сработает. Вы можете щелкнуть только в одном месте одновременно, а пальцами на сенсорном экране можно нажать сразу в нескольких местах.

Чтобы исправить это, нам понадобится редактор элементов управления. Слева от главного игрового экрана вы увидите ряд элементов управления. Нажмите на значок клавиатуры или нажмите Ctrl+Shift+A на клавиатуре.

Теперь у вас появится ряд возможностей для создания пользовательских элементов управления, которые можно разместить в любом месте экрана Bluestacks. Потребуется метод проб и ошибок, чтобы расположить нужные типы кнопок в нужном месте.
Необходимо щелкать и перетаскивать различные типы элементов управления к экранным элементам управления. В большинстве игр вам понадобится использовать точечное управление. Благодаря этому вы можете имитировать нажатие на определенное место на экране.

Для начала щелкните и перетащите точку касания в нужное место на экране. После этого вы можете нажать клавишу на клавиатуре, чтобы назначить ей элемент управления. С этого момента, когда вы нажимаете эту кнопку на клавиатуре, она будет касаться этой области экрана.
Иногда вам придется использовать другие типы элементов управления. Например, для игры с джойстиком вам понадобится D-pad. При этом вы можете установить четыре клавиши, обычно W, A, S и D, для управления движением вперед, влево, вправо и назад.

Чтобы привести его в идеальное положение, может потребоваться некоторая корректировка, поэтому перемещайтесь вперед и назад в настройках, пока движение в игре с помощью клавиатуры не станет максимально естественным.

Самое сложное управление — это управление прицеливанием, панорамированием и стрельбой. Это необходимо для любых игр, в которых для управления внутриигровой камерой используется смахивание. Вам следует щелкнуть и перетащить эту опцию в правую часть экрана, чтобы установить ее. Далее вам нужно будет установить чувствительность и ось X/Y. Настройки по умолчанию часто достаточно хороши, но вы можете немного настроить чувствительность..
Чувствительность будет определять, сколько движений мыши вам потребуется для имитации проведения пальцем по экрану, и лучшая настройка будет зависеть от личных предпочтений.

Через некоторое время на вашем экране должно появиться несколько кнопок для управления игрой. Возможно, со временем вам придется его скорректировать, поскольку вы можете познакомиться с новыми элементами управления или меню, требующими других настроек управления в Bluestacks.
Определенно, чтобы играть в игры для Android на ПК с помощью Bluestacks, требуется гораздо больше усилий, но после настройки игра становится намного лучше, чем игра на телефоне с сенсорным экраном. Надеюсь, это руководство оказалось полезным, но если вам нужна дополнительная помощь, почему бы не оставить комментарий?
.