Открываете ли вы одни и те же программы каждый раз, когда включаете компьютер? Вы всегда открываете командную строку, чтобы постоянно запускать одни и те же команды? Научившись создавать BAT-файлы, вы сможете сэкономить много времени за счет автоматизации этих действий.
BAT-файл — это специальный текстовый формат с расширением .bat, который запускает серию команд командной строки в указанной вами последовательности. Вы можете создать BAT-файл, который автоматизирует все, что вы можете сделать в командной строке.
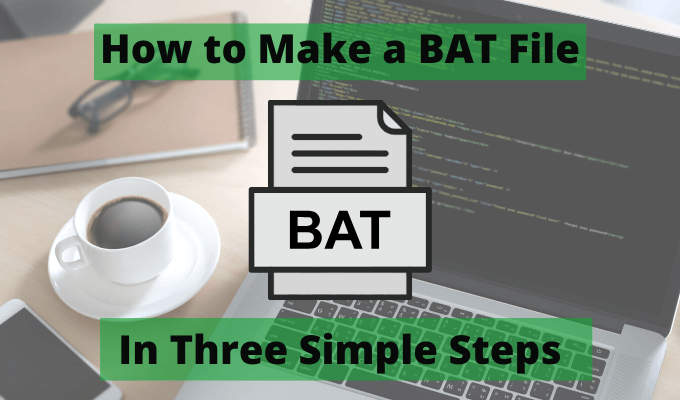
Что можно сделать с BAT-файлом?
В этом руководстве вы узнаете, как создать и запустить свой первый пакетный файл в Windows 10. Вы также узнаете, как выполнить расширенную автоматизацию с помощью BAT-файла и как запланировать эту автоматизацию с помощью планировщика задач.
Создание BAT-файла за три шага
Создать BAT-файл в Windows 10 очень просто. Все, что вам нужно, это Блокнот. Вам просто нужно создать текстовый файл с правильным форматированием BAT-команды. Затем сохраните файл с расширением .bat и запустите его.
Однако при этом следует учитывать несколько важных моментов, поэтому давайте пройдемся по шагам.
В этом разделе вы узнаете, как создать автоматический BAT-файл, который запускает Chrome на вашу любимую веб-страницу новостей, очищает кэш Windows 10 для повышения производительности системы и извлекает последний прогноз погоды из Интернета.
р>Шаг 1. Создайте простой пакетный файл запуска
Чтобы создать BAT-файл в Windows 10, просто выберите меню Пуск , введите Блокнот и выберите приложение Блокнот , чтобы открыть его. . Внутри Блокнота вам нужно будет ввести следующий скрипт. Вы можете скопировать и вставить оттуда в Блокнот.
начать https://news.google.com
DEL /F /S /Q %TEMP%
finger nashville@graph .no
пауза
Сохраните файл где-нибудь на своем компьютере, чтобы его было легко найти. Многие люди сохраняют свои BAT-файлы в C:\temp или в какой-нибудь простой папке, расположенной на уровне корневого диска C:.
Важно изменить раскрывающийся список Тип файла на Все файлы . Затем обязательно добавьте «.bat» в конце имени файла..

Это сохранит текстовый файл в формате пакетного файла.
Теперь откройте этот директорий в проводнике Windows и дважды щелкните новый BAT-файл, который вы только что создали. Сделав это, вы увидите, что следующие действия выполняются последовательно.

Вы только что создали свой первый рабочий BAT-файл, который автоматизирует три полезных задачи подряд!
Однако это еще не все. Вам придется адаптировать некоторые из этих команд под свою ситуацию. Давайте посмотрим на что делает каждая из этих команд и на то, как их можно настроить в соответствии со своими потребностями.
Шаг 2. Настройте свой BAT-файл
Теперь, когда вы знаете, как создать BAT-файл с несколькими командами, вам нужно настроить каждую из этих команд под свои нужды.
Ниже приводится более подробное объяснение каждой из этих команд и способов их настройки.
Команда запуска
Команда запуска запустит любое указанное вами приложение. Если вы используете URL-ссылку, подобную этой команде, для запуска этой веб-страницы будет использоваться браузер по умолчанию. Следующая команда запустит Новости Google в браузере по умолчанию.
запустить https://news.google.com
Вы можете изменить URL-адрес, чтобы команда открывала любую веб-страницу, которая вам нравится.
Команда DEL
Команда DEL — очень простая, она удаляет один или несколько файлов в заданном каталоге. Существует множество параметров, которые вы можете использовать, чтобы указать команде, как себя вести.
DEL /F /S /Q %TEMP%
Существует множество параметров, которые можно использовать, чтобы указать команде, как себя вести.
В этом примере %TEMP% используется для указания каталога. Это системная переменная среды для каталога временных файлов Windows.
При желании вы можете указать любой другой каталог. Или вы можете перечислить несколько команд DEL и удалить файлы из нескольких каталогов..
Команда пальцем
Команда Finger использует подключение вашего компьютера к Интернету для связи с любым удаленным компьютером, на котором запущена служба Finger.
Найти их непросто, но на сайте Graph.no работает специальный сервис, который позволяет посмотреть прогноз погоды на 24 часа с помощью простой команды «пальцем».
палец [email protected]
С помощью этой команды вам просто нужно поместить название крупнейшего близлежащего города перед частью @graph.no веб-адреса.
Команда возвращает график с символами температуры и уровня солнечного света на следующие 24 часа.
Команда «Пауза»
Команда «Пауза» приостановит выполнение вашего BAT-файла, чтобы вы могли увидеть любую информацию, возвращенную различными командами. Это особенно полезно после использования команды Finger, чтобы вы могли просмотреть график.
Если вы используете другие команды и вам не нужно видеть возвращаемую информацию, вы можете удалить команду «Пауза» из конца скрипта.
На самом деле, если вам вообще не нужно ничего видеть из сценария, вы можете добавить @ECHO OFF в качестве первой строки BAT-файла, и вы вообще не увидите ничего, возвращаемого командами.
Шаг 3. Запланируйте пакетное задание
Как только вы создадите BAT-файл, он не принесет особой пользы, если вы не дважды щелкнете его вручную и не запустите его всякий раз, когда захотите выполнить автоматические команды.
Было бы гораздо проще позволить пакетному заданию запускаться автоматически каждый день. Это можно сделать, запустив BAT-файл как запланированную задачу Windows.
Для этого выберите меню «Пуск», введите Планировщик и выберите Планировщик заданий .

Это будет откройте планировщик задач. Выберите Библиотека планировщика задач на левой панели, чтобы просмотреть все запланированные задачи в вашей системе.
Вы можете добавить новую запланированную задачу для запуска нового BAT-файла. Для этого:





Ваш новый запланированный BAT-файл теперь будет запускаться каждый день в одно и то же время.
Настройка BAT-файла
Теперь, когда вы знаете, как создавать и планировать свой BAT-файл, вы можете начать расширять этот файл, изучая другие команды BAT-файла, которые вы можете добавить в файл.
Есть множество команд CMD, которые вы можете добавить в свой BAT-файл, чтобы автоматизировать все виды операций на вашем компьютере. Начните экспериментировать и посмотрите, какие интересные вещи вы можете создать из своих пакетных файлов..