Запись провел конференцию Zoom полезна для тех, кто не смог присутствовать на встрече в прямом эфире. Также полезно иметь возможность вернуться к фрагменту видео позже или просмотреть его еще раз.
Существует два типа записей собраний Zoom: облачные записи и локальные записи.
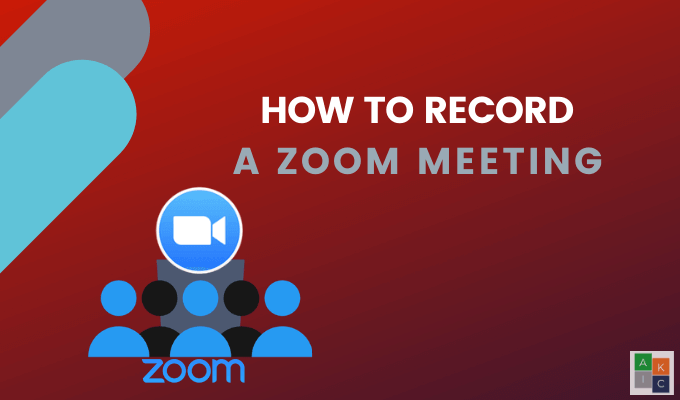
Локальная запись
Подписчики бесплатной и платной версии Zoom могут записать собрание Zoom локально на компьютер. Записанные файлы затем можно загрузить на облачные хранилища, такие как Google Drive или Dropbox.
Видео также можно загружать на потоковые сервисы, например на Vimeo и YouTube. Устройства iOS и Android не могут записывать локальные собрания Zoom.
Запись в облако
Запись в облако доступна только для платных подписчиков Zoom. Кроме того, вы можете записывать в облако с устройств iOS и Android.
В этой статье объясняется, как:
Мы также обсудим, как записать собрание Zoom:
Наконец, мы поговорим о том, как:
Как записать собрание Zoom, используя настольное приложение в качестве организатора
Если у вас еще нет приложения скачал рабочий стол Zoom, сделайте это сейчас. Откройте приложение и нажмите значок шестеренки на главном экране, чтобы открыть настройки.
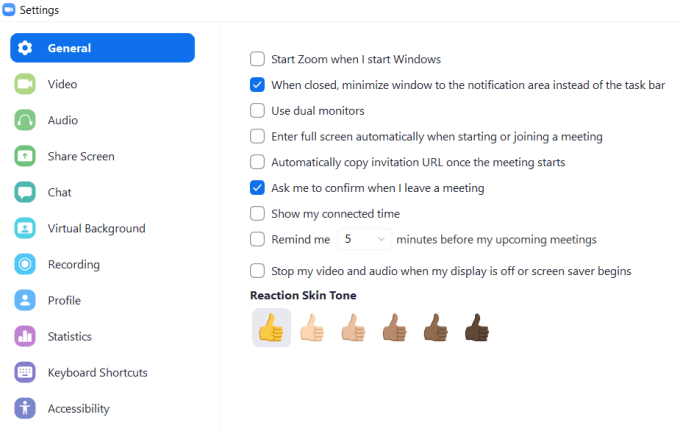
Zoom автоматически создаст папку на вашем компьютере для хранения записей. Нажмите Изменить , чтобы выбрать другое местоположение.
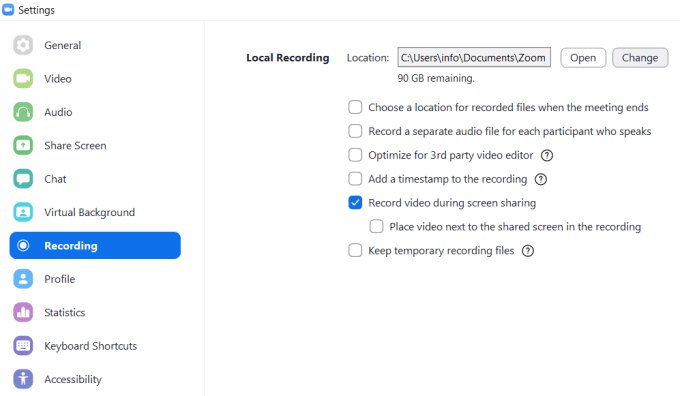
После того как вы начали звонок, нажмите Еще под тремя точками, а затем выберите Записать на этот компьютер . Если вы не видите кнопку, перемещайте курсор, пока не появится меню.
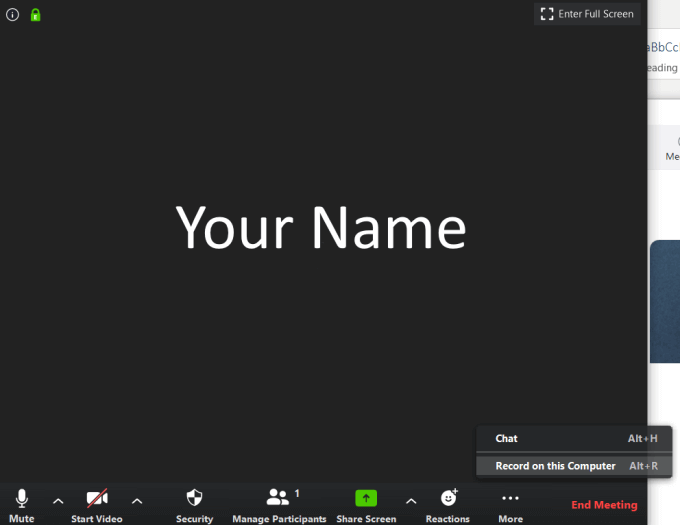
Начав запись, найдите небольшую метку в верхнем левом углу. Вы можете приостановить, остановить и возобновить запись..

Когда встреча закончится и вы закончите запись, видеофайл MP4 автоматически откроется в том месте, где он находится на вашем компьютере.
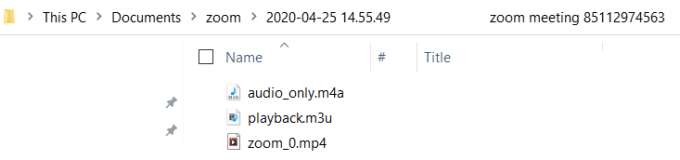
Вы также можете найти видеозапись на вкладке Записано в разделе Встречи приложения.
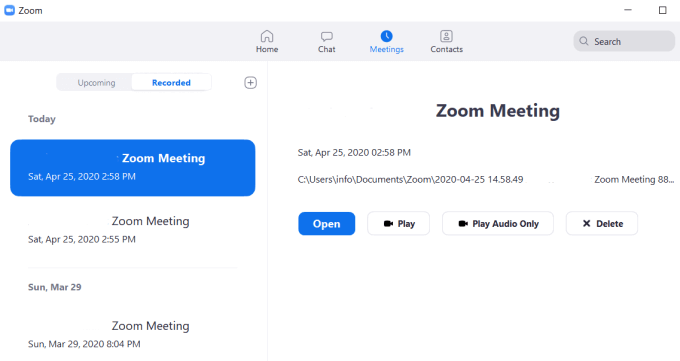
Как предоставить участникам возможность записывать собрания Zoom из Интернета
Чтобы разрешить другим пользователям записывать собрание Zoom, которое вы проводите, вам необходимо изменить свои настройки.


Примечание. Только подписчики Zoom с обновленной версией могут записывать в облако.
Как разрешить определенным участникам записывать собрания Zoom из приложения

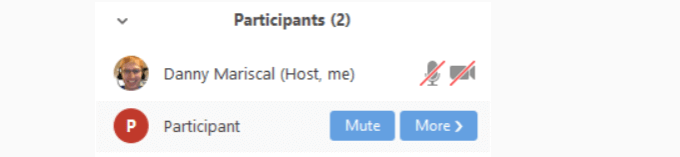
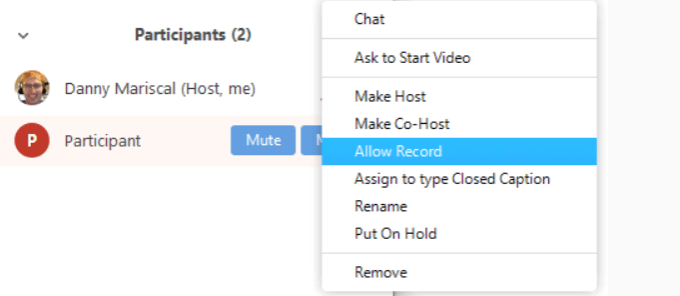
Как записать собрание Zoom в качестве участника
Когда организатор Zoom разрешит вам записать собрание, вы увидите уведомление ниже.


Запись собрания Zoom с мобильного устройства Android
У вас должна быть платная версия Zoom..



Запись собрания Zoom с устройства iOS
Для записи встречи с мобильного устройства требуется платное членство в Zoom. Три версии: Pro, Business и Enterprise.
Zoom сохраняет мобильные записи в онлайн-папку в облаке Zoom. Количество объем памяти зависит от вашего плана.
После этого вы сможете загрузить файлы на свой компьютер или транслировать их из браузера.




По завершении встречи вы сможете найти видео в разделе Мои записи в Интернете.
Если участник хочет записать встречу, организатор должен предоставить разрешения так же, как он это сделал для настольного приложения.
Как записать собрание Zoom в облако
Подписчикам платной версии Zoom автоматически включается запись в облако. Аудио, видео и тексты чата сохраняются при записи в облако. Вы можете транслировать файлы из браузера или загрузить их на компьютер.

Вы можете сделать этот параметр обязательным для всех пользователей вашего аккаунта, нажав значок замка. Подтвердите настройку, нажав Заблокировать .

Как изменить настройки записи в облаке
После того как вы включили запись в облако, вы можете изменить следующие настройки:
Макеты записи
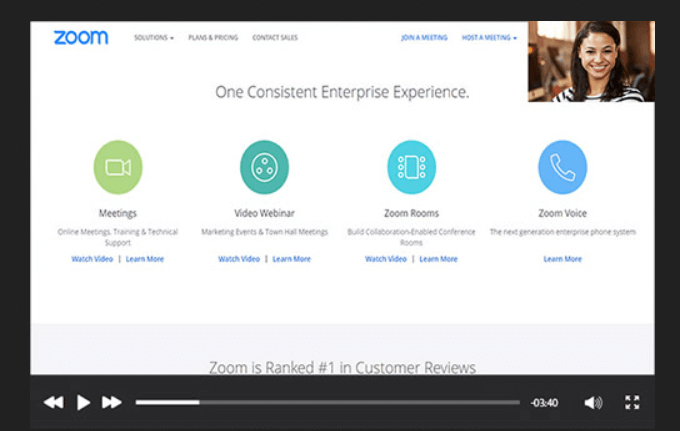
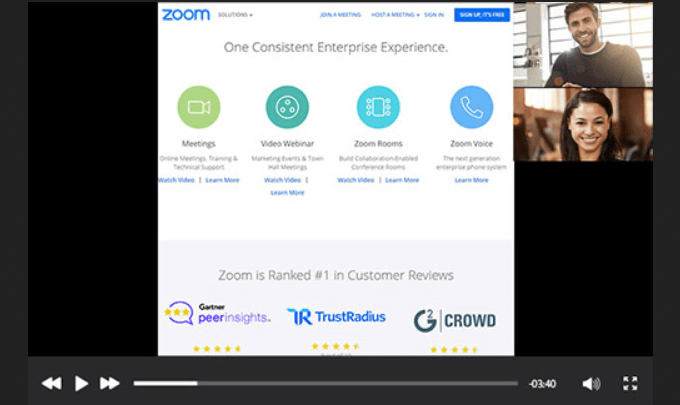
Аудио и чат
Расширенные настройки
С учетом вышеизложенного, научиться записывать собрания Zoom должно быть простым. Готовы ли вы начать записывать ваши встречи?
.