Вы устали от раздражающей уведомления, всплывающие окна и рекламы, такой как межстраничные объявления и наложения, во время просмотра веб-страниц в браузере Chrome? Вы не одиноки.
С помощью нескольких настроек вы можете запретить Chrome приставать к вам и вторгаться в ваше пространство. Узнайте, как отключить уведомления Chrome, используя правильные настройки и расширения, чтобы меньше отвлекаться от работы в Интернете.
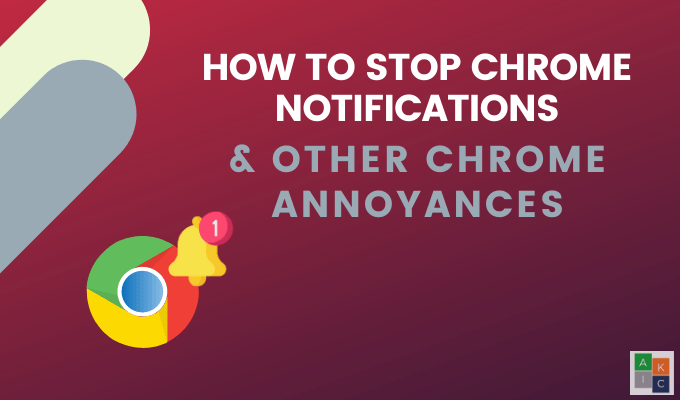
Какую версию Chrome вы используете?
Некоторые из приведенных ниже шагов по отключению уведомлений Chrome работают только с Chrome версии 80. Чтобы найти свою версию, откройте Chrome на своем компьютере.
Нажмите на три точки в правом верхнем углу, откройте Справка и выберите О Google Chrome .
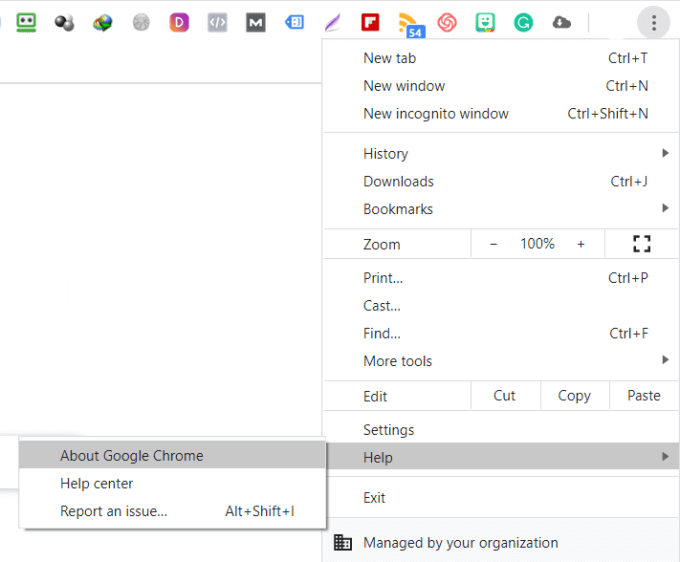
Если вы используете Chrome версии 79 или более ранней, нажмите кнопку, чтобы вручную обновить его до версии 80.
Блокировать уведомления веб-сайта
Иногда вам может потребоваться увидеть определенные уведомления, например сообщения Slack или входящие электронные письма.
Однако при первом посещении веб-сайтов запрос разрешения на отправку push-уведомлений может сильно мешать.
Если вам надоело отклонять запросы, измените настройки Chrome, чтобы либо полностью отключить уведомления Chrome, либо отправлять push-уведомления только на определенных сайтах.
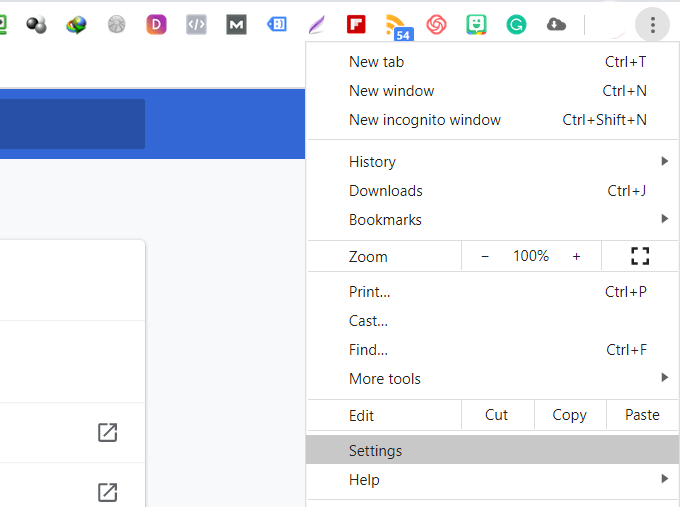
Чтобы заблокировать все уведомления веб-сайта, выключите переключатель рядом с пунктом Сайты могут запрашивать отправку уведомлений.

Если вы хотите разрешить получение уведомлений от определенных приложений или веб-сайтов, прокрутите вниз до раздела с надписью Разрешить .

Если вы хотите получать уведомления от некоторых сайтов, добавьте URL-адреса в раздел разрешения..
Блокировать автоматическое воспроизведение видео
Видео, воспроизводимое автоматически, может сильно мешать, особенно если вы просматриваете Интернет на работе. Автоматическое воспроизведение видео также снижает скорость загрузки страницы.
AutoplayStopper для Chrome – это бесплатное расширение, которое останавливает автоматическое воспроизведение всех видео.
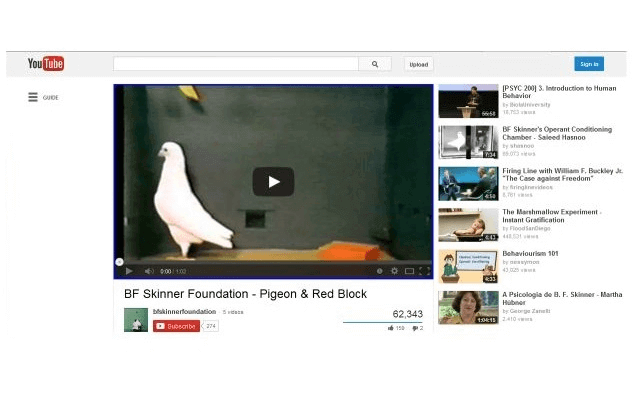
Как заблокировать рекламные наложения
Обычно всплывают маркетинговые наложения. вскоре после того, как вы зашли на веб-страницу или когда вы закончили и готовы покинуть сайт.
Как и те всплывающие окна, которые появляются в Windows, они часто содержат призыв к действию (CTA) и просят вас совершить какое-то действие. Хотя избавиться от всех наложений непросто, использование расширения Chrome Блокатор Попера может помочь свести к минимуму их количество.
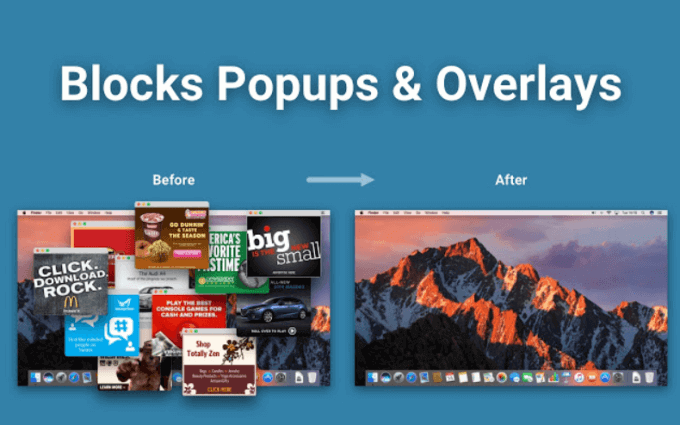
Как заблокировать уведомления о файлах cookie
С тех пор, как Европейский Союз начал применять GDPR, на каждом веб-сайте, который вы посещаете, появляется уведомление об использовании файлов cookie. Он скрывает часть контента, который вы пытаетесь прочитать.
Если вам надоело нажимать кнопки «Принять» каждый раз, когда вы посещаете новый веб-сайт, установите расширение Chrome Меня не волнуют файлы cookie.
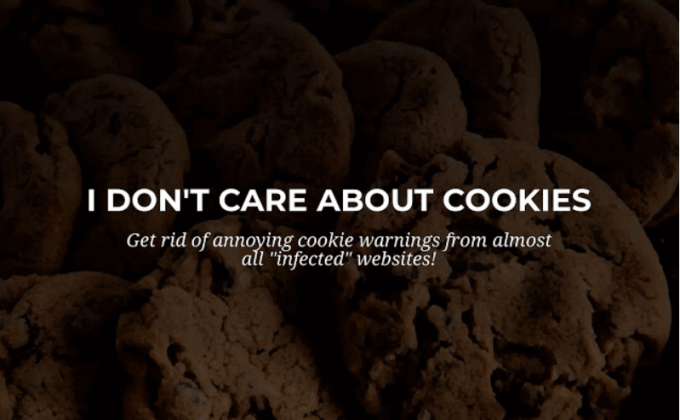
Сделайте всплывающие окна менее навязчивыми за счет более тихого обмена сообщениями
Многим людям не нравятся всплывающие окна с запросом разрешения на просмотр уведомлений каждый раз, когда они посещают новый сайт. К счастью, есть способ сделать эти уведомления менее навязчивыми, не отключая их полностью.
Когда в феврале 2020 года Google выпустила Chrome версии 80, в ней появилась опция более тихого разрешения уведомлений.
Эта опция еще не включена автоматически для каждого пользователя. Google заявляет, что планирует сделать это автоматически для пользователей, которые неоднократно отказываются от уведомлений, а также для веб-сайтов, на которые очень мало людей принимают их уведомления.
Чтобы активировать его вручную:
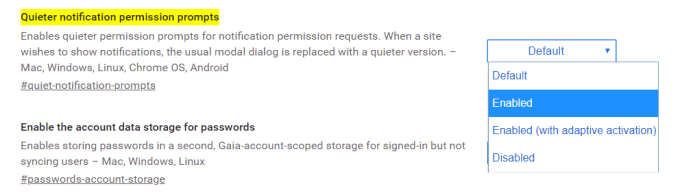
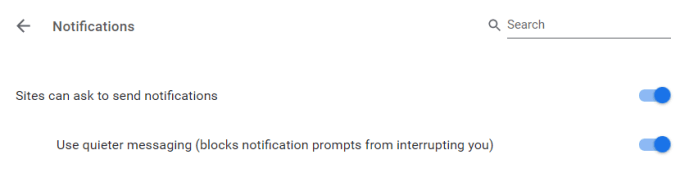
Если в Chrome включены более тихие уведомления, в адресной строке появится значок уведомления в форме колокольчика.
При наведении курсора мыши на значок вы увидите сообщение о том, что уведомление заблокировано. Это также даст вам возможность просмотреть его.
Как заблокировать рекламу, занимающую слишком много ресурсов
Хотя Google не собирается удалять всю рекламу из своего браузера, они пытаются предоставить вам возможность блокировать наиболее навязчивую рекламу. Реклама занимает слишком много системных ресурсов. Их блокировка экономит заряд батареи на мобильных устройствах и улучшает удобство просмотра.
Чтобы заблокировать рекламу в Google Chrome, выполните следующие действия:
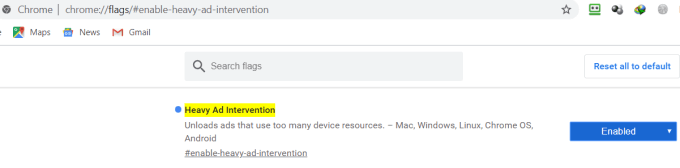
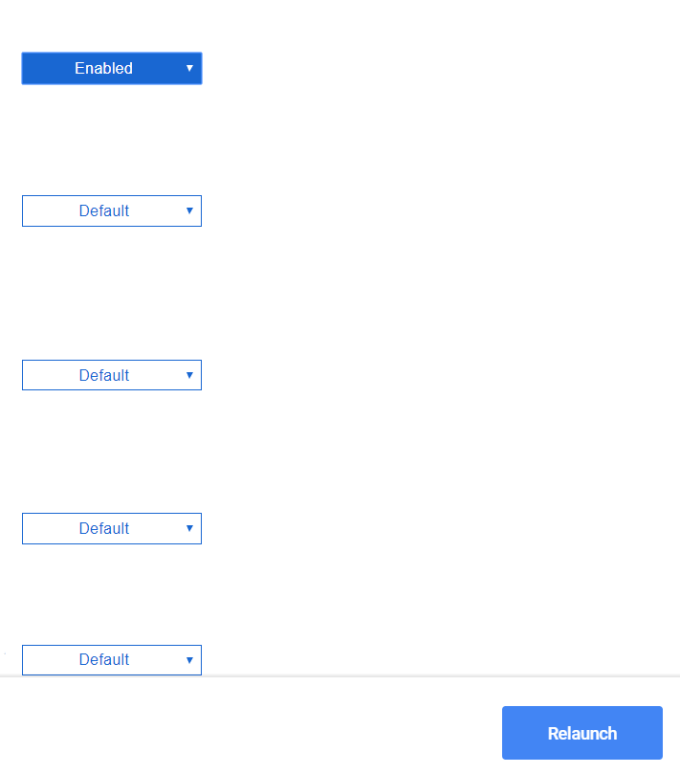
Если вы не видите эту опцию, это означает, что вы не используете Chrome 80 и вам необходимо обновить его, перейдя на страницу настроек.
В браузере Chrome введите chrome://settings/help в адресную строку. Вы попадете прямо в настройки, где сможете обновить Chrome до последней версии.
Блокировка рекламы в Chrome с помощью расширений
Еще один способ заблокировать рекламу, которая не только раздражает, но и замедляет работу в Интернете, — использовать расширения Chrome. (Здесь можно перейти Пользователи Microsoft Edge, чтобы узнать об аналогичных методах блокировки рекламы).
Адблок Плюс
Adblock Plus – это бесплатный блокировщик рекламы для Google Chrome.
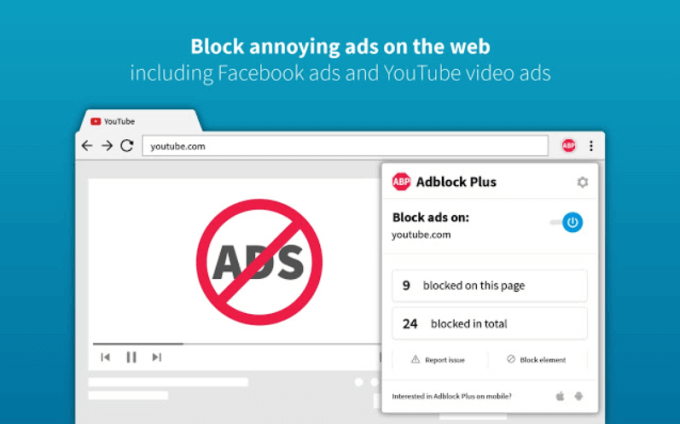
Функции включают в себя:
UBlock Origin
uBlock Origin — это расширение для Chrome для блокировки рекламы.

Функции uBlock включают в себя:
Призраки
Ghostery – это бесплатное расширение Chrome, которое блокирует рекламу на веб-страницах и устраняет беспорядок.

Также призраки:
Знание того, как отключить уведомления Chrome, автоматическое воспроизведение видео, наложения и рекламу, поможет вам работать с веб-браузером более приятно и менее раздражающе.
.