Все хотят, чтобы их переписка была организована. Мы все ежедневно тонем в электронной почте. Вы можете часами перебирать бесчисленные объявления, отчеты, информационные бюллетени и сообщения, которые накапливаются в вашей учетной записи Gmail.
Вы можете выбрать свой собственный способ справиться с ними, но мы рекомендуем потратить некоторое время и усилия на освоение «король электронной почты ». Gmail на самом деле имеет множество функций, о которых не все знают. Если все время появляются новые функции, может быть сложно расставить приоритеты и не отставать.
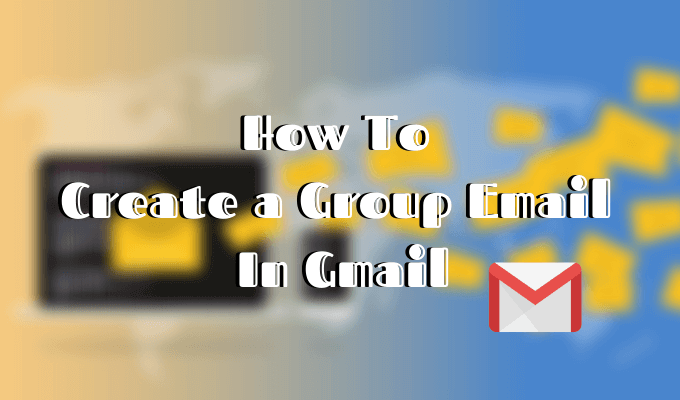
В этой статье мы выбрали некоторые из наиболее полезных скрытых функций Gmail, которые вы, возможно, пропустили. Научившись их использовать, вы сможете структурировать свое общение по электронной почте. Давайте начнем с того, как создать групповое электронное письмо в Gmail.
Создать групповое электронное письмо в Gmail
Если вы регулярно отправляете электронные письма одним и тем же людям, изучение этого трюка сэкономит вам много времени и усилий.
Чтобы отправить групповое электронное письмо в Gmail, сначала необходимо создать список рассылки со всеми контактами, которые вы хотите включить. Позже вы сможете редактировать эти группы, добавляя или удаляя контакты.
Как настроить список адресов электронной почты
У Google есть отдельное приложение для управления всеми вашими контактами Gmail. Вот почему, чтобы создать список рассылки в Gmail, вам необходимо сначала создать список в Google Контактах.
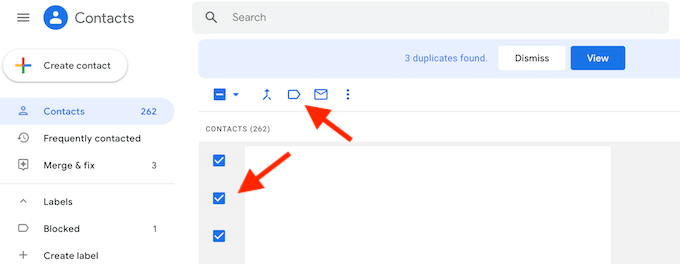
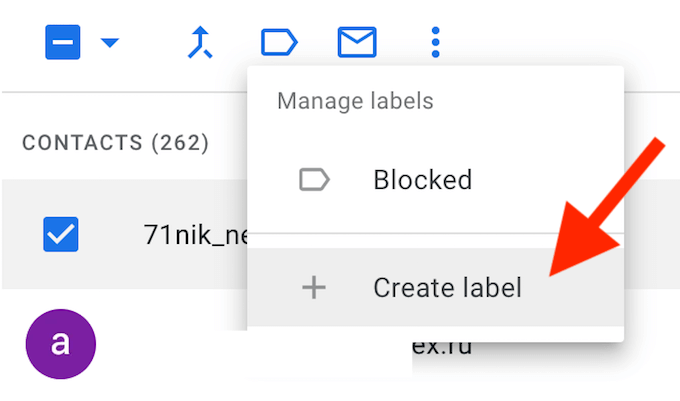

Чтобы управлять списком, выберите его в меню Ярлыки в левой части экрана. Там же можно удалить из него существующие контакты. Чтобы добавить контакты в существующий список, вернитесь к своим контактам, выберите контакт и, щелкнув значок «Управление метками», выберите имя уже существующего списка..
Вы можете создать столько списков (или ярлыков) для разных групп людей, сколько захотите.
Как отправить групповое электронное письмо
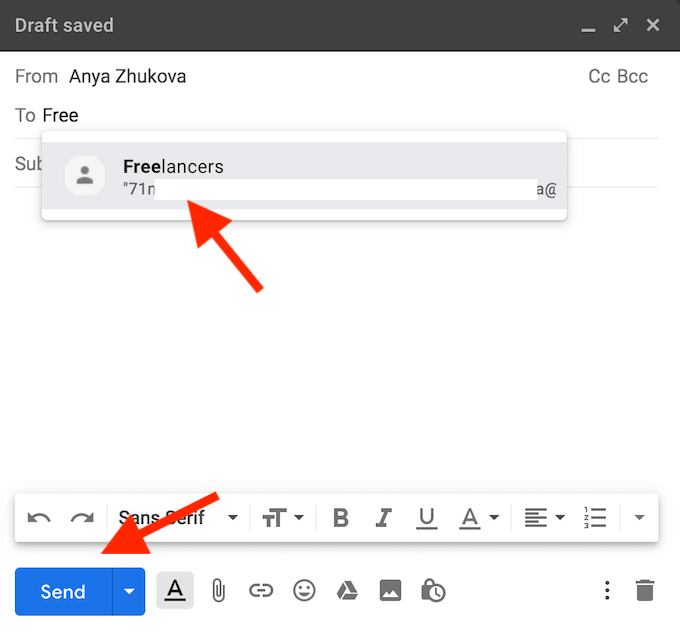
Теперь, когда у вас есть список адресов электронной почты, отправьте первое групповое электронное письмо и убедитесь, насколько это проще, чем копировать и вставлять его каждому отдельно.
Ещё хитрости Gmail для повышения продуктивности
Как и любое программное обеспечение, У Gmail есть свои хитрости и ярлыки помогут сделать ваше общение более эффективным. Некоторые из них менее очевидны, чем другие. Научившись использовать следующие функции Gmail, вы повысите свою производительность и сможете лучше организовать свою электронную переписку.
Запланировать отправку
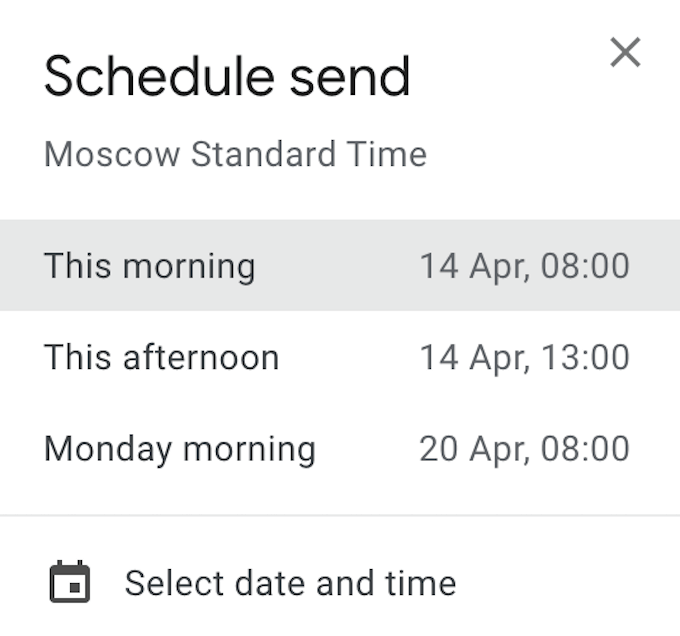
Эта функция позволяет вам писать электронные письма, которые вы хотите отправить позже. Затем вы можете запланировать их отправку в любое время в будущем.
Когда письмо будет готово, вместо нажатия кнопки Отправить нажмите стрелку вниз рядом с ним. Затем выберите дату и время в меню Запланировать отправку .
Интеллектуальный набор
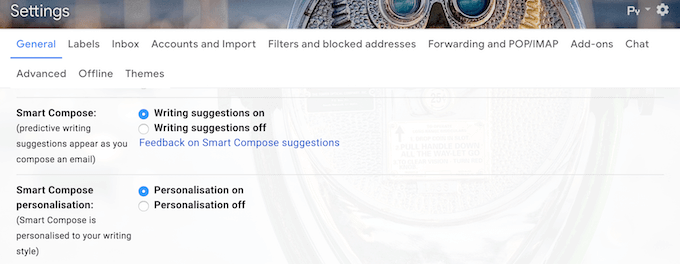
Интеллектуальное составление — идеальная функция, если вам нужна небольшая помощь со стороны Gmail при составлении сообщений. Он предсказывает слова и фразы, которые вы собираетесь написать дальше, и дает вам подсказки. Это может сэкономить много времени при наборе текста.
Чтобы включить эту функцию, перейдите в Настройки Gmail. В разделе Общие прокрутите вниз и найдите Интеллектуальный ввод и Персонализация интеллектуального ввода . Убедитесь, что оба параметра включены, чтобы получать персональные предложения по написанию.
Отменить отправку

Во всех лучшие приложения для обмена сообщениями уже есть функция отзыва сообщения, отправленного вами по ошибке. Теперь вы можете сделать это и в Gmail. Однако в Gmail у вас есть только 30 секунд, чтобы сделать это после того, как вы нажмете Отправить .
Чтобы настроить его, перейдите в Настройки Gmail. В разделе Общие прокрутите вниз, пока не найдете Отменить отправку . Там вы можете выбрать период отмены отправки: от 5 до 30 секунд после отправки электронного письма.
Конфиденциальный режим
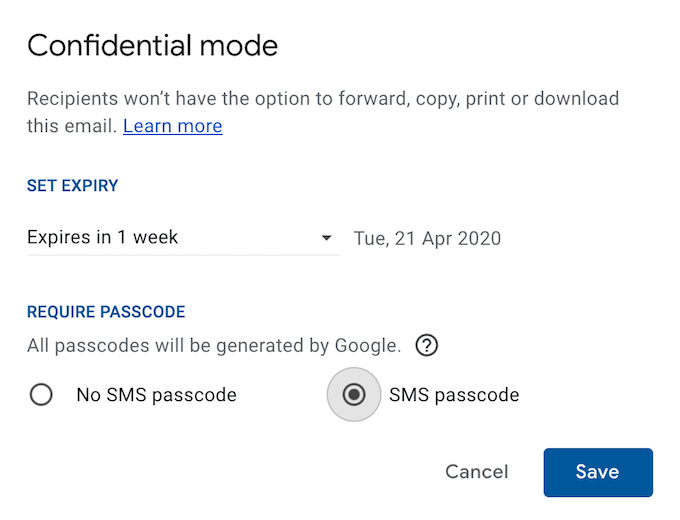
Вы можете пойти еще дальше с помощью функции конфиденциального режима. Помните, как Facebook позволяет отправлять самоуничтожающиеся сообщения через определенный промежуток времени? Теперь вы можете сделать то же самое в Gmail.
Прежде чем отправить электронное письмо, нажмите значок замка справа от кнопки «Отправить». Затем вы можете установить срок действия этого электронного письма, гарантируя, что получатель не сможет его пересылать, копировать, распечатывать или загружать.
Вы даже можете настроить дополнительную безопасность и потребовать от получателя ввести код SMS, который будет отправлен на его телефон, прежде чем он сможет открыть ваше письмо.
Смещение

Если вы ежедневно получаете много писем и часто забываете на них отвечать, вам понравится функция «Подсказки» в Gmail. Он автоматически вернет ваши старые электронные письма обратно во входящие с предложениями ответить или продолжить.
Чтобы включить эту функцию, перейдите в Настройки Gmail. Прокрутите вниз раздел Общие , пока не найдете Подталкивание . Затем установите один или оба флажка, чтобы включить предложения.
Станьте профессиональным пользователем Gmail
Независимо от того, являетесь ли вы опытным пользователем Gmail или только начинаете, вам будет полезно узнать важные советы, которые помогут максимально эффективно использовать платформу. Начните с изучения как отсортировать входящие и как заблокировать кого-то в Gmail, чтобы лучше организовать свою электронную почту.
Какие еще полезные функции вы открыли для себя, используя Gmail? Поделитесь с нами своим опытом в разделе комментариев ниже.
.